Rehber
Başlamak
giriiş
ArkThinker Ekran Kaydedici en iyi hepsi bir arada ekran kayıt yazılımıdır. Farklı ihtiyaçlarınızı karşılayabilecek birden fazla kayıt moduna sahiptir. Sistemin güçlü düzenleme araçlarını kullanarak yüksek kalitede ses ve video kayıt dosyalarını kolaylıkla elde edebilirsiniz. Kısacası her türlü cihazda daha profesyonel görünümlü videolar oluşturmanız da çok basit olacaktır.
Aşağıda, ekran kaydedicinin nasıl kullanılacağına ilişkin bazı hızlı talimatlar sunuyoruz.

İndirin, Satın Alın, Kaydolun ve Güncelleyin
Windows veya Mac bilgisayarın türüne göre uygun kurulum paketini seçin ve indirmek uygulama. Düzenlemek Ve başlangıç Bilgisayarınızdaki ArkThinker Ekran Kaydediciyi kullanın.
Artık ekran kaydetme ve düzenleme özelliklerinden bazılarını ücretsiz olarak kullanabilirsiniz. Elbette daha eksiksiz ve daha iyi bir deneyim istiyorsanız gerçek kullanım ihtiyaçlarınızı karşılayacak farklı satın alma seçenekleri de sunuyoruz.
Tıklayarak Satın almak sağ üst menüden simgesini kullanarak uygun bir satın alma planı seçebilirsiniz.
Satın aldıktan sonra e-postanıza bir kayıt kodu gönderilecektir. Şimdi tıklamanız gerekiyor anahtar sağ üst köşedeki simge Menü. Daha sonra, kaydınızı başlatmak için e-posta adresinizi ve kayıt kodunuzu girin.
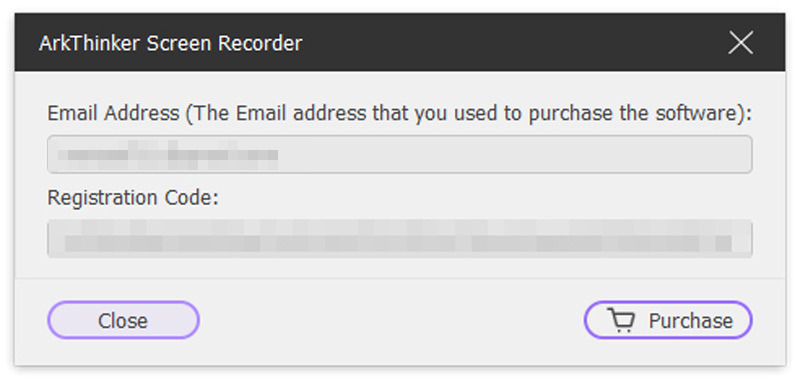
Yazılımın güncellenip güncellenmediğini öğrenmek istiyorsanız, tıklayarak kontrol edip güncelleyebilirsiniz. güncellemeyi kontrol et üzerinde Menü seçenek. Ayrıca uygulamanın yeni veya geliştirilmiş özelliklerini öğrenecek ve daha iyi bir kullanıcı deneyimi yaşayacaksınız.
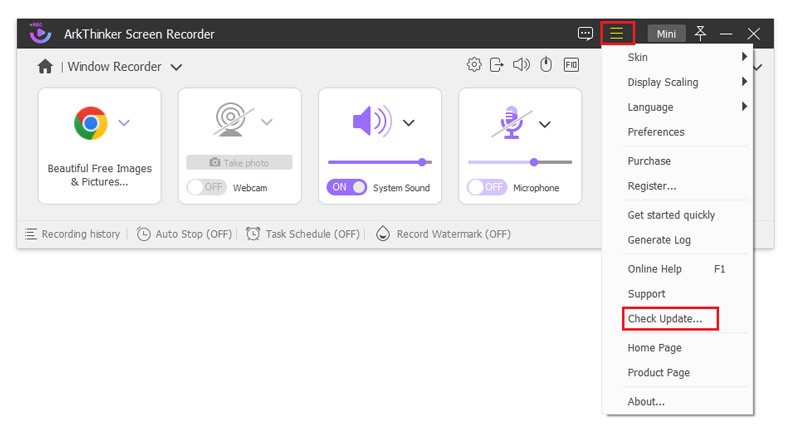
Genel Kayıt seçenekleri
Menü seçeneğine tıklayarak tercihleri ayarlayabilir veya daha kişiselleştirilmiş bir deneyim için varsayılan yapılandırmayı ihtiyaçlarınıza uyacak şekilde değiştirebilirsiniz.
Görüntü ayarları
Tıkla Menü gezinmek için simge deri, ekran ölçeklendirme Ve dil seçenekleri seçin ve gerektiği gibi değiştirin.
Tercihler
İstediğiniz ekran kaydını almak için şu adrese gidebilirsiniz: Menü ve aşağıdaki kayıt seçeneklerini ayarlayın.

Kayıt: İçinde Kayıt seçeneği arasından seçim yapabilirsiniz Kayıttan önce geri sayımı göster, Kaydı başlattığınızda bip sesi, veya Kayıt sınırını göster.
Çıktı: İçinde Çıktı sekmesinde dosyaların konumunu, video ve ses formatını ve kalitesini ayarlayabilirsiniz.
Ses: The Ses Ayarların amacı, kaydırma çubuğunu hareket ettirerek sistem sesini ve mikrofon ses düzeyini ayarlamanızdır.
Fare ve Tuş Vuruşu: İçinde Fare Ve Tuş vuruşu sekmesinde, fare imlecini göstermeyi ve fareyi ve Tuş Vuruşunu göstermeyi seçebilirsiniz.
Kısayol tuşları: İçinde Kısayol tuşları sekmesinde, otomatik olarak kaydetmek için panoya tıklayarak kısayol tuşlarını seçebilirsiniz.
Daha Fazla: Daha Fazla sekmesi, donanım hızlandırmayı, otomatik güncellemeleri vb. etkinleştirmenizi sağlar.
Destek ve yardım
Ekran kaydediciyi kullanmayla ilgili herhangi bir sorunuz varsa, Menü çevrimiçi yardım veya daha ayrıntılı rehberlik için çubuk.
Ana Kayıt Modları
ArkThinker Ekran Kaydedici, farklı kayıt ihtiyaçlarınız için altı mod sunar. Kaydedici hakkında daha fazla bilgi edelim.
Video Kaydedici
Bilgisayar ekranınızı kaydetmek istiyorsanız bu mod size tam ekran ve özel ekran boyutu seçeneği sunar.
Video Kaydediciyi Seçin
Yazılım ana arayüzünün sol tarafında bu video kayıt seçeneğine tıklayın.

Tam veya özel bir ekran seçin
İçinde Video Kaydedici penceresinde, ekran ölçeklendirmesi 1920*1080, 1280*720, 854*480, 1024*768, 640*480'e bölünebilir. Ayrıca imlecinizle bir kayıt alanı da çizebilirsiniz. bölge/pencere seçme.

Ses kaynağını seçin
Video ihtiyaçlarınıza göre Sistem Sesi seçeneğini, Mikrofon seçeneğini veya her ikisini de açabilirsiniz..

Video kaydetmeye ve düzenlemeye başlayın
Tıklamak KAYIT Ekran kaydını başlatmak için düğmesine basın. Artık sağ çubuktaki düzenleme simgesini tıklayarak çekilen videoya metin, çizgi, ok ve belirli etiketler ekleyebilirsiniz.

Ekran kaydını sonlandır
Tıklayabilirsiniz Durmak Kaydedilen videoyu önizlemek için düğmesine basın ve ardından Kaydetmek Kayıt bitene kadar kaydı bilgisayarınıza kaydetmek için düğmesine basın.
Ses kaydedici
Müzik veya toplantılar gibi yüksek kaliteli ses dosyalarını kaydetmek istiyorsanız bu mod tüm kayıt ihtiyaçlarınızı karşılayabilir.
Ses Kaydediciyi Seçin
Yazılım ana arayüzünde ikinci seçeneği bulun ve ses kaynaklarını kaydetmek için Ses Kaydedici'ye tıklayın.

Kayıt sesini Sistem Sesi veya Mikrofondan ayarlayın
Hemen sesinizi veya bilgisayarınızdan gelen sesi kaydedebilirsiniz. Her iki sesi de kaydetmek istiyorsanız Mikrofon Ve Sistem Sesi aynı zamanda.
Daha iyi ses efekti elde etmek için Yıkılmak Sistem Sesi simgesi. 3 seçenek var.
The Varsayılan cihaz veya Ses kontrolü görebileceğiniz ve ayarlayabileceğiniz seçenek Mikrofon gürültüsü engelleme Ve Mikrofon geliştirme.
The Hacim Karıştırıcı seçeneği Realtek yüksek çözünürlüklü sesin, sistem sesinin ve ekran kaydedici sesinin ses düzeyini ayarlamanıza yöneliktir. Elbette, ayrıca tıklayabilirsiniz. Yıkılmak simgesi Mikrofon ve ayarla Mikrofon gürültüsü engelleme veya Mikrofon geliştirme direkt olarak.

Ses kaydını başlat
Tıklamak KAYIT Ses kaydını başlatmak için düğmesine basın. Daha sonra Durmak Kaydedilen sesi dinlemek için düğmesine basın.
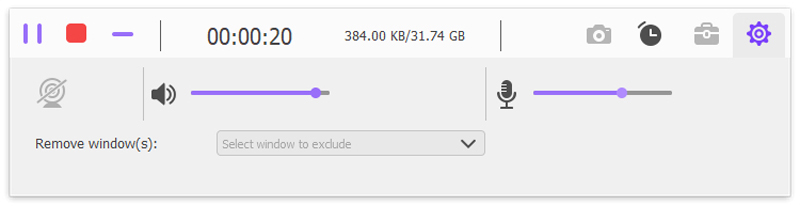
Sesi düzenlemeye başla
Tıklayabilirsiniz Gelişmiş Düzeltici düzenlemek için düğmesine basın. Ardından Kırpma tuşuna basın ve kaydı kaydedin.

Oyun Kaydedici
Oyun sektörünün gelişmesiyle birlikte HD oyun videoları ve yorum videoları oluşturmak isteyebilirsiniz. Bu kayıt modu size yardımcı olabilir.
Oyun Kaydediciyi alın
Yazılım ana arayüzünde, öğesine tıklayın. Oyunu seç seçeneğini seçin ve beğendiğiniz bir koşu oyunu seçin.

Web kamerasını açma/kapatma
Fotoğrafınızı çekmeye karar verdiyseniz, Web kamerası düğme.

Ses kaynağını seçin
Ayarlayabilirsiniz Sistem Sesi, MikrofonDaha iyi oyun ses efektleri elde etmek için veya her ikisini de kullanın.

Oyun kaydını başlat
Tıklamak KAYIT Çalışan oyunu kaydetmek için düğmeye basın. Aynı zamanda kullanabilirsiniz anlık görüntü alma Resimlerinizi yakalamak için.

Dosyaları daha sonra daha hızlı bulmak için şunları yapabilirsiniz: yeniden isimlendirmek bunları belirli klasörlerde saklayın.
Ardından, Sonraki Kayıt dosyalarınızı dışa aktarmak için düğmesine basın. Videoyu başarıyla dışa aktardıktan sonra, oynatabileceğiniz, yeniden adlandırabileceğiniz ve dosyaları silebileceğiniz kayıt kitaplığına yönlendirileceksiniz.
Pencere Kaydedici
Çalışan programlarınızı yakalamak istiyorsanız, Pencere Kaydedici pencere boyutunuzu ve işleminizi özelleştirebilir.
Pencere Kaydedici penceresine girin
Tıkla Web kamerası Yazılım ana sayfasının sağ panelindeki seçeneğini seçin ve kayıt işleminizi başlatın.
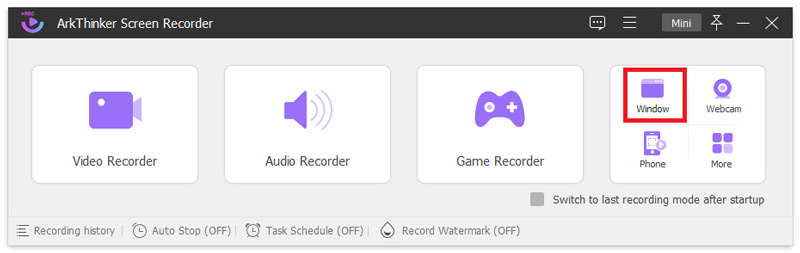
Kayıt penceresini seçin
Bir tane seçin pencere veya işlem sola kaydetmek istiyorsunuz. Ardından, önizleme alanındaki kenarlığı sürükleyerek seçilen pencerenin kayıt alanını özelleştirebilirsiniz.
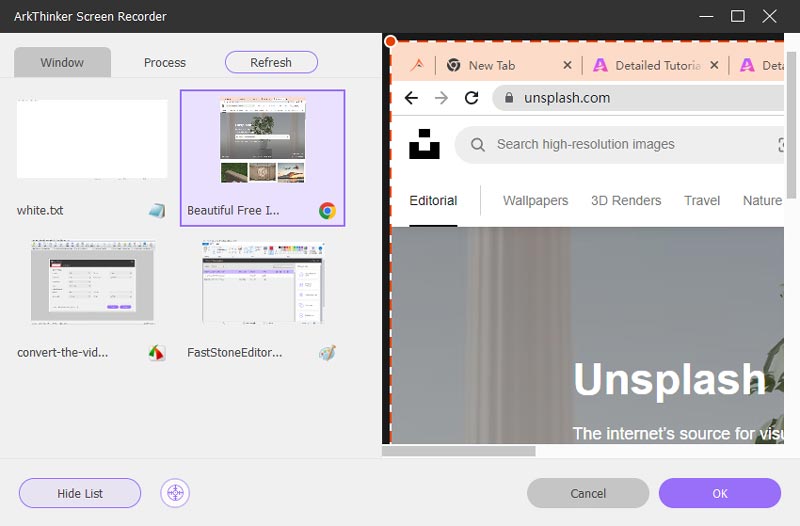
Web kamerası ve ses seçeneklerini ayarlama
Web kamerasını açabilir veya kapatabilirsiniz. Sistem Sesi Ve Mikrofon kayıt ihtiyaçlarınıza göre.
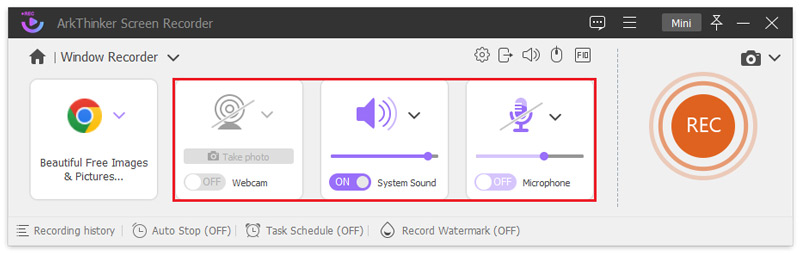
Pencere kaydını başlat
Tıkla KAYIT butonuna basarak kayıt süresi ve yolları gibi bazı ayarları yapabilirsiniz. Elbette, simgesine tıklayarak da çizim yapabilir veya metin girebilirsiniz. Düzenlemek simge.
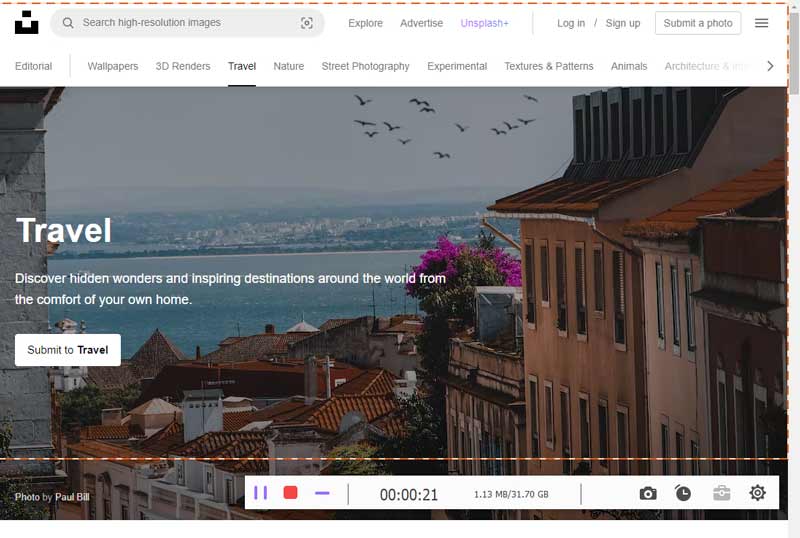
Kaydedici dosyalarını yönetin
Tıkla Durmak Kayıt işlemini bitirmek için düğmesine basın. Daha sonra videoyu kırpabilir veya doğrudan kaydedebilirsiniz.
Web Kamerası Kaydedici
Çalışmanız ve ders çalışmanız sırasında istediğiniz zaman bilgi kaydetmek ve paylaşmak amacıyla kendi fotoğrafınızın bulunduğu bir ekranı kaydetmek için bu modu kullanabilirsiniz.
Web Kamerası Kaydedici penceresine girin
Yazılım ana arayüzünün sağ panelinde, Web kamerası seçeneğini seçin ve kaydınızı başlatın.
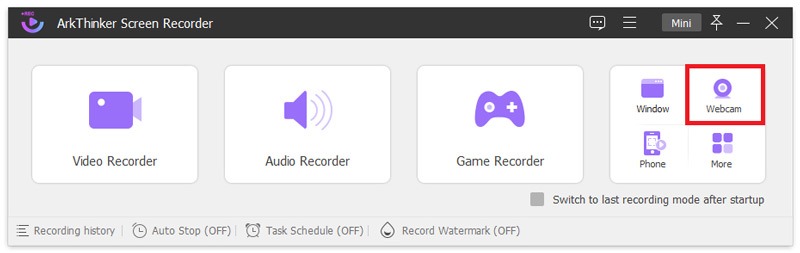
Kamera efektlerini önizleyin ve ayarlayın
Kamera görüntünüzün önizleme penceresini görebilirsiniz. Bazı ayarları değiştirmek istiyorsanız bir ayar penceresi size yardımcı olacaktır. Kamera efektlerini ayarladıktan, çözünürlüğü seçtikten, ses seviyesini değiştirdikten ve görüntüyü döndürdükten sonra belki memnun kalırsınız ve artık üstteki Kaydet düğmesine tıklayabilirsiniz.
Anlık görüntü al
Kayıt sırasında işlemi istediğiniz zaman durdurabilirsiniz. Ayrıca simgesine tıklayarak anlık görüntü de alabilirsiniz. Kamera kayan çubuktaki simge.
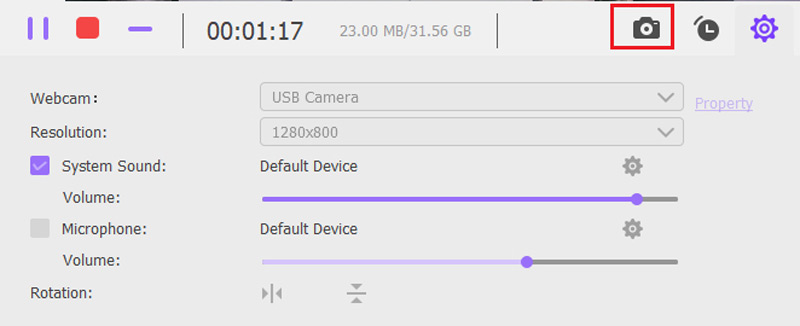
Videoyu kaydet
Geçerli videoyu önizleyebilir ve kırpabilirsiniz. Kaydı düzenledikten sonra, Tamamlamak Videoyu kaydetmek için sağ alt köşedeki düğmesine basın.
Telefon Kaydedici
Bir telefon ekranını paylaşıp bilgisayarınıza kaydetmek istediğinizde, kullanılan telefon cihazının türüne göre uygun telefon kayıt modunu seçebilirsiniz.
Telefon Kaydedici penceresine girin
Ana paneldeki Telefon seçeneği iOS Kaydedici ve Android Kaydediciyi içerir.

Cihaz tipini seçin
Aralarından seçim yapmanız gerekiyor iOS Kaydedici Ve Android Kaydedici ve cihazınıza göre hangisini kullanacağınıza karar verin.

Cihazınızı bağlayın
iPhone kullanıcısıysanız öncelikle telefon ekranını bilgisayara yansıtmanız istenecektir. İOS cihazınızı bilgisayara yansıtmak için iPhone'unuzun ve bilgisayarınızın aynı WLAN'a bağlı olduğundan emin olmanız gerekir.

Daha sonra iPhone'unuzun üst kısmından aşağı kaydırıp Cihazınızdaki Kontrol Merkezi.
Bul Ayna simgesine dokunun ve seçin ArkThinker Ekran Kaydedici çıkış cihazı olarak
Android kullanıcılarına gelince, telefon ekranınızı Wi-Fi veya USB Bağlantısı aracılığıyla yansıtmayı seçebilirsiniz. Orada size 2 Wi-Fi bağlantı modu sağlanacak ve bunlardan birini seçeceksiniz. PIN Kodu Ve QR kod.

Telefon ekranını kaydet
Bağlandıktan sonra telefon ekranınızı bilgisayarda görüntüleyebilirsiniz. Daha sonra kaydınızı başlatın.
Telefon Ekran Kaydedicisini Düzenle
Kayıttan sonra kaydedilen videoyu ihtiyaçlarınıza göre önizleyebilir ve düzenleyebilirsiniz. Tıklamak İhracat sonucu tatmin edici bulursanız.
Düzenleme araçları
Her kayıttan sonra dosyayı görebilir ve düzenleyebilirsiniz. Kayıt geçmişi. Sayfanın sağ panelinde harika işler yaratmanız için 5 düzenleme aracı bulunmaktadır.

Medya Meta Veri Düzenleyicisi
Kullanarak Medya Meta Verilerini Düzenledışa aktarılan video veya ses kayıt dosyalarına kişisel etiketinizi ekleyebilirsiniz. Dosya adını, başlığı, sanatçıyı, albümü, besteciyi, türü, yılı, yorumları vb. ayarlama gibi birçok özelliği içerir.
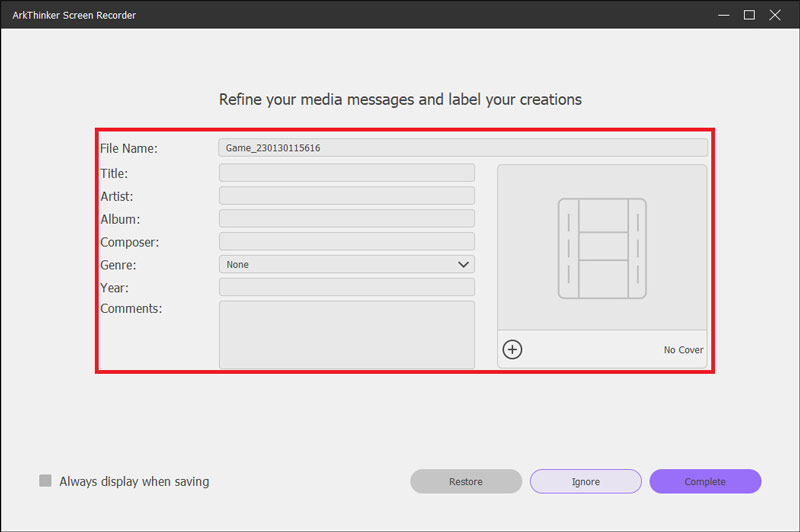
Gelişmiş Düzeltici
Kayıt dosyanızı gelişmiş bir araçla kırpmak için Gelişmiş Düzeltici.
Sol panelde 2 seçenek vardır.
Segment ekle: Sağ panelde, yeni bir bölüm oluşturmak, bir klibi kopyalayıp yapıştırmak veya bir dosyayı bölmek için işleme çubuğunu hareket ettirebilirsiniz.
Hızlı Bölme: Herhangi bir kayıt dosyası birkaç parçaya bölünebilir. Artık işlemlerinizi onaylamak ve bilgisayarınıza aktarmak için Kırp'a tıklayabilirsiniz.
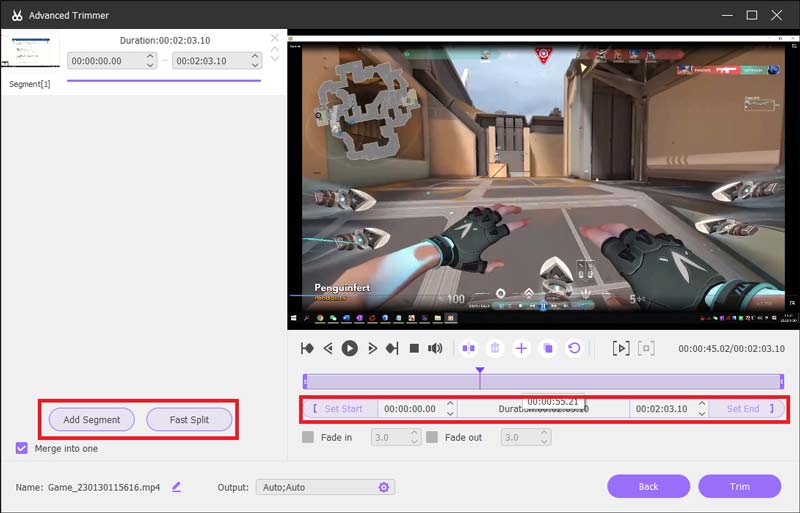
Video Kompresörü
Kayıt geçmişinizden bir video seçin ve Düzenleme Araçları'nda Video Sıkıştırıcı'ya tıklayın.
Daha sonra, İsim, Boyut, Biçim Kaydedilen videonun ihtiyacınız olan bir kayıt dosyasını sıkıştırmak için. Bundan sonra, Kompres Bilgisayarınızdaki Video sıkıştırmayı tamamlamak için düğmesine basın.
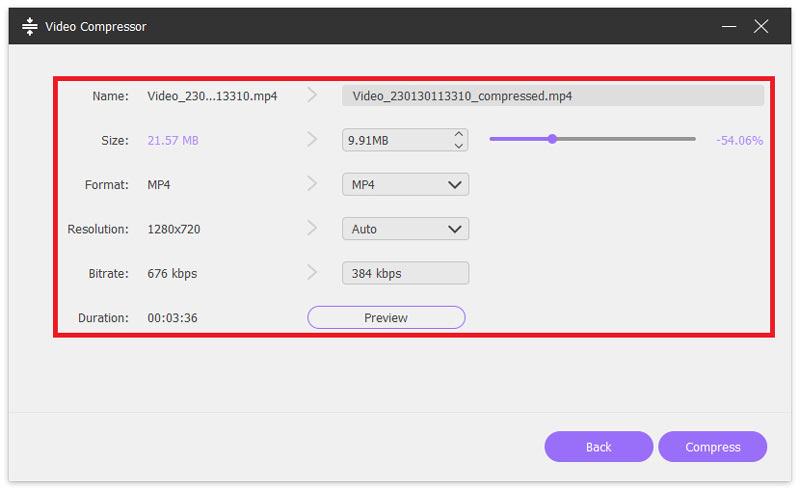
Dosya Birleşmesi
Tıkla Dosya Birleşmesi önce düğmeye basın. Birkaç video klibi tek bir dosyada birleştirmek istiyorsanız, artı Fotoğrafı, videoları veya sesi kayıt geçmişinizden veya yerel bilgisayarınızdan içe aktarmak için simgeyi kullanın. Bu segmentler hazırlandıktan sonra İhracat Birleştirilmiş dosyayı kaydetmek için düğmesine basın.
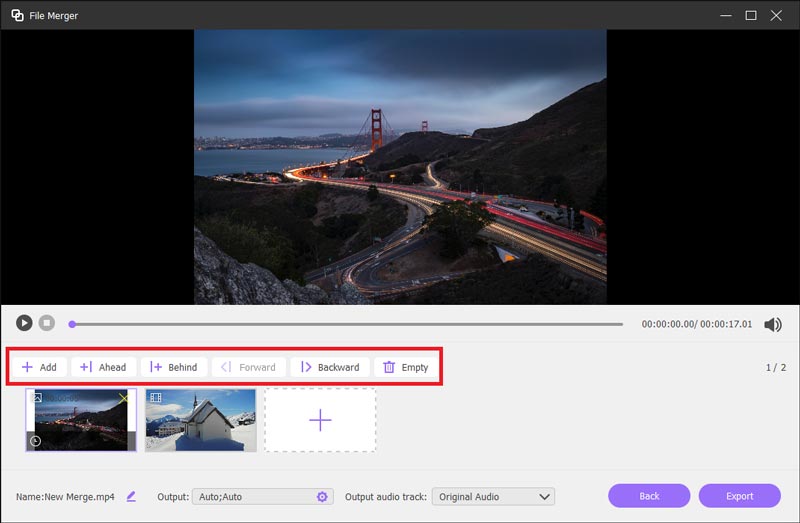
Dosya Dönüştürücü
Cihazınız bazı kayıt dosyalarını oynatamazsa, video veya ses formatlarını aracılığıyla dönüştürmeniz gerekir. Dosya Dönüştürücü. Daha sonra şuraya gidin: Videoyu Dışa Aktarma veya Ses Dışa Aktarma sekmesine tıklayın ve uygun video veya ses formatını seçin. Tıklamak Dönüştürmek düğmesine basın ve dosya dönüştürme işlemini tamamlayın.
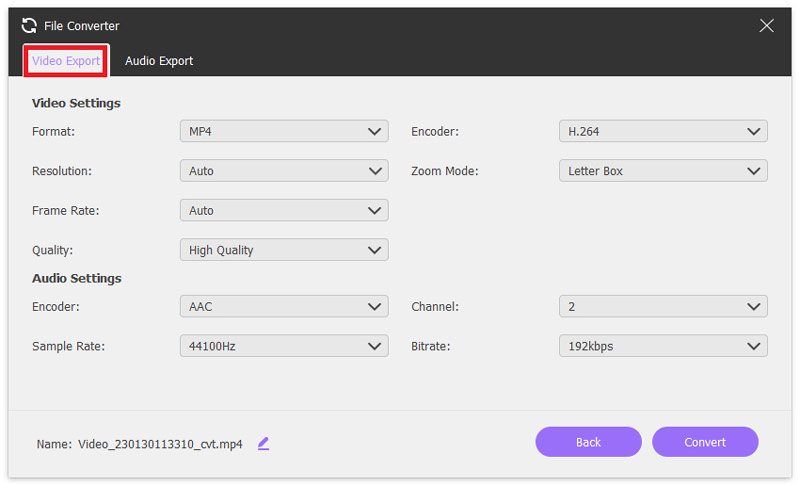
Daha fazla özellik
Yazılım ana arayüzünün alt kısmındaki dört seçenek aynı zamanda kayıt seçenekleriniz de olabilir.
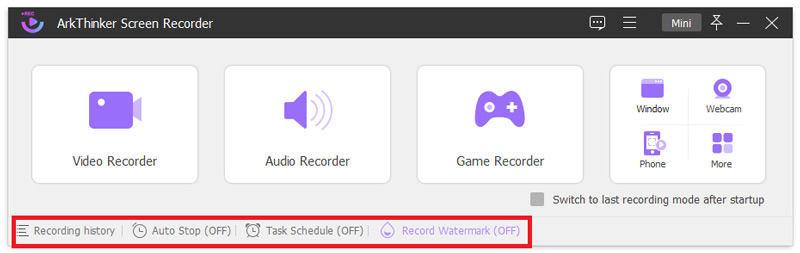
Kayıt Geçmişi
Ana arayüzde Kayıt geçmişini bulun ve kaydettiğiniz tüm ses veya video dosyalarını görebilirsiniz. Oynatabilir, yeniden adlandırabilir, sosyal platformlarda paylaşabilir veya silebilirsiniz.

Kayıt Uzunluğunu Ayarla
Ana arayüzün alt kısmındaki Kayıt uzunluğunu ayarla seçeneğine tıklayarak kendi kayıt sürenizi veya dosya boyutunu ayarlayabilirsiniz. Veya programın kaydı otomatik olarak durdurması için bir durma süresi ayarlayabilirsiniz.
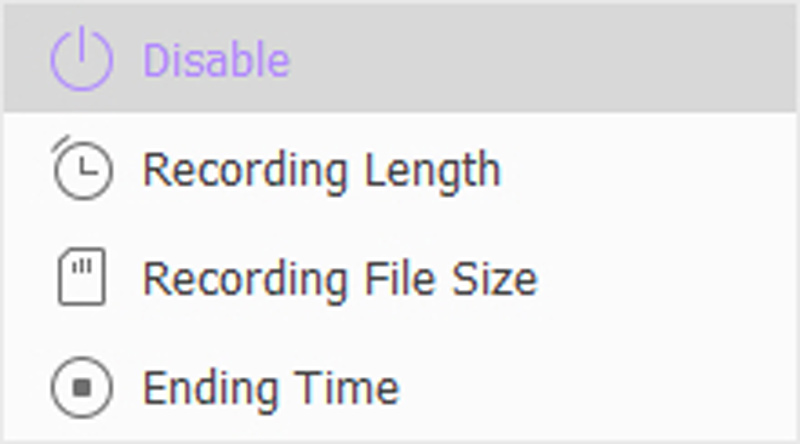
Görev Programı
simgesine tıklayarak kendi kayıt görevlerinizi ayarlayabilirsiniz. Görev Planlandı ana sayfada. Görev adını, kayıt modunu, başlangıç zamanını ve durma zamanını içerir. Ayrıca tek bir bölüm veya bölüm kaydı kaydetmeyi de seçebilirsiniz.
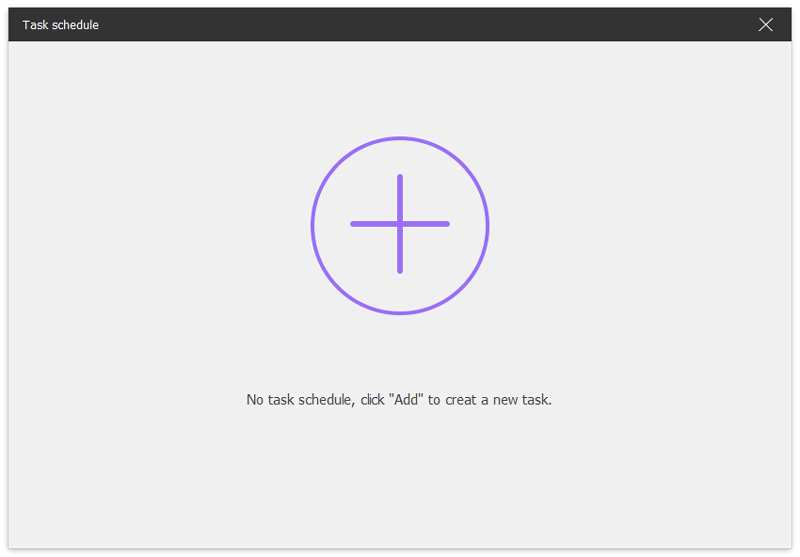
Filigran Kaydet
Tıklayarak Varsayılan Metin Filigranı Ana sayfada kaydedilen videonun filigranlı olup olmadığına karar verebilirsiniz. Dahil olmak üzere üç mod vardır Filigran yok, Varsayılan Resim Filigranı, Ve Varsayılan Metin Filigranı. Ardından Üstesinden gelmek düğmesini kullanarak filigranın konumunu ve boyutunun yanı sıra görüntü veya metnin ayrıntı ayarlarını da özelleştirebilirsiniz.
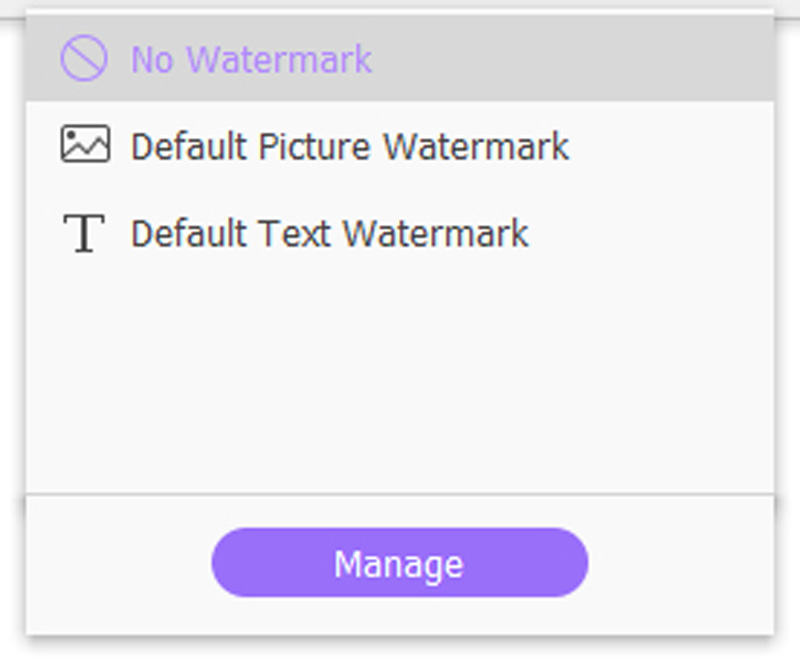
Hızlı Linkler
Cevabınızı bulamıyor musunuz?
Merak etme! Size yardımcı olmaktan mutluluk duyuyoruz. Butona tıklayarak destek ekibimizle iletişime geçin. İş günlerinde 24 saat içinde size cevap vereceğiz.





