Дізнайтеся, як обрізати відео за допомогою Premiere
Adobe Premiere це один із найпрофесійніших відеоредакторів, який допоможе вам редагувати та створювати відео. Це дозволяє редагувати відео, додавати ефекти, а потім експортувати відзнятий матеріал у будь-яке місце призначення. Чи ти знаєш як обрізати відео в Premiere?
У цьому покроковому посібнику ми покажемо вам, як за допомогою Adobe Premiere Pro змінити співвідношення сторін відео. Крім того, рекомендовано чудову альтернативу Premiere, щоб краще перевернути або обрізати відео під прямим кутом.
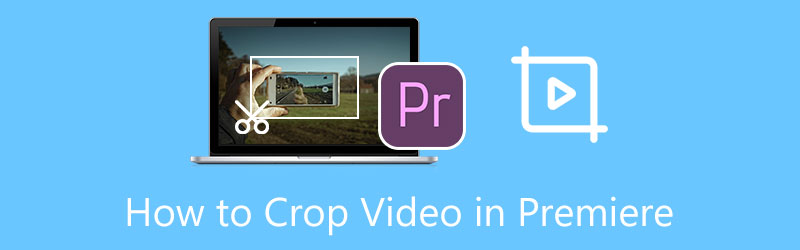
- СПИСОК ПОСІБНИКІВ
- Частина 1. Як обрізати відео в Premiere
- Частина 2. Найкраща прем’єрна альтернатива обрізанню відео
- Частина 3. Поширені запитання про Adobe Premiere Pro Crop Video
Частина 1. Як обрізати відео в Premiere
Premiere Pro не є безкоштовним продуктом для редагування відео. Ви можете отримати його безкоштовно протягом 7 днів. Після цього вам доведеться платити $20,99 на місяць за використання Premiere Pro. Відносно кажучи, Adobe Premiere пропонує вам більш складний спосіб обрізати відео за допомогою вбудованої Ефект кадрування. Тоді ви можете скористатися посібником нижче, щоб обрізати відео за допомогою Adobe Premiere Pro.
Якщо Premiere не інстальовано на вашому комп’ютері, перейдіть на веб-сайт Adobe і спершу безкоштовно завантажте його. Тут ви можете почати 7-денну безкоштовну пробну версію або безпосередньо придбати її.
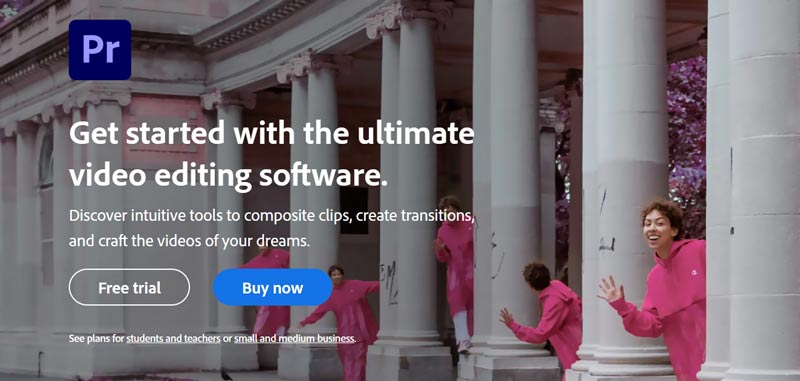
Відкрийте Adobe Premiere Pro і почніть новий проект. Ви можете натиснути верхнє меню «Файл», а потім вибрати параметр «Імпортувати файл», щоб додати до нього своє відео. Перетягніть відео на часову шкалу для подальшого редагування.
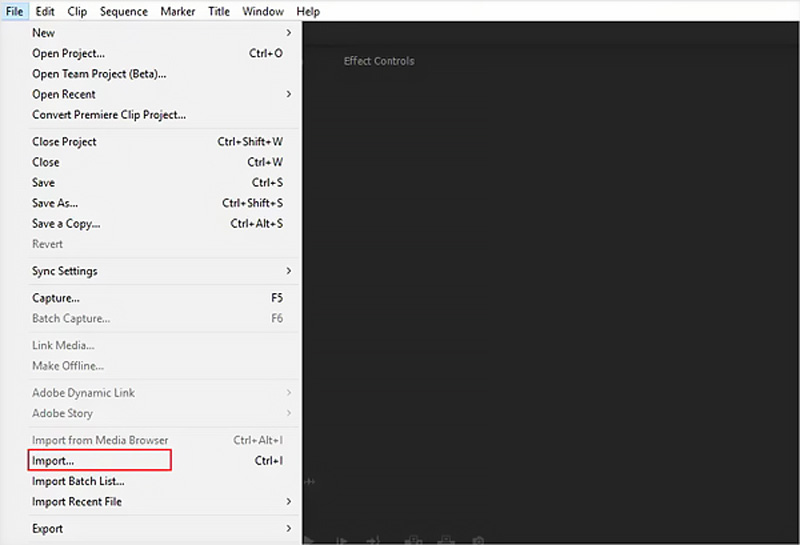
Натисніть своє відео на часовій шкалі прем’єри, щоб виділити його. Перейти до Елементи управління ефектами панель, вибрати Відеоефекти, трансформація, а потім натисніть на Урожай. Щоб швидко знайти функцію кадрування в Premiere, ви також можете скористатися її функцією пошуку в розділі «Ефекти».
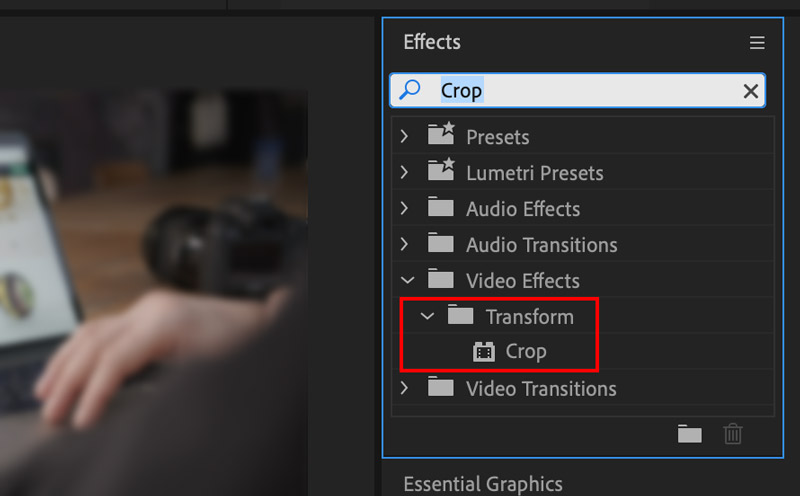
Двічі клацніть «Обрізати», щоб додати ефект до свого відео. Тут ви також можете перетягнути ефект обрізання на відео, яке хочете обрізати. Після цього ви побачите, як у вікні з’являється функція обрізання Елементи управління ефектами панель вашого відео. Знайдіть спадне меню «Обрізати» та використовуйте значення ліворуч, праворуч, зверху та знизу, щоб вільно обрізати відео в Premiere Pro. Якщо ви хочете збільшити обрізане відео, щоб заповнити кадр, ви можете встановити прапорець «Збільшити».
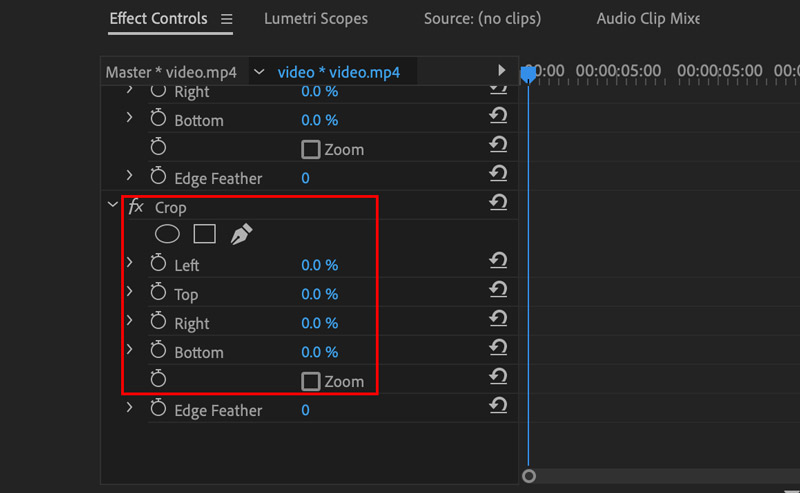
Після обрізання відео в Premiere Pro ви можете натиснути значок Файл меню, а потім скористайтеся Зберегти як можливість зберегти це обрізане відео на комп’ютері.
Частина 2. Найкраща альтернатива Premiere Pro для обрізання вашого відео
Adobe Premiere Pro надто складний для нових користувачів. Крім того, це досить дорого після 7-денної безкоштовної пробної версії. Враховуючи це, ми щиро рекомендуємо чудову альтернативу Premiere Pro, Video Converter Ultimate щоб ви могли легко обрізати відео та змінити його співвідношення сторін. Він має індивідуальний Video Cropper для обрізання 8K/5K/4K, 1080p/720p HD і звичайних відео SD у різних форматах, таких як MP4, MOV, AVI, FLV, MKV тощо.
Безкоштовно завантажте, установіть і запустіть це програмне забезпечення для кадрування відео на своєму комп’ютері. Коли ви введете його, натисніть на Ящик інструментів вкладку, щоб знайти Video Cropper інструмент. Натисніть, щоб відкрити його, а потім натисніть кнопку з великим плюсом, щоб імпортувати відео.

Ваше відео буде автоматично відтворено у вбудованому програвачі після додавання. Ви можете вільно перетягувати співвідношення сторін і налаштовувати точки обрізати відео відповідно до ваших потреб. Крім того, ви можете безпосередньо встановити значення Площа посіву щоб змінити співвідношення сторін.

Якщо ви хочете налаштувати роздільну здатність відео, співвідношення сторін, кодер, частоту кадрів, якість, аудіоканал, бітрейт тощо, ви можете просто натиснути на Параметри виведення кнопку.
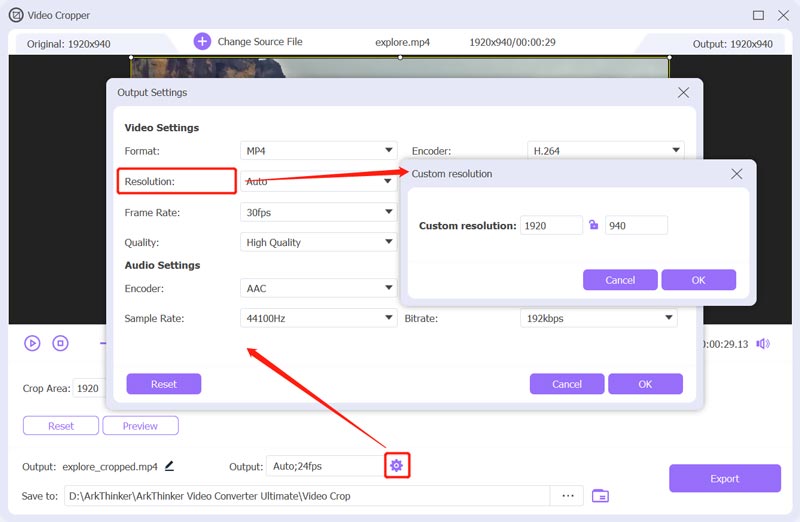
Після обрізання відео ви можете натиснути значок Експорт кнопку, щоб зберегти обрізане відео на вашому комп’ютері без втрати якості.
Ви також можете піти на його конвертер функцію, додайте своє відео, натисніть на Редагувати кнопку, а потім скористайтеся її Обертання та обрізання функція для легкого обрізання відео.
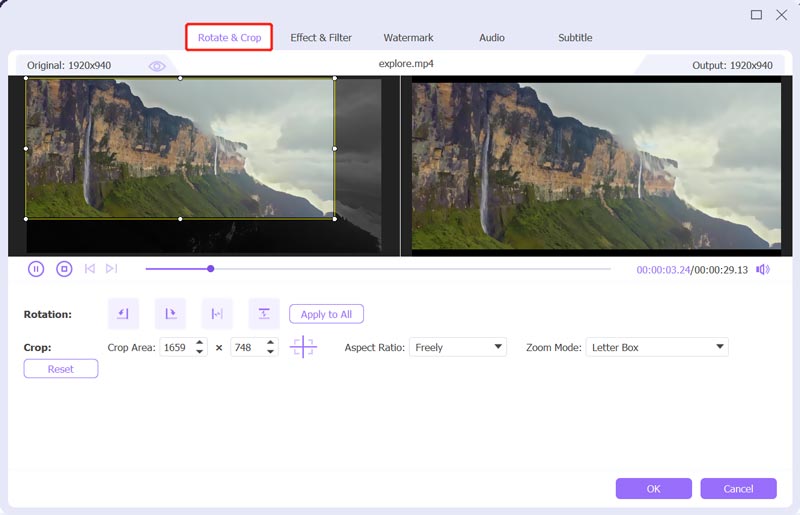
Цей багатофункціональний Video Converter Ultimate оснащений багатьма корисними функціями та інструментами; крім кадрування, ви можете використовувати його для повертати або перевертати відео, налаштовувати зображення та звукові ефекти, покращувати якість відео, налаштовувати субтитри та звукові доріжки тощо. Ви повинні безкоштовно завантажити його та спробувати.
Частина 3. Поширені запитання про Adobe Premiere Pro Crop Video
Які відеоформати підтримує Adobe Premiere Pro?
Adobe Premiere Pro підтримує багато популярних відеоформатів, таких як MP4, MOV, AVI, MXF, 3GP, M2TS, MTS, M4V, VOB, WMV та інші.
Як перевернути відео в Premiere?
Якщо ви хочете перевернути відео за допомогою Adobe Premiere Pro, ви можете відкрити його, створити новий проект, а потім імпортувати своє відео. Перемістіть своє відео на шкалу часу, щоб потім перегортати. Виберіть меню «Ефекти» та натисніть вкладку «Трансформація». Ви можете використовувати Горизонтальне або Вертикальне гортання, щоб легко перевернути відео.
Чи можна безкоштовно обрізати відео онлайн?
Так, в Інтернеті пропонується велика кількість інструментів для обрізання відео, які можуть допомогти вам безкоштовно обрізати відео безпосередньо у веб-переглядачі. Але ви повинні знати, що багато з них вставлять водяний знак у ваше обрізане відео. Якщо вам не потрібні водяні знаки, ви можете спробувати скористатися популярними Kapwing, VEED.IO або Ezgif.
Висновок
У цій публікації в основному говорилося про як обрізати відео в Premiere. Завдяки покроковому посібнику ви можете використовувати Premiere Pro для ефективного обрізання відео. Більше того, представлена чудова альтернатива Premiere Pro, яка допоможе вам краще обрізати відео та змінювати співвідношення сторін. Якщо ви не хочете платити за дорогий продукт Adobe, ви можете скористатися рекомендованим Video Converter Ultimate.
Що ви думаєте про цю публікацію? Натисніть, щоб оцінити цю публікацію.
Чудово
Рейтинг: 4.9 / 5 (на основі 185 голоси)
Знайти більше рішень
5 найкращих компресорів MP4 для зменшення розміру відеофайлу 2022 Стиснути відео Android – зменшити розмір відео на Android Як змінити розмір відео для Instagram Story, стрічки та IGTV Практичний посібник із редагування кольору відео без втрати якості Практичні методи, щоб зробити відео яскравішим на комп’ютерах або мобільних пристроях Чотири найпростіших способи змінити та відредагувати гучність звуку на ПК та MacВідносні статті
- Редагувати відео
- Практичні методи стиснення відео для електронної пошти на ПК та Mac
- Як стиснути аудіофайли без втрати якості звуку
- Як об’єднати 2 або більше аудіофайлів на різних пристроях
- Стиснути файл MOV – як стиснути файл QuickTime MOV
- 10 найкращих компресорів відео для Mac, Windows, iOS, Android і онлайн
- Стиснути GIF – зменшити розмір GIF на ПК/Mac, iPhone, Android
- 5 найкращих компресорів MP4 для зменшення розміру відеофайлу 2022
- Стиснути відео Android – зменшити розмір відео на Android
- Як змінити розмір відео для Instagram Story, стрічки та IGTV
- Adobe Premiere Crop Video – як обрізати відео в Premiere



