Як перевернути відео на iPhone, iPad і Mac за допомогою iMovie
Під час редагування та створення відео в iMovie вам часто потрібно буде перевернути його, щоб вибрати правильний напрямок. iMovie — стандартний відеоредактор Apple для iPhone, iPad і Mac. Він має функцію обертання для вас перевернути відео в iMovie горизонтально або вертикально. Ця публікація допоможе вам перевернути відео за допомогою iMovie на пристрої iOS і Mac.
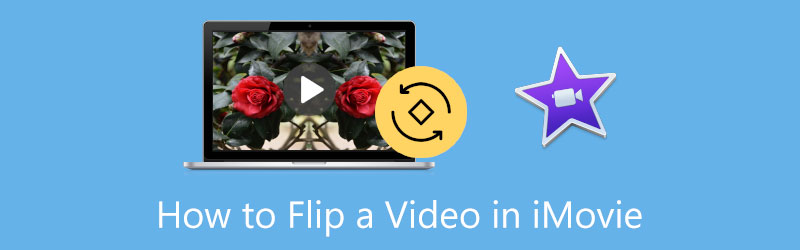
- СПИСОК ПОСІБНИКІВ
- Частина 1. Переверніть відео в iMovie на iPhone
- Частина 2. Перегортання відео в iMovie на Mac
- Частина 3. Найкраща альтернатива iMovie для перегортання відео
- Частина 4. Поширені запитання щодо гортання відео в iMovie
Частина 1. Як перевернути відео на iPhone та iPad за допомогою iMovie
Ви можете використовувати вбудовану функцію редагування, щоб швидко перевернути відео на пристрої iOS. Крім того, ви можете перевернути відео горизонтально за допомогою програми iMovie. Установіть його з App Store, а потім дотримуйтеся наведених нижче інструкцій, щоб перегорнути відео в iMovie.
Завантажте та встановіть програму iMovie на свій пристрій iOS. Будь ласка, відкрийте його та почніть новий проект. Вам пропонується три варіанти створення проекту, Чарівний фільм, розкадровка, і фільм. Вам потрібно надати iMovie доступ до відеокліпу, який ви хочете гортати. Виберіть свій відеокліп, а потім натисніть Створити фільм рухатися далі.
Коли ваше відео імпортовано до iMovie, ви можете обертати його пальцями в засобі перегляду. Під час цього кроку на екрані з’являється біла кругла стрілка, яка показує напрямок гортання.
Перегорнувши відео в iMovie, можна торкнутися Готово у верхньому лівому куті, щоб повернутися до інтерфейсу проектів. Ви можете торкнутися Поділіться і виберіть Зберегти відео можливість зберегти це перевернуте відео на пристрої iOS.
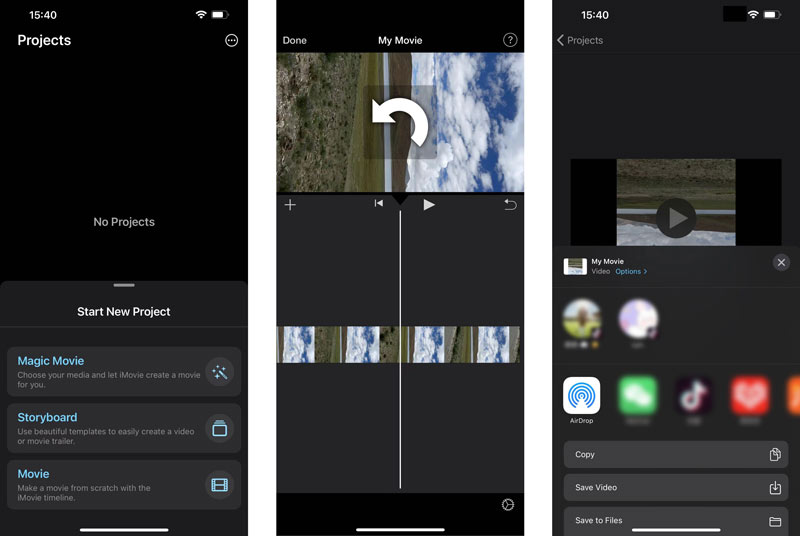
Частина 2. Як перевернути відео в iMovie на вашому Mac
iMovie попередньо встановлено на будь-якому пристрої Mac. Тому вам не потрібно завантажувати його з App Store. Ви можете відкрити програму iMovie і виконати наведені нижче дії, щоб легко обертати та гортати відео на вашому Mac.
Запустіть iMovie на вашому Mac і почніть новий проект, клацнувши Створити новий. Додайте до нього відео, яке хочете перевернути. Після цього ви повинні перетягнути його на часову шкалу для подальшого обертання.

Натисніть відеокліп на шкалі часу, щоб відобразити різні параметри редагування. У правій частині вікна iMovie ви можете легко знайти Урожай кнопку над Переглядач вікно. Ви можете натиснути на нього, щоб показати Поверніть затискач проти годинникової стрілки і Поверніть затискач за годинниковою стрілкою кнопки. Ви можете двічі натиснути кнопку обертання, щоб перевернути відео в iMovie.

Перегорнувши відео за допомогою iMovie, ви можете натиснути на Поділіться у верхньому правому куті та виберіть потрібний спосіб поділитися ним або зберегти його.
Частина 3. Чудова альтернатива iMovie для перегортання відео на Mac і ПК з Windows
iMovie пропонує лише два варіанти обертання, щоб змінити напрямок відео. Крім того, він сумісний лише з продуктами Apple і не може використовуватися на комп’ютерах Windows.
Якщо ви не задоволені результатом перегортання iMovie або хочете перевернути відео на своєму ПК з Windows, ви можете звернутися до потужного Video Converter Ultimate. Це дозволяє легко перевертати відео по горизонталі або вертикалі та повертати відео на 90 градусів, 180 градусів, 270 градусів або будь-які інші градуси відповідно до ваших потреб.
Цей перемикач відео може добре працювати на комп’ютерах Mac і Windows. Ви можете безкоштовно встановити його на свій комп’ютер, а потім вибрати його Ротатор відео інструмент під Ящик інструментів вкладку, щоб перевернути відео.

Натисніть великий + у спливаючому вікні Video Rotater, щоб додати своє відео. Вбудований програвач автоматично відтворить відео для вас після завантаження.
Вам пропонують Перевернути горизонтально і Перевернути вертикально параметри прямого перегортання відео. Крім того, ця альтернатива iMovie дозволяє повертати на 90 градусів ліворуч і 90 градусів праворуч. Ви можете натиснути певну кнопку, щоб перевернути відео до прямого кута.

Після перегортання відео в ньому ви можете вибрати перейменування перевернутого відео, вибрати відповідний шлях до файлу для його збереження та налаштувати різні параметри вихідного відео та аудіо. Після всіх цих операцій ви можете натиснути кнопку Експорт кнопку, щоб зберегти це відредаговане відео на вашому комп’ютері.

Частина 4. Поширені запитання щодо перегортання відео в iMovie
1. Чи можна віддзеркалити відео в iMovie?
Так, ви можете використовувати iMovie для віддзеркалити відео на вашому Mac. Коли ви імпортуєте свій відеокліп до iMovie і перетягуєте його на часову шкалу, вам потрібно натиснути кнопку «Фільтр» над вікном перегляду. Ви повинні вибрати та застосувати фільтр Flipped зі спадного списку Clip Filter. Таким чином ви можете відобразити відео в iMovie.
2. Чи можна перевернути відео в iMovie?
Ви можете скористатися наведеним вище методом і скористатися двома параметрами обертання, щоб перевернути відео догори дном. Ви повинні натиснути кнопку «Повернути кліп проти годинникової стрілки» або «Повернути кліп за годинниковою стрілкою», щоб перевернути його догори дном.
3. Як швидко перевернути відео на моєму iPhone?
Ви можете використовувати вбудовану функцію редагування в iOS, щоб перевернути відео на своєму iPhone. Знайдіть і відкрийте відео в програмі «Фотографії», торкніться кнопки «Редагувати» у верхньому правому куті, а потім увійдіть до функції «Обрізати та повернути». Тут ви можете перевернути відео по горизонталі та вертикалі двома способами.
Висновок
Прочитавши цю публікацію, ви зможете отримати докладний посібник з гортання відео в iMovie. Якщо ви користуєтеся iOS, вам краще скористатися вбудованою функцією гортання в програмі «Фотографії», щоб перевернути або віддзеркалити свій відеокліп. Якщо вам потрібно перевернути відео на Mac, ви можете вибрати iMovie або рекомендований Ротатор відео щоб допомогти вам це зробити.
Що ви думаєте про цю публікацію? Натисніть, щоб оцінити цю публікацію.
Чудово
Рейтинг: 4.9 / 5 (на основі 185 голоси)
Знайти більше рішень
Як повернути відео на iPhone, Android, Mac/ПК та в Інтернеті Як повернути відео в iMovie на iPhone, iPad і Mac 3 інструменти для ротації відео, щоб безкоштовно обертати відеокліп онлайн Перевірений навчальний посібник із остаточного обрізання відео у VLC для початківців Конкретний посібник із повороту відео в Adobe Premiere для початківців 3 найпростіших способи повернути відео на iPhone без втрати якостіВідносні статті
- Редагувати відео
- Вичерпний посібник із віддзеркалення передньої камери на iPhone/Android
- Вичерпний посібник із перегортання відео на iPhone для початківців
- Топ-8 програм для скорочення відео для комп’ютерів і мобільних пристроїв
- 6 найкращих відеорежимів, які допоможуть видалити непотрібні кадри
- Робоча процедура 100% для обрізання відео за допомогою VLC Media Player
- 10 найкращих MP4 Cutter для пристроїв Windows, Mac, iPhone і Android
- Як повернути відео в iMovie на iPhone, iPad і Mac
- 3 інструменти для ротації відео, щоб безкоштовно обертати відеокліп онлайн
- Як перевернути або віддзеркалити відео на iPhone, Android і Mac/ПК
- Як перевернути відео в iMovie на iPhone, iPad і Mac 2022



