Як обрізати відео в QuickTime Player без втрати якості
«Мені потрібно обрізати відео та видалити непотрібні частини, але я не можу знайти цю функцію в програвачі QuickTime Player, є пропозиції?» Загальновідомо, що QuickTime Player — це набагато більше, ніж простий відеоплеєр на Mac. Він також містить широкий спектр корисних функцій, таких як запис екрану, редагування відео тощо. Цей посібник розповідатиме про те, як ви можете обрізати або змінити розмір відео за допомогою QuickTime Player на Mac.
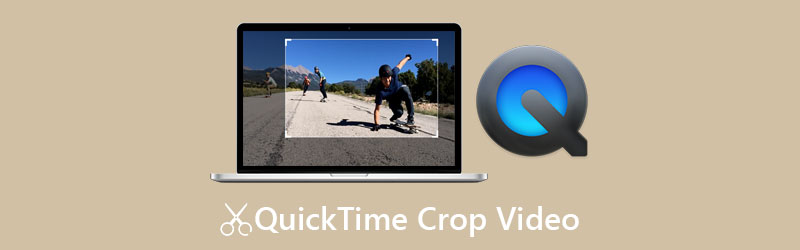
- СПИСОК ПОСІБНИКІВ
- Частина 1: Як обрізати відео в QuickTime
- Частина 2: Найкращий альтернативний спосіб обрізати відео
- Частина 3: Поширені запитання про кадрування відео в QuickTime
Частина 1: Як обрізати відео в QuickTime
Шукаєте функцію кадрування у вашому вбудованому QuickTime Player? На жаль, безкоштовна версія його не містить. Крім того, ви повинні оновити свій плеєр до версії Pro, щоб отримати його. Ви можете придбати програму в App Store за $29.99. Крім того, він повинен працювати з Adobe Photoshop. Ось кроки для кадрування відео в QuickTime Player Pro.
Знайдіть цільове відео у програмі Finder, клацніть його правою кнопкою миші та відкрийте за допомогою QuickTime Pro. Відтворіть відео в будь-якому кадрі та натисніть Пауза кнопку.
Прямуйте до Редагувати меню на панелі меню та виберіть Копіювати. Це створить копію поточного кадру.
Відкрийте Photoshop, створіть новий проект зображення та вставте копію рамки на фон. Далі використовуйте Інструмент «Прямокутна область». на панелі інструментів, щоб обмежити область, яку потрібно зберегти.
Обов’язково залийте виділену область чорним кольором, а інші частини – білим.
Потім збережіть файл маски у форматі GIF або TIFF.
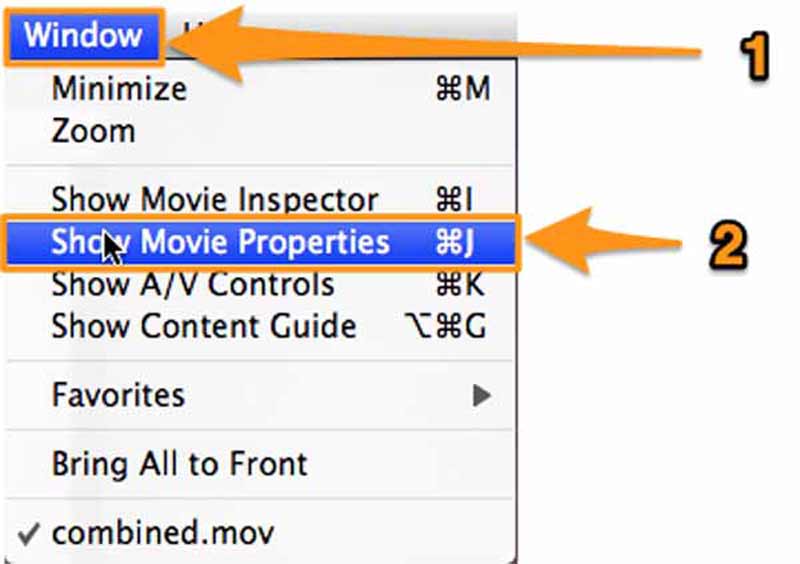
Поверніться до QuickTime Player, перейдіть до вікна меню та виберіть Показати властивості фільму. Переключитися на Візуальні налаштування вкладку, натисніть Виберіть кнопку під Маска і додайте файл маски, створений у Photoshop.
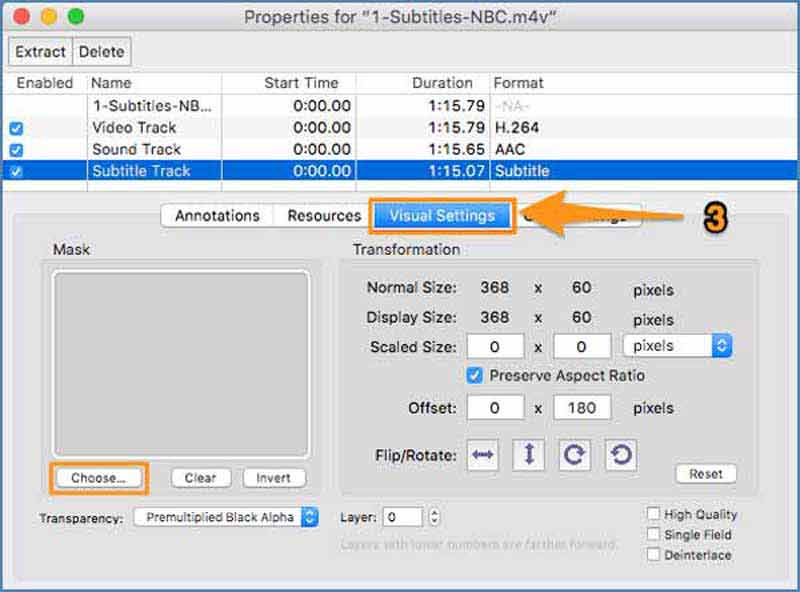
Тоді ви побачите лише виділену область на відео після того, як нанесете маску.
Нарешті, перейдіть до Файл меню та виберіть Експорт. Введіть назву файлу та місце призначення та збережіть обрізане відео з QuickTime.
Частина 2: Найкращий альтернативний спосіб обрізати відео
QuickTime Player Pro — не єдиний спосіб обрізати відео. ArkThinker Video Converter Ultimate, наприклад, є одним із універсальних програм для редагування відео на ринку. Це альтернатива QuickTime для обрізання відео без додаткового програмного забезпечення. Крім того, процедура спрощена.
- Обріжте відео без технічних навичок.
- Оптимізуйте якість відео та аудіо під час редагування.
- Підтримка майже всіх відеоформатів, включаючи MOV.
- Пропонуйте кілька способів зміни розміру відео без QuickTime.
Як обрізати відео за допомогою QuickTime Alternative
Відкрийте відео
Запустіть найкращу альтернативу QuickTime після встановлення на комп’ютері. Є ще одна версія для Mac. Переключитися на Ящик інструментів на верхній стрічці та виберіть Video Cropper. Перетягніть цільове відео в інтерфейс, щоб відкрити його.

Обрізати відео
Тепер ви можете обрізати відео в альтернативі QuickTime, перетягнувши поле обрізання на зображення. Або встановіть нове значення ширини та висоти в Площа посіву розділ точно. The Співвідношення сторін дозволяє скинути співвідношення сторін відео під час його обрізання.

Перегляньте та збережіть відео
Перегляньте обрізане відео за допомогою вбудованого медіаплеєра, натиснувши кнопку «Попередній перегляд». Якщо ви задоволені ефектом, установіть ім’я файлу, вихідний формат і теку розташування внизу. Нарешті натисніть на Експорт кнопку для збереження результату.

Частина 3: Поширені запитання про кадрування відео в QuickTime
Які відеоформати підтримує QuickTime Player?
QuickTime Player підтримує більшість мультимедійних форматів Apple. За словами Apple, він може відкривати MOV, MP4, M4V, MPEG-2, MPEG-1 тощо. Якщо ви не можете відкрити відео в QuickTime, конвертуйте відеоформат у MOV.
Чи можу я змінити розмір відео в безкоштовному програвачі QuickTime Player на Mac?
Безкоштовний програвач QuickTime Player не містить функції кадрування відео. Якщо ви не заперечуєте про якість виведення, ви можете змінити розмір зображення за допомогою функції запису екрана.
Яка різниця між кадруванням і обрізанням відео?
Кадрування відео означає зміну розміру зображення, збереження частини зображення та видалення непотрібних областей. Обрізка відео змінить тривалість відео, зберігаючи одні кадри та видаляючи інші.
Висновок
У цьому посібнику описано, як обрізати відео в QuickTime Player. Безкоштовна версія не може цього зробити, але ви можете встановити версію Pro, щоб змінити розмір відео. Майте на увазі, що він повинен працювати з Photoshop. Крім того, ми також рекомендуємо альтернативу QuickTime, потужний ArkThinker Video Converter Ultimate програмне забезпечення для редагування відео. Це допоможе вам швидко обрізати відео. Якщо у вас є інші запитання щодо цієї теми, будь ласка, запишіть їх під цією публікацією.
Що ви думаєте про цю публікацію? Натисніть, щоб оцінити цю публікацію.
Чудово
Рейтинг: 4.4 / 5 (на основі 148 голоси)
Знайти більше рішень
Отримайте 3 програми для видалення фонового шуму з відео 2022 Video Enhancer – Як покращити якість і роздільну здатність відео Як перевернути відео на iPhone, Android, Mac/ПК та в Інтернеті Видалення аудіо з відео – вимкнення відео на різних пристроях Фільтр відео – як додати та встановити фільтр на відео 2022 Змінити роздільну здатність відео – зменшити або збільшити роздільну здатність відеоВідносні статті
- Редагувати відео
- Стиснути GIF – зменшити розмір GIF на ПК/Mac, iPhone, Android
- 5 найкращих компресорів MP4 для зменшення розміру відеофайлу 2022
- Стиснути відео Android – зменшити розмір відео на Android
- Як змінити розмір відео для Instagram Story, стрічки та IGTV
- Adobe Premiere Crop Video – як обрізати відео в Premiere
- Перевірений посібник зі стиснення відео на iPhone без втрати якості
- Усе, що вам потрібно знати про концепцію співвідношення сторін відео
- Практичні методи обрізання відео на телефоні або планшеті Android
- Конкретний посібник із обрізання та зміни розміру відео в QuickTime Player
- Перевірений навчальний посібник із остаточного обрізання відео у VLC для початківців



