Прямий посібник із кадрування відео за допомогою Windows Movie Maker
Ви користувач Windows і прагнете покращити свої навички редагування відео? Одним із зручних інструментів, який роками був частиною екосистеми Windows, є Windows Movie Maker. Цей посібник надасть вам кроки, щоб обрізати відео за допомогою Windows Movie Maker. Однак, враховуючи те, що Windows Movie Maker припинено, у цій публікації також розглядатимуться надійні альтернативи Windows Movie Maker для кадрування відео.
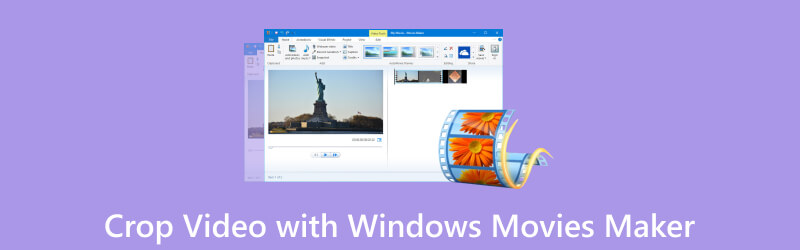
- СПИСОК ПОСІБНИКІВ
- Частина 1. Що таке Windows Movie Maker
- Частина 2. Як використовувати Windows Movie Maker для обрізання відео
- Частина 3. Найкращі варіанти кадрування відео без Windows Movie Maker
- Частина 4. Поширені запитання про кадрування відео в Windows Movie Maker
Частина 1. Що таке Windows Movie Maker
Windows Movie Maker була програмою для редагування відео, розробленою Microsoft. Це був зручний інструмент, розроблений для початківців відеоредакторів. Він надавав основні функції для створення та редагування відео, включаючи імпорт медіафайлів, додавання переходів і ефектів, вставлення тексту та включення аудіо. Хоча йому бракувало розширених можливостей професійного програмного забезпечення для редагування відео, він був простим і доступним варіантом для користувачів, які прагнуть створити вступні відео.
Однак важливо зазначити, що корпорація Майкрософт офіційно припинила роботу Windows Movie Maker у січні 2017 року. Тому він може не входити до новіших операційних систем Windows. Але чи можна використовувати його, і як обрізати відео за допомогою Windows Movie Maker? Наступна частина дасть вам відповіді.
Частина 2. Як використовувати Windows Movie Maker для обрізання відео
Корпорація Майкрософт припинила випуск Windows Movie Maker, тому деякі люди не знають, як ним користуватися. Але якщо ви все ще використовуєте цей інструмент для редагування відео, ця частина навчить вас, як обрізати відео за допомогою Windows Movie Maker.
Натисніть кнопку «Додати відео та фотографії», щоб імпортувати відео, яке потрібно обрізати, у програму.
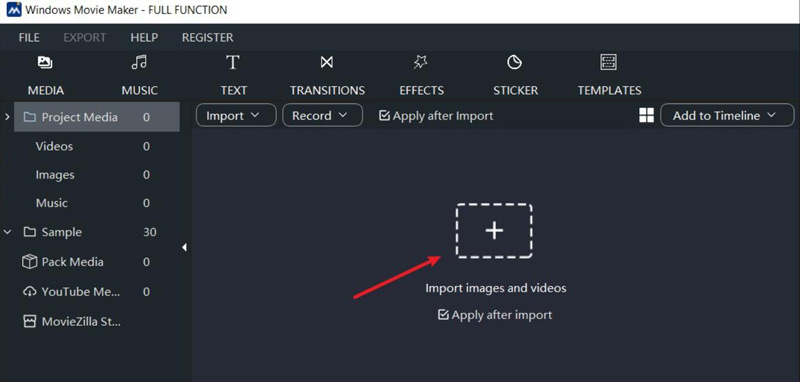
Перетягніть відеокліп із розділу «Імпортовані медіафайли» на часову шкалу внизу екрана.
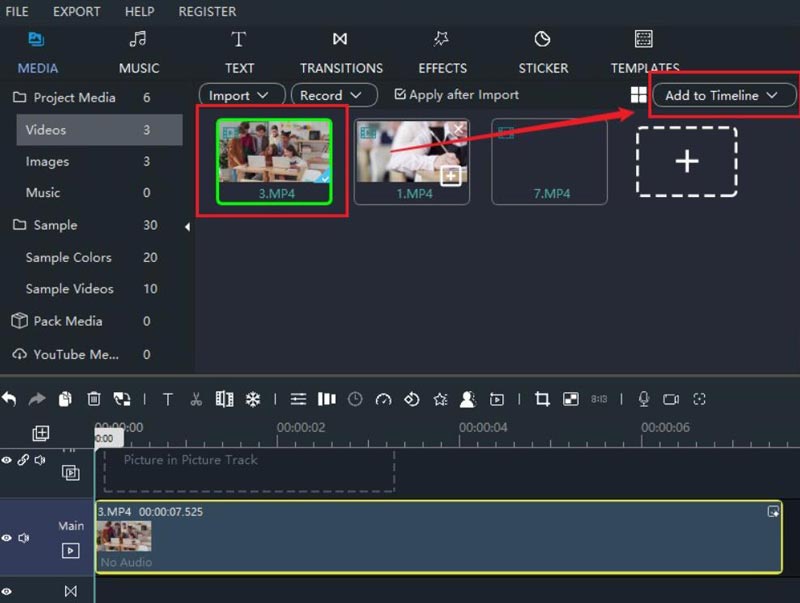
Виберіть відеокліп на часовій шкалі, щоб відредагувати його. Тоді ви побачите, що на панелі інструментів є багато функцій редагування.
Натисніть кнопку «Обрізати», і у вікні попереднього перегляду з’явиться поле для обрізання. Налаштуйте поле, щоб обрізати відео в Windows Movie Maker.
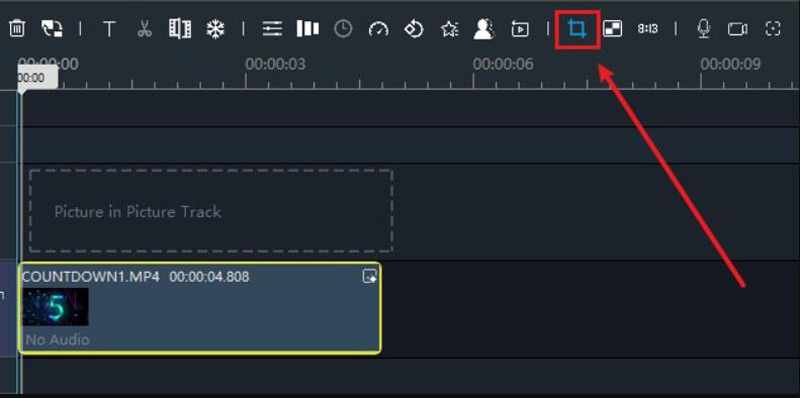
Задовольнившись обрізанням, натисніть кнопку «Застосувати» або «Готово», щоб застосувати зміни та зберегти відео.
- Мають простий і зручний інтерфейс, доступний новачкам.
- Забезпечте основні функції редагування, які підходять для простих потреб редагування.
- Windows Movie Maker був безкоштовним і поставлявся в комплекті з системами Windows.
- Microsoft офіційно припинила оновлення програмного забезпечення в 2017 році.
- Якість виводу може бути не такою високою, як ви хочете досягти.
- Microsoft може не підтримувати його доступність у новіших системах Windows.
Частина 3. Найкращі варіанти кадрування відео без Windows Movie Maker
Перш ніж заглибитися в альтернативи Windows Movie Maker для обрізання відео, є таблиця, у якій їх можна порівняти.
| Windows Movie Maker | ArkThinker Video Converter Ultimate | ArkThinker Video Cropper | |
|---|---|---|---|
| Сумісність | вікна | Windows/Mac | ПК/мобільний веб-сайт |
| партія | Без партії | Пакетне редагування | Без партії |
| Обмеження розміру | Немає межі | Немає межі | 100 МБ |
| Підтримувані формати | Загальний формат відео | Більше 1000 форматів | Загальний формат відео |
| Якість виводу | Низька якість | Оригінальна якість | Оригінальна якість |
Інструмент 1: ArkThinker Video Converter Ultimate
ArkThinker Video Converter Ultimate є ідеальною альтернативою Windows Movie Maker для кадрування відео. ArkThinker — це професійний інструмент для редагування відео, який підтримує понад 1000 відеоформатів. Після обрізання відео ви також можете конвертувати його в потрібний формат. Крім того, це найкращий інструмент для обрізання відео має багато основних і розширених функцій редагування відео, які допоможуть вам редагувати відео. А якість результату гарантовано досягне бажаного ефекту.
- Підтримує понад 1000 форматів відео.
- Швидко обрізайте відео.
- Оновлюйте частіше, ніж Windows Movie Maker.
- Оптимізуйте відеоефекти після їх обрізання.
- Майте простий інтерфейс для ефективної роботи користувачів.
- Надайте професійні функції для редагування ваших відео.
- Перетворіть відеоформат на інший після його редагування.
- Є шаблони для створення відмінного відео.
- У вас занадто багато функцій, якщо ви хочете обрізати відео.
Коли ви відкриваєте ArkThinker Video Converter Ultimate, ви можете перейти до панелі інструментів і натиснути кнопку «Video Cropper».
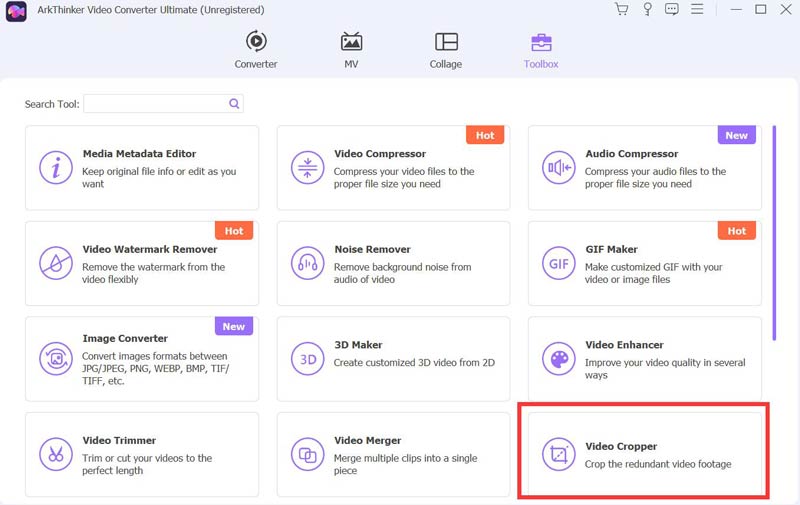
Ви можете додати відеофайл до Video Cropper. І для завантаження файлу знадобляться секунди.
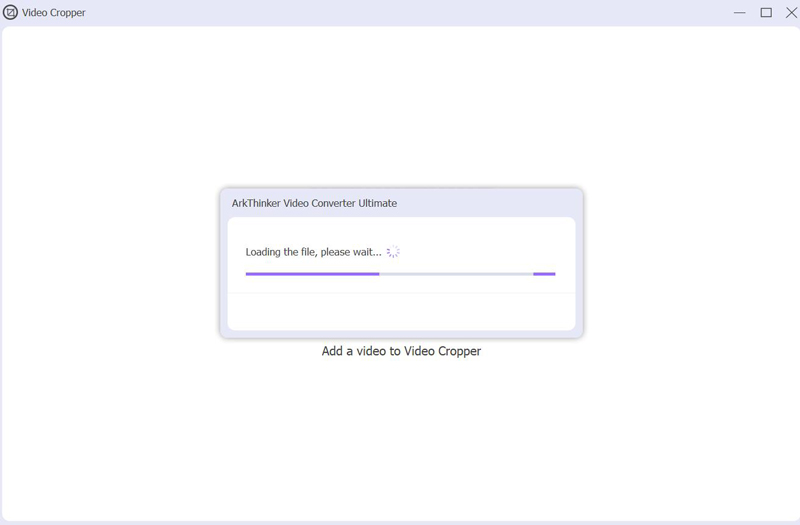
Після завантаження ви можете перетягнути жовту рамку або ввести точне співвідношення, щоб обрізати її. Нарешті натисніть кнопку «Експорт», щоб завершити роботу.
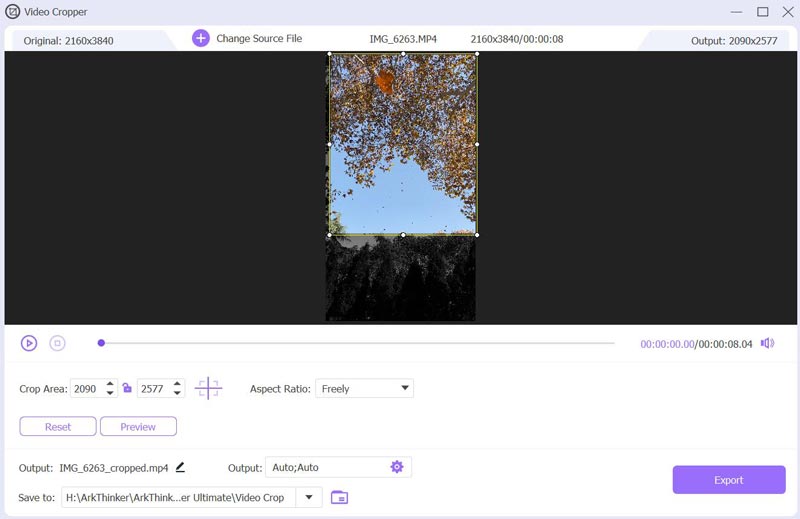
Інструмент 2: ArkThinker Video Cropper
ArkThinker Video Cropper це веб-інструмент онлайн без встановлення. Вам не потрібно відкривати Windows Movie Maker, щоб обрізати відео; ви можете зробити це прямо зараз на веб-сайті. Цей онлайн-інструмент навіть підтримує більше відеовходів, ніж інші онлайн-інструменти для відео. ArkThinker забезпечує ідеальне співвідношення для вашого відеоконтенту в соціальних мережах. І він також працює на мобільних пристроях, а це означає, що ви можете обрізати відео на Android і iPhone за допомогою цього інструменту.
- Обріжте відео на веб-сайті без завантаження.
- Підтримка максимального розміру відео 100 МБ для обрізання.
- Працюйте з найпоширенішим форматом відео для обрізання.
- Нехай версія для ПК і версія для мобільного пристрою працюють.
- Зареєструйтеся, щоб завантажити відео більшого розміру для обрізання.
Натисніть кнопку «Почати кадрування відео» на головній сторінці. Виберіть відеофайл для завантаження.
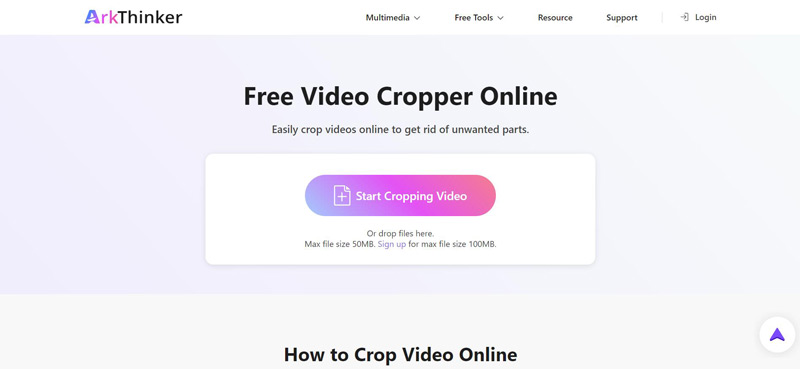
Після завантаження ви можете перетягнути рамку, ввести пропорцію або використати пропорцію за замовчуванням, щоб обрізати відео. Потім натисніть кнопку «Обрізати відео», щоб зберегти відео.
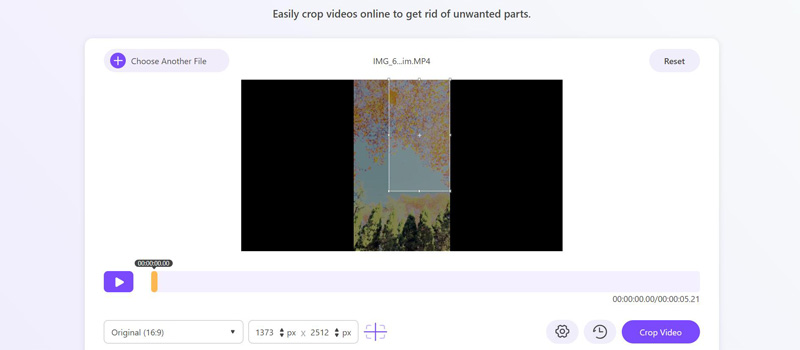
Частина 4. Поширені запитання про кадрування відео
Де знаходиться файл Windows Movie Maker?
Якщо ви користуєтеся старішою версією Windows, Windows Movie Maker зазвичай можна знайти в папці «Стандартні» або «Стандартні Windows» у меню «Пуск».
Чи є у Windows 10/11 програмне забезпечення для редагування відео?
Так. Windows 10/11 містить програму для редагування відео під назвою «Фотографії». Ця програма має базові можливості редагування відео, дозволяючи користувачам обрізати відео, додавати музику, застосовувати 3D-ефекти та створювати прості проекти.
Як обрізати та редагувати відео в Windows Media Player?
Відкривши своє відео в Windows Media Player, перейдіть до меню «Перегляд» і натисніть кнопку «Покращення». Потім натисніть кнопки «Налаштування відео» та «Обрізати», щоб вирізати та відредагувати відео. Останнім є натискання кнопки «Зберегти», щоб зберегти обрізане відео.
Висновок
На закінчення, хоча це надійний варіант обрізати відео в Windows Movie Maker, його припинення змусило користувачів шукати альтернативи з більшою кількістю функцій і постійною підтримкою. Однією з таких альтернатив є ArkThinker Video Converter Ultimate. Цей універсальний інструмент для редагування відео дозволяє без зусиль обрізати відео та надає широкий спектр розширених функцій для більш повного процесу редагування. Якщо ви не хочете завантажувати програмне забезпечення, використовуйте ArkThinker Online Video Cropper як Windows Movie Maker для обрізання відео.
Що ви думаєте про цю публікацію? Натисніть, щоб оцінити цю публікацію.
Чудово
Рейтинг: 4.9 / 5 (на основі 321 голоси)
Знайти більше рішень
Огляд Ezgif Cropper: повне уявлення про Video Cropper Детальний посібник із обрізання відео на комп’ютері з ОС Windows 6 комплексних посібників щодо обрізання відео на Mac Як обрізати відео MKV – 5 найкращих інструментів, які ви можете вибрати Покроковий посібник із додавання музики до iMovie Як обрізати запис екрана на Mac, Windows та в ІнтернетіВідносні статті
- Редагувати відео
- Як зробити коротке відео довшим за допомогою 3 різних методів
- Зациклюйте відео на iPhone, iPad, телефоні Android і комп’ютері
- Безкоштовне програмне забезпечення для редагування відео – 7 найкращих безкоштовних програм для редагування відео
- 3 програми для видалення водяних знаків TikTok для видалення водяних знаків TikTok
- Фільтр відео – як додати та встановити фільтр на відео 2024
- Як уповільнити відео та зробити сповільнене відео 2024
- Розділіть свій великий відеофайл за допомогою 3 найкращих тримерів фільмів 2024 року
- Як додати водяний знак до відео на різних пристроях 2024
- 5 найкращих компресорів MP4 для зменшення розміру відеофайлу 2024
- Детальний посібник про те, як уповільнити відео на Snapchat 2024



