Як додати чорний фон до фотографії (онлайн і офлайн)
Ви коли-небудь робили приголомшливе фото, щоб відчути, що фон не відповідає дійсності? Додавання чорного фону може зробити ваш об’єкт помітним, створюючи вражаючий професійний вигляд. Незалежно від того, новачок ви чи досвідчений фотограф, навчіться додати чорний фон до своїх фотографій це цінна навичка. У цьому посібнику ми розглянемо 3 потужні інструменти, які допоможуть вам досягти цього ефекту. Давайте зануримося!

- СПИСОК ПОСІБНИКІВ
- Частина 1. Додайте чорний фон до фотографій онлайн за допомогою найкращого фоторедактора AI
- Частина 2. Додайте чорний фон до фотографії в Photoshop
- Частина 3. Додайте чорний фон до зображення за допомогою Snapseed на iPhone/Android
- Частина 4. FAQ
Частина 1. Додайте чорний фон до фотографій онлайн за допомогою найкращого фоторедактора AI
ArkThinker Засіб для видалення фону це онлайн-інструмент, призначений для спрощення процесу зміни фону фотографій. Цей редактор на базі штучного інтелекту дозволяє легко виокремити об’єкт зйомки, видалити фон і замінити будь-який фон однотонним чорним або іншими кольорами. Цей інструмент можна безкоштовно використовувати в Інтернеті через браузер на комп’ютері та мобільному телефоні в дорозі. Ви також можете додати нове зображення як фон замість вихідного.
Завантажте свою фотографію
Відвідайте ArkThinker Засіб для видалення фону у браузері свого комп’ютера чи мобільного телефону натисніть Додайте файли на старт і завантажте зображення, яке потрібно змінити на чорне.

Видаліть фон
Фон завантаженої фотографії буде автоматично виявлено та видалено за допомогою технології AI.

Додайте чорний фон
Після видалення вихідного фону воно стане зображенням із прозорим фоном. Перейдіть до Редагувати і виберіть чорний колір із запропонованих варіантів фону або завантажте спеціальний чорний фон.
Відредагуйте та завантажте
Цей інструмент зміни фону також дозволяє регулювати краї, переміщувати вирізане зображення, обертати чи перевертати його.
Якщо ви задоволені ефектом, завантажте відредаговане фото, клацнувши значок Завантажити кнопку.
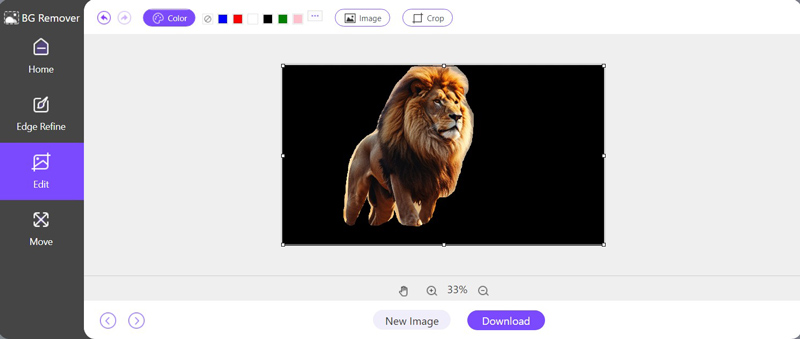
ArkThinker Background Remover ідеально підходить для тих, хто шукає швидкий і ефективний спосіб додати чорний фон до своїх фотографій без потреби в розширених навичках редагування.
- Зручний інтерфейс.
- Швидка та точна технологія ШІ.
- Встановлення програмного забезпечення не вимагається.
- Пакетна обробка не обмежена.
Частина 2. Додайте чорний фон до фотографії в Photoshop
Photoshop, найкраще програмне забезпечення для редагування зображень, є вашим найкращим інструментом для точного та креативного перетворення будь-якої фотографії. Незалежно від того, додаєте ви ефектний чорний фон, щоб підкреслити об’єкт, чи вносите тонкі коригування, Photoshop надає інтуїтивно зрозумілу та надійну платформу, щоб втілити ваше бачення в життя. Його широкий набір функцій дозволяє легко створювати результати високого стандарту, що робить його кращим вибором як для недосвідчених аматорів, так і для досвідчених спеціалістів.
Відкрийте своє зображення
Запустіть Photoshop на комп’ютері та відкрийте фотографію, яку потрібно редагувати, вибравши її Файл > Відкрити і вибрати файл зображення.
Дублюйте шар:
На панелі «Шари» клацніть правою кнопкою миші шар зображення та виберіть Створити дублікат шару. Це гарантує наявність резервної копії вихідного зображення.
Виберіть тему:
Використовувати Інструмент швидкого вибору або інструмент «Чарівна паличка». на лівій панелі, щоб вибрати тему.

Вибираючи Виберіть > Вибір і маска і відточуючи межі виділення за допомогою інструментів уточнення, ви можете точно налаштувати виділення.
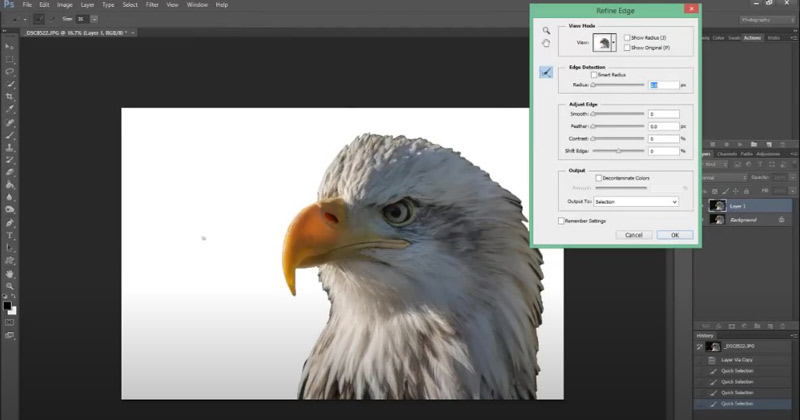
Примітка: Виберіть Інструмент швидкого вибору для складних, різноманітних областей і Інструмент «Чарівна паличка». для однорідних одноколірних ділянок.
Заповніть новий шар чорним кольором
Натисніть на Новий шар внизу панелі шарів. Виберіть новий шар, а потім перейдіть до Правка > Заливка. У діалоговому вікні виберіть чорний зі спадного меню та натисніть в порядку. Це заповнить новий шар суцільним чорним кольором.
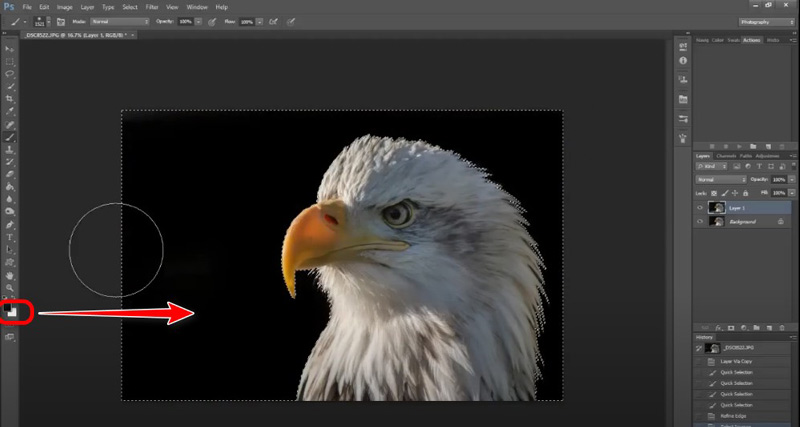
Замаскуйте фон
Натисніть на Додайте маску шару у нижній частині панелі «Шари», коли вибрано скопійований шар зображення, за умови, що ваш вибір теми все ще активний. Це замаскує все, крім вашого об’єкта, показуючи чорний фон шару нижче.
Якщо ти хочеш видалити фон із зображення в Photoshop, то тут вам просто потрібно натиснути кнопку Видалити.
За потреби використовуйте м’який пензель, щоб намалювати маску шару, щоб точно налаштувати краї об’єкта. Використовуйте чорний, щоб приховати, і білий, щоб відкрити, забезпечуючи бездоганне поєднання об’єкта зйомки з чорним фоном.
Тепер до вашої фотографії в Photoshop додано чорний колір.
Ви можете зробити будь-які остаточні налаштування, як-от тонке налаштування контрастності чи яскравості, щоб ваш об’єкт виділявся на чорному фоні.
- Розширені можливості редагування.
- Висока точність і контроль.
- Широкий спектр додаткових функцій.
- Крута крива навчання.
- Потрібна підписка.
Частина 3. Додайте чорний фон до зображення за допомогою Snapseed на iPhone/Android
Snapseed — це універсальний мобільний додаток для редагування фотографій, розроблений Google. Доступний як для iPhone, так і для Android, Snapseed надає вам ряд професійних інструментів для редагування в зручному пакеті. Тут ми використаємо його, щоб показати вам, як це зробити змінити фон зображення і додайте чорний колір до зображення на своєму мобільному телефоні.
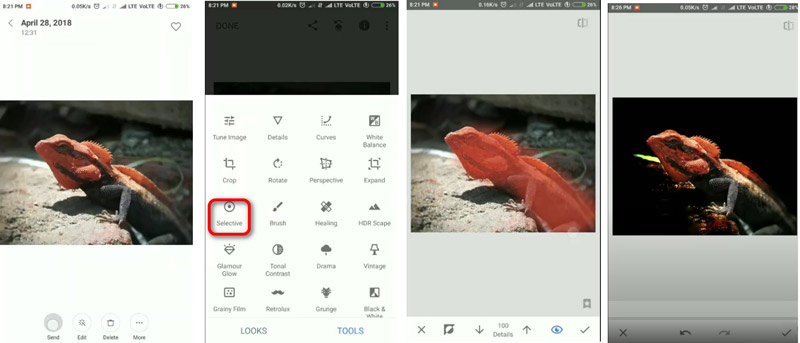
Відкрийте свою фотографію в Snapseed
Завантажте цю програму з App Store або Google Play. Потім запустіть його та виберіть фотографію, для якої хочете змінити фон, торкнувшись великого значка плюса.
Використовуйте вибірковий інструмент
Торкніться інструмента «Вибірковий» і помістіть точку на фоні, який потрібно змінити.
Налаштуйте фон
Затемніть фон за допомогою повзунків яскравості та контрастності. Крім того, ви можете використовувати Кисть інструмент для фарбування в чорний колір вручну.
Збережіть свою фотографію
Задовольнившись своїми налаштуваннями, збережіть нову фотографію на чорному тлі.
Snapseed — чудовий вибір для мобільних користувачів, які хочуть редагувати свої фотографії на ходу. Він пропонує потужні інструменти в простому інтерфейсі.
- Безкоштовне використання.
- Легко вивчати та орієнтуватися.
- Доступно на iPhone та Android.
- Менш точне, ніж настільне програмне забезпечення.
- Обмежені додаткові функції.
Частина 4. FAQ
Чи можемо ми змінити фон фотографії на білий?
Абсолютно! Ті самі інструменти та прийоми, що використовуються для додавання чорного фону, також можна застосувати, щоб змінити фон вашої фотографії на білий. Просто виберіть білий колір замість чорного під час редагування.
Як додати спеціальний фон до своїх фотографій в Інтернеті?
Використовуючи такі інструменти, як ArkThinker, ви можете завантажити будь-яке власне фонове зображення та застосувати його до своєї фотографії. Просто дотримуйтеся вказівок, щоб видалити наявний фон, а потім завантажте бажаний настроюваний фон.
Який найкращий редактор фону для фото?
Найкращий редактор залежить від ваших потреб. ArkThinker чудово підходить для швидкого та легкого онлайн-редагування. Photoshop не має собі рівних у розширеному та точному керуванні. Snapseed — це фантастичний варіант для мобільного редагування.
Висновок
Додавання чорного фону до фотографій можуть значно підвищити їх візуальну привабливість. Незалежно від того, чи ви обираєте ArkThinker за його простоту, Photoshop за його точність чи Snapseed за його мобільність, кожен інструмент пропонує унікальні переваги. Який шлях твій улюблений? Розкажіть, залишивши свої коментарі нижче.
Що ви думаєте про цю публікацію? Натисніть, щоб оцінити цю публікацію.
Чудово
Рейтинг: 4.9 / 5 (на основі 415 голоси)
Знайти більше рішень
6 найкращих інструментів штучного інтелекту для підвищення якості зображення в режимі онлайн і офлайн (безкоштовно включно) Як видалити фон із GIF онлайн та безкоштовно [2024] Повний посібник із видалення фону в Illustrator Як зробити фон фотографії прозорим у Paint Як видалити фон фото в Pixlr Як додати білий фон до фотографії за допомогою 3 простих методівВідносні статті
- Редагувати зображення
- Як редагувати та обрізати анімовані GIF-файли 4 ефективними способами
- 10 GIF-конвертерів для перетворення між зображеннями/відео та GIF-файлами
- Найкращі інструменти GIF-редактора, які підходять для будь-яких комп’ютерів і пристроїв
- Як створити GIF із зображень на комп’ютері та мобільному телефоні
- Швидкі кроки щодо додавання тексту до GIF за допомогою інструментів створення підписів
- Додайте музику до GIF: додайте музику до свого GIF після конвертації
- GIF Resizer: найкращі інструменти для зміни розміру вашого анімованого GIF
- [6 інструментів] Як налаштувати зміну циклу GIF і відтворювати його назавжди
- GIF Cutter: як вирізати GIF простими та швидкими методами
- Як видалити водяний знак Alamy із зображень (100% працює)



