Як обрізати та вирізати відео за допомогою VLC Media Player для початківців
"Я хочу обрізати відео у VLC, але я ніде не можу знайти цю функцію». Як медіаплеєр із відкритим вихідним кодом VLC популярний у всьому світі. Окрім відтворення відео, він також включає широкий спектр додаткових функцій, як-от відтворення онлайн-відео, конвертація відеоформатів, обрізання відео тощо. На жаль, немає функції, пов'язаної з нарізкою відео. Тому цей посібник розповідає вам, як скоротити відео за допомогою VLC.
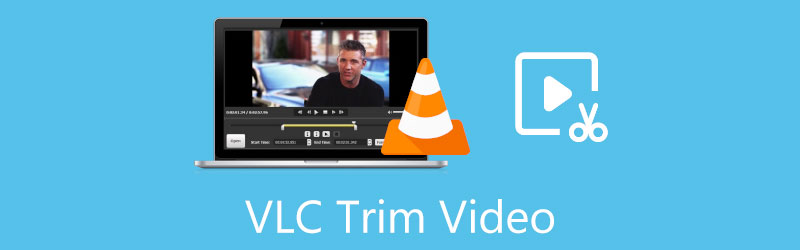
- СПИСОК ПОСІБНИКІВ
- Частина 1: Як обрізати відео у VLC
- Частина 2: Найкраща альтернатива VLC для обрізання відео
- Частина 3: Поширені запитання про обрізання відео у VLC
Частина 1: Як обрізати відео у VLC
Як згадувалося раніше, VLC не пропонує функцію під назвою trim або подібну. Чи можна вирізати відео у VLC? Відповідь - так. VLC має можливість записувати відео або частину відео. Ми можемо використовувати цю функцію, щоб отримати бажаний ефект. Оскільки робочі процеси відрізняються, ми демонструємо процедуру на ПК та Mac відповідно нижче.
Як обрізати відео у VLC на ПК та Linux
Відкрийте медіаплеєр VLC. Якщо у вас його немає, завантажте його з офіційного сайту безкоштовно.
Перейти до ЗМІ меню та виберіть Відкрити файл варіант. Знайдіть і виберіть цільове відео в діалоговому вікні відкриття файлу та відкрийте його безпосередньо.
Призупинити відтворення відео. Зверніться до Переглянути і виберіть Розширені елементи керування варіант. Після цього панель розширеного керування з’явиться внизу над основною панеллю керування. Якщо ви ввімкнули Розширені елементи керування, перейдіть безпосередньо до наступного кроку.
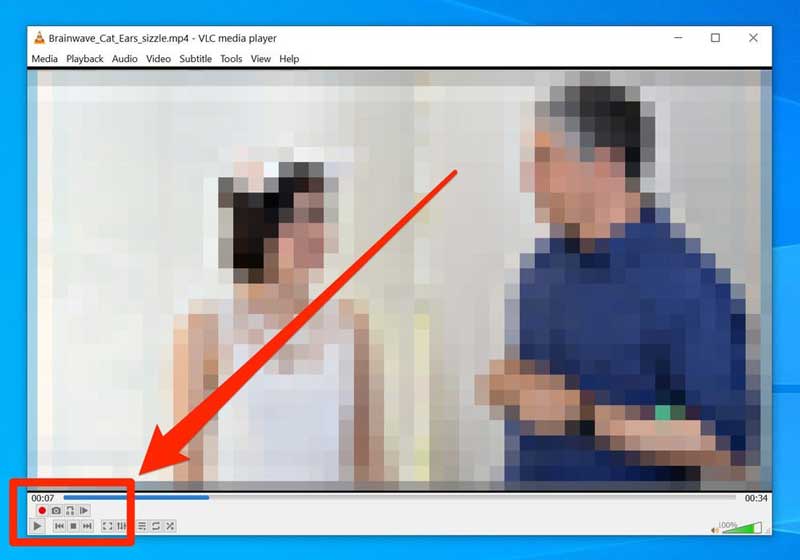
Відтворюйте відео, доки не досягнете нової початкової точки. Натисніть на запис червону круглу піктограму на розширеній панелі керування.
Продовжуйте відтворення відео та натисніть запис натисніть кнопку ще раз, коли ви досягнете нового кінця кліпу, який потрібно вирізати. Ви також можете використовувати Покадрово кнопку, щоб точно отримати кінець.
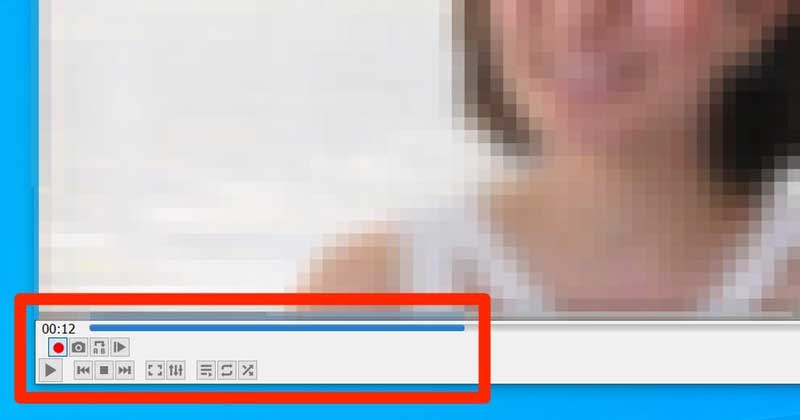
Після цього VLC збереже обрізане відео у форматі MP4 у папці «Відео» вашого комп’ютера з тим же ім’ям, що й оригінальне відео. Щоб знайти відеокліп, створений VLC, відкрийте провідник файлів, клацніть і розгорніть Цей ПК на лівій панелі навігації та перейдіть до Відео папку. У Linux кліп зберігається в каталозі /home/videos.
Як обрізати відео у VLC на Mac
Якщо вам потрібно обрізати відео на Mac за допомогою VLC, відкрийте його в медіаплеєрі.
Відтворіть відео до нової початкової точки або перейдіть безпосередньо до точки.
Прямуйте до Відтворення у верхній частині екрана та виберіть опцію «Запис». Рядок меню та інтерфейс VLC на Mac сильно відрізняються від версії для ПК.
Відтворіть відео, і VLC запише кліп. Далі натисніть запис на панелі меню знову, коли потрібно зупинити запис.
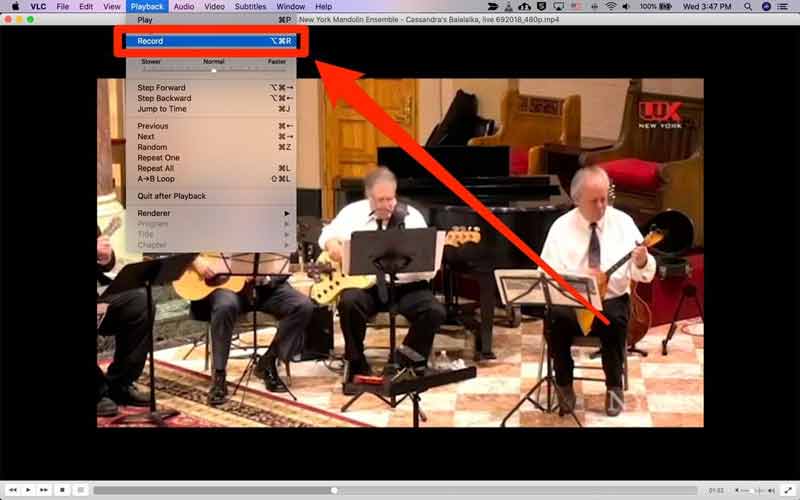
Потім кліп буде збережено на комп’ютері Mac фільми папку. На відміну від ПК, кліп буде перейменовано vlc-запис з датою та іншою інформацією.
Запустіть програму Finder і перейдіть на жорсткий диск Mac. За замовчуванням він може називатися Macintosh HD. Тоді ви знайдете фільм папку в Користувачі. Або ви можете знайти каталог у VLC Уподобання меню.
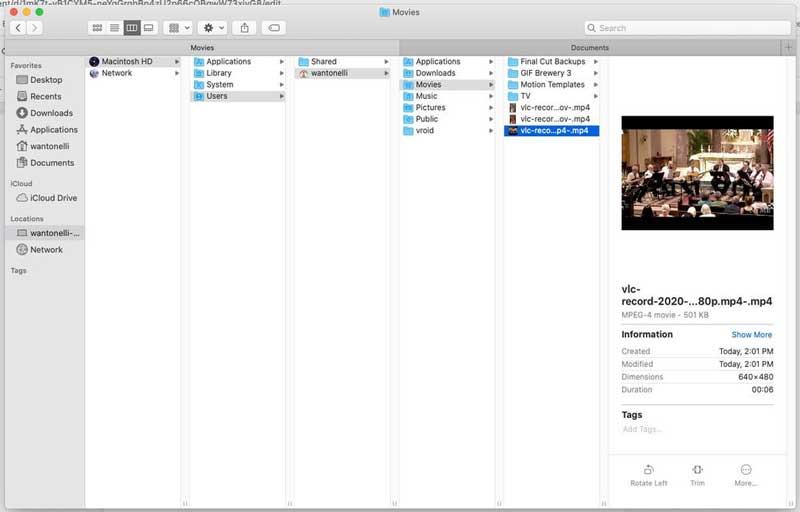
Примітка: Під час обрізання відео у VLC необхідно відтворити потрібний кліп. Це означає, що потрібно час, щоб обрізати відео, і ви повинні стежити за процесом. Якщо ви перейдете до наступного кліпу, VLC не записуватиме інтервал.
Частина 2: Найкраща альтернатива VLC для обрізання відео
Чи можна швидко обрізати відео? Відповідь - так, і ArkThinker Video Converter Ultimate може задовольнити вашу потребу. Це потужний редактор відео, який дозволяє легко видаляти непотрібні кадри або розділяти відео на кліпи.
Основні характеристики найкращої альтернативи VLC
1. Обріжте відео без VLC або технічних навичок.
2. Використання Прискорення GPU для покращення продуктивності.
3. Автоматичне покращення якості відео.
4. Підтримка майже всіх форматів введення та виведення відео.
Як обрізати відео за допомогою VLC Alternative
Відкрийте відео
Запустіть найкращу альтернативу VLC під час нарізання відео після встановлення на комп’ютері. Перейдіть у вікно Toolbox із верхньої стрічки та виберіть Тример відео інструмент. Потім перетягніть відео, яке потрібно скоротити, в інтерфейс, щоб імпортувати його безпосередньо.

Обрізати відео
Перемістіть лівий повзунок до нового початку на часовій шкалі та натисніть Встановити Пуск кнопку. Помістіть правий повзунок до нового кінця та натисніть Встановити Кінець кнопку. Далі натисніть Додати сегмент кнопку для підтвердження обрізання відео за допомогою альтернативи VLC. Якщо ви хочете розділити відео, перемістіть панель відтворення в потрібну точку та натисніть Спліт значок. Нарешті, залиште ім’я файлу, вихідний формат і папку розташування внизу. Після того, як ви натиснете кнопку Експорт кнопку, кліп буде збережено на вашому жорсткому диску.

Частина 3: Поширені запитання про обрізання відео у VLC
Чи може VLC редагувати відеофайли?
Так, VLC включає базові функції редагування відео, як-от обертання відео, обрізання відео тощо. Однак він в основному використовується як медіаплеєр, але не як відеоредактор. Вам краще відретушувати відзнятий матеріал за допомогою програми для редагування відео.
Чи дійсно VLC можна використовувати безкоштовно?
Так, VLC — це медіаплеєр із відкритим кодом, випущений командою розробників. Кожен може завантажити та використовувати його, не заплативши ні копійки. Команда також випускає оновлення.
Чому мій VLC зависає?
VLC — чудовий відеоплеєр, але не ідеальна програма. Він містить деякі помилки та може уповільнити роботу вашої машини. Крім того, вам краще завантажити його з офіційного веб-сайту, щоб уникнути проблем з безпекою.
Висновок
Тепер ви повинні зрозуміти, як вирізати та обрізати відео за допомогою VLC на Windows, Mac і Linux. Це простий інструмент для запису кліпу з вашого відеофайлу, якщо ви не заперечуєте про вихідну якість. З іншого боку, ArkThinker Video Converter Ultimate може вам допомогти обрізати відео швидко і дає кращий результат. Ще запитання? Будь ласка, запишіть це нижче.
Що ви думаєте про цю публікацію? Натисніть, щоб оцінити цю публікацію.
Чудово
Рейтинг: 4.5 / 5 (на основі 154 голоси)
Знайти більше рішень
Як обрізати аудіо в Audacity, WMP, iMovie, Online, Trimmer 4 простих методу редагування аудіофайлів на комп’ютерах Windows і Mac Практичні методи стиснення відео для електронної пошти на ПК та Mac Як стиснути аудіофайли без втрати якості звуку Як об’єднати 2 або більше аудіофайлів на різних пристроях Стиснути файл MOV – як стиснути файл QuickTime MOVВідносні статті
- Редагувати відео
- 3 найпростіших способи повернути відео на iPhone без втрати якості
- iMovie Змінити співвідношення сторін – як обрізати відео в iMovie
- Огляд Kapwing Resizer та найкраща альтернатива Kapwing Resizer
- Ezgif Resize – Ezgif Video Crop і найкраща альтернатива Ezgif
- Вичерпний посібник із віддзеркалення передньої камери на iPhone/Android
- Вичерпний посібник із перегортання відео на iPhone для початківців
- Топ-8 програм для скорочення відео для комп’ютерів і мобільних пристроїв
- 6 найкращих відеорежимів, які допоможуть видалити непотрібні кадри
- Робоча процедура 100% для обрізання відео за допомогою VLC Media Player
- 10 найкращих MP4 Cutter для пристроїв Windows, Mac, iPhone і Android



