Як обрізати файли MP4: повний посібник 2025
Якщо вам коли-небудь доводилося мати справу з надто довгим відео у форматі MP4 або яке потребує певного редагування, щоб отримати потрібний кліп, ви в потрібному місці. Іноді ми записуємо відео, які потрібно трохи обрізати. Можливо, ви хочете вирізати нудний вступ, видалити непотрібні сцени або просто скоротити відео MP4 відповідно до свого проекту. Якою б не була причина, знання того, як обрізати файл MP4, може заощадити масу часу та зробити ваше відео приємнішим для перегляду.
У цьому посібнику ми поділимося трьома простими способами обрізати MP4 файли незалежно від того, чи ви використовуєте Windows чи Mac, і чи хочете ви вирізати MP4 на робочому столі чи зробити це онлайн. Ви отримаєте короткий опис трьох надзвичайно корисних інструментів.

- СПИСОК ПОСІБНИКІВ
- Чому людям потрібно обрізати файли MP4?
- Спосіб 1: Обріжте MP4 за допомогою ArkThinker Video Converter Ultimate
- Спосіб 2: Обрізання MP4 за допомогою Movavi Video Editor
- Спосіб 3: обрізання MP4 за допомогою iMovie (для користувачів Mac)
- поширені запитання
Чому людям потрібно обрізати файли MP4?
Отже, навіщо вам взагалі потрібно обрізати файли MP4? Гарне питання! Існує маса причин, чому людям потрібно обрізати відео MP4. Можливо, ви намагаєтеся поділитися відео в соціальних мережах, але воно задовге. Або, можливо, ви працюєте над проектом, де вам потрібна лише певна частина відео. В обох випадках обрізка файлу MP4 може заощадити місце та полегшити роботу з відео.
Принадність обрізання полягає в тому, що ви можете зберегти лише ті частини відео, які вас цікавлять. Більше не потрібно переглядати зайві кадри чи витрачати час на редагування неважливих розділів. Незалежно від того, чи це обрізання MP4 для YouTube, обрізання MP4 для шкільного проекту чи просто скорочення особистого відео, є багато способів виконати роботу!
Давайте розберемо кілька найпростіших інструментів, якими ви можете скористатися вирізати MP4 файли.
Спосіб 1: Обріжте MP4 за допомогою ArkThinker Video Converter Ultimate
Якщо ви шукаєте універсальний інструмент, який може обрізати, конвертувати та навіть покращувати файли MP4, ArkThinker Video Converter Ultimate це надійний вибір. Це програмне забезпечення схоже на швейцарський армійський ніж для відео – воно чудово працює як для початківців, так і для досвідчених користувачів.
Під час розрізання файлу MP4 він пропонує різні методи, як-от розрізання MP4 на кілька частин за середнім показником, вирізання частин із файлу MP4, збереження частин, які ви хочете зберегти, копіювання кліпів MP4 тощо.
- Підтримка понад 1000 форматів відео та аудіо для обрізання.
- Більше 20 інструментів у наборі інструментів для покращення відзнятих матеріалів MP4.
- Вільно редагуйте та покращуйте відео MP4.
- Безпечна сумісність із Windows і Mac на робочому столі.
ArkThinker Video Converter Ultimate. Ви можете отримати його з офіційного веб-сайту, і він доступний як для Windows, так і для Mac.
Відкрийте програмне забезпечення та натисніть на Додати файли кнопку, щоб завантажити файл MP4, який потрібно обрізати.
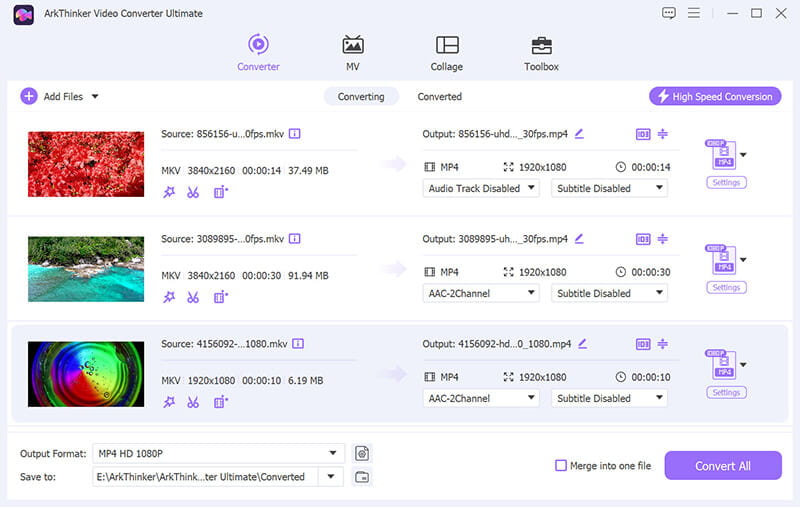
Після завантаження відео знайдіть Обрізка кнопку. Ви перейдете на екран обрізання, де ви побачите можливість вирізати та обрізати відео.
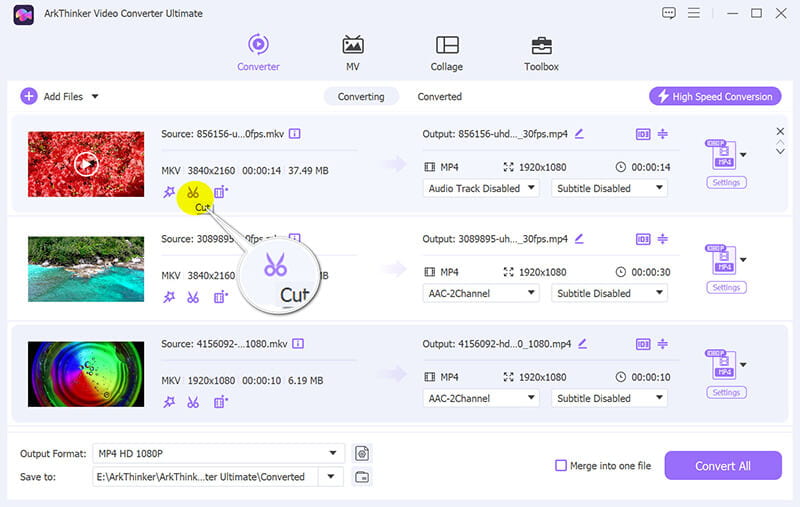
Ви помітите часову шкалу з повним відео. Використовуйте Встановити Пуск і Встановити Кінець маркери, щоб вибрати, яку частину відео ви хочете зберегти. Ви також можете перетягнути повзунок до того моменту, коли ви хочете почати або зупинити відео.
Крім того, ви можете скористатися функцією копіювання, щоб скопіювати кліп MP4 і розділити 1 файл MP4 на середні кліпи.
Вибравши бажану порцію, натисніть зберегти кнопку. Програмне забезпечення швидко обробить кліп і збереже обрізане відео MP4.

Нарешті, просто поверніться до головного інтерфейсу, виберіть вихідний формат для вашого обрізаного відеофайлу та натисніть «Конвертувати все», щоб розпочати нарізання файлу MP4.
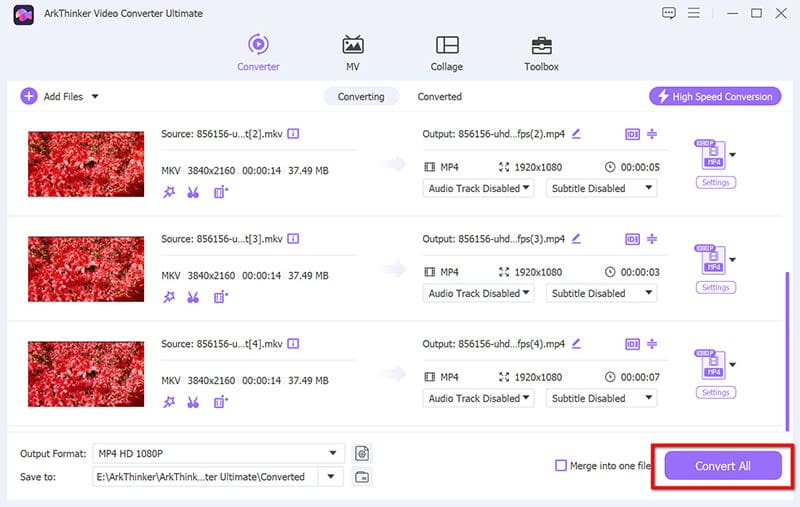
Вердикт:
Що нам подобається: ArkThinker Video Converter Ultimate надзвичайно простий у використанні, пропонує багато варіантів налаштування та підтримує багато форматів файлів. Він швидкий і працює як на Windows, так і на Mac, тож ви будете охоплені незалежно від того, яким пристроєм ви користуєтеся.
Що нам не подобається: Це не безкоштовно, хоча постачається з пробною версією. Крім того, хоча це чудово підходить для початківців, до деяких розширених функцій може знадобитися трохи звикнути.
Спосіб 2: Обрізання MP4 за допомогою Movavi Video Editor
Наступним є Movavi Video Editor, який є ще одним фантастичним інструмент для обрізання файлів MP4. Movavi ідеально підходить, якщо ви шукаєте щось просте, але має всі ключові функції, необхідні для нарізання та редагування відео. Незалежно від того, чи ви новачок у редагуванні відео, чи пробували це раніше, Movavi миттєво допоможе вам обрізати файли MP4 як професіонал.
Ось кроки, щоб обрізати MP4 у відеоредакторі Movavi:
Якщо ви ще цього не зробили, завантажте програму встановлення з веб-сайту Movavi. Запустіть програму встановлення та дотримуйтеся вказівок на екрані, щоб завершити встановлення.
Відкрийте Movavi Video Editor. Натисніть на Додати файли або перетягніть файл MP4 у вікно програми.
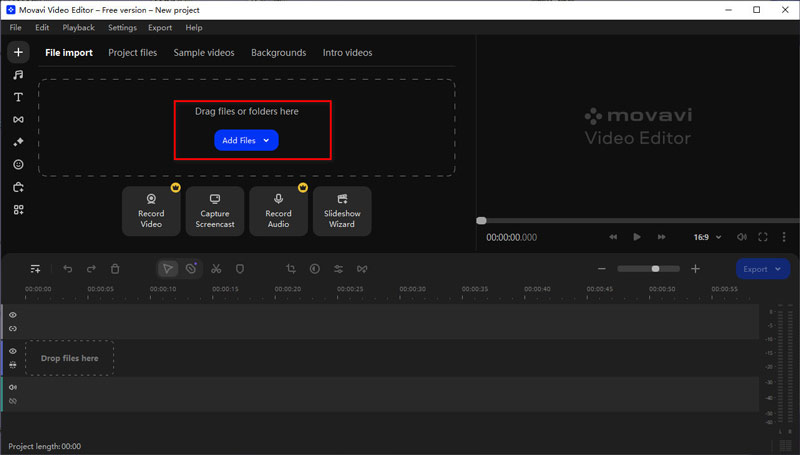
Перетягніть відеофайл до Хронологія у нижній частині екрана.
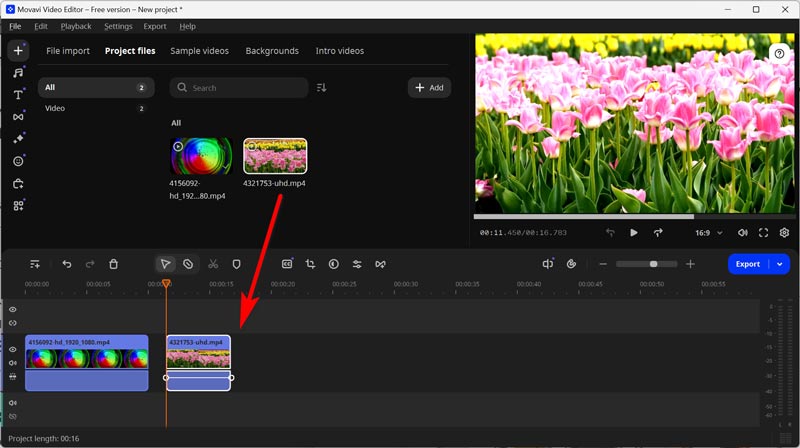
Щоб обрізати початок або кінець відео, помістіть червоний маркер у точці, де потрібно почати або закінчити обрізання.
Натисніть на Спліт кнопку (значок ножиць), щоб обрізати відео за маркером.
Виберіть непотрібний сегмент і натисніть Видалити або натисніть кнопку сміття значок.
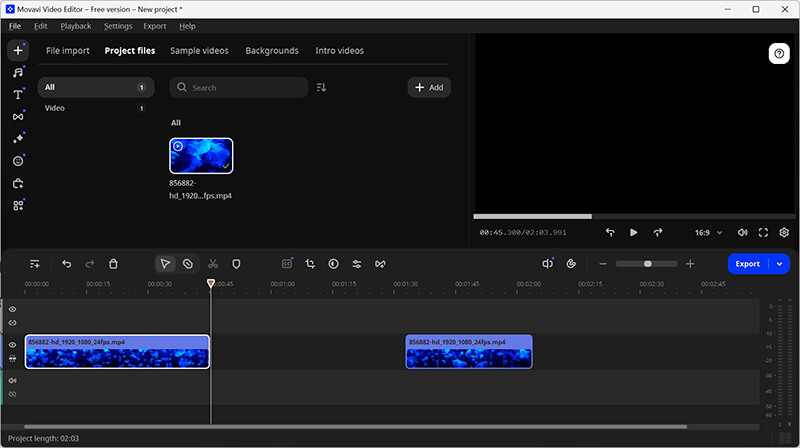
Поради:
Щоб вирізати частини посередині, перетягніть червоний маркер на початок непотрібної частини та натисніть Спліт.
• Перемістіть маркер у кінець непотрібного розділу та натисніть Спліт знову.
• Виберіть непотрібний сегмент і натисніть Видалити.
• Якщо після видалення сегментів залишилися прогалини, клацніть на проміжку правою кнопкою миші та виберіть Видалити пропуск або Видалити всі пропуски щоб закрити їх.
Натисніть на Експорт кнопку. У вікні експорту виберіть вихідний формат (наприклад, MP4), якість і папку призначення. Натисніть Почніть щоб зберегти обрізане відео.
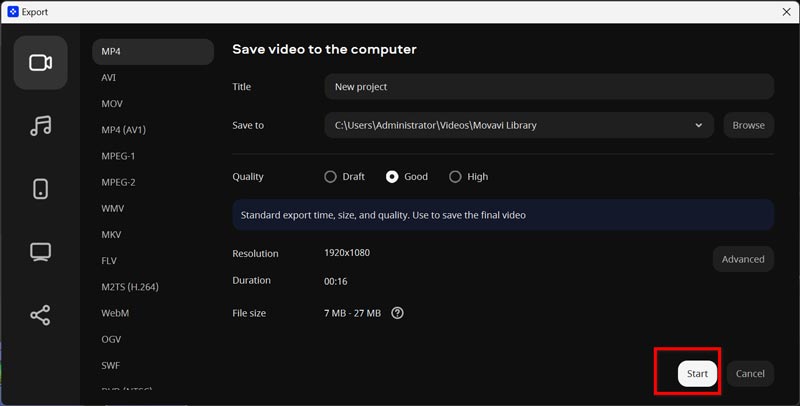
Вердикт:
Що нам подобається: Movavi простий у використанні завдяки своєму інтуїтивно зрозумілому інтерфейсу та містить додаткові функції, як-от переходи та ефекти, що чудово підходить, якщо ви хочете оживити своє відео. Це надійний вибір як для початківців, так і для редакторів середнього рівня.
Що нам не подобається: Це не безкоштовно, хоча Movavi пропонує пробну версію. Повна версія може бути дорожчою, якщо ви шукаєте лише базові функції обрізки.
Спосіб 3: обрізання MP4 за допомогою iMovie (для користувачів Mac)
Якщо ви користуєтеся комп’ютером Mac, iMovie — це ідеальний варіант для редагування відео MP4. Він безкоштовний і попередньо встановлений на більшості пристроїв Mac, тож вам навіть не потрібно завантажувати нічого додаткового. iMovie відомий тим, що він зручний для початківців, але все ще пропонує багато інструментів для редагування, коли ви готові глибше зануритися у створення відео.
Ось кроки використання iMovie для вирізання файлу MP4 на Mac.
Відкрийте iMovie на вашому Mac і почніть новий проект, клацнувши Створити новий і вибираючи фільм.
Імпортуйте своє відео MP4, натиснувши значок Імпорт медіа і перетягніть її на часову шкалу.

Натисніть на відео на шкалі часу. Ви побачите, що на початку та в кінці кліпу з’явиться жовта смуга обрізання.
Перетягніть смугу обрізання до точок, де має початися та закінчитися відео.
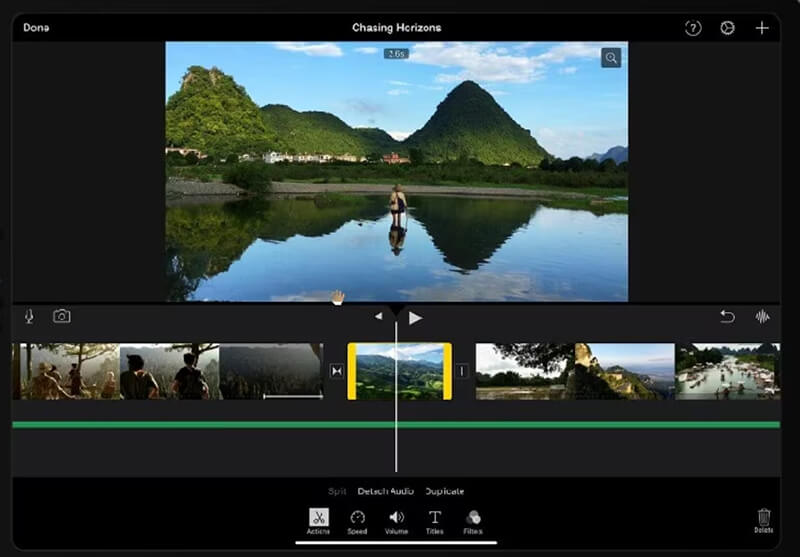
Закінчивши, натисніть Файл і потім Поділіться щоб зберегти обрізане відео MP4.
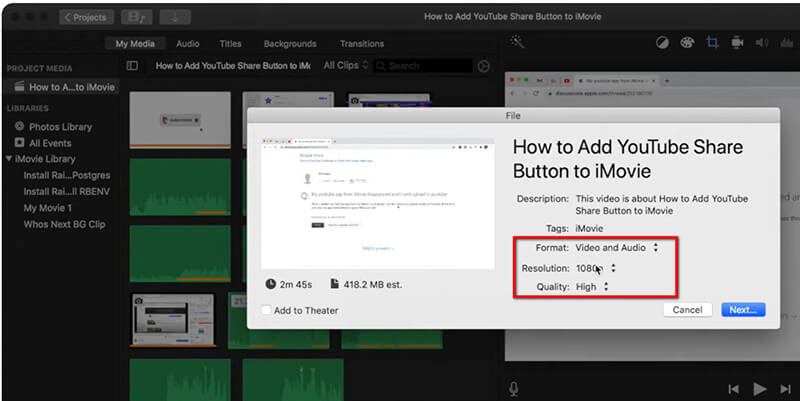
Для більш детальної інформації на обрізання відео в iMovie, ви можете перевірити це тут.
Вердикт:
Що нам подобається: iMovie є безкоштовним, простим у використанні та має масу вбудованих функцій для користувачів Mac. Це чудовий варіант для тих, хто хоче обрізати MP4 на Mac без стороннього програмного забезпечення.
Що нам не подобається: iMovie є ексклюзивним для Mac, тому, якщо ви використовуєте Windows, цей параметр вам не підійде. Він також не має стільки функцій, скільки вдосконалені редактори, але він чудовий для базового обрізання та редагування.
поширені запитання
Чи можу я обрізати файли MP4 онлайн?
так! Ви можете обрізати MP4 онлайн за допомогою кількох безкоштовних інструментів. Такі веб-сайти, як Clideo, Online Video Cutter або Kapwing, дозволяють завантажувати файл MP4 і обрізати його безпосередньо у браузері. Ці інструменти чудово підійдуть, якщо ви не хочете встановлювати програмне забезпечення.
Як обрізати файл MP4 у Windows 10?
Ви можете використовувати безкоштовні відеоредактори, як-от Windows Movie Maker, або програмне забезпечення сторонніх виробників, як-от ArkThinker Video Converter Ultimate. Обидва варіанти дозволяють легко обрізати відео MP4 у Windows.
Як обрізати файл MP4 на Mac?
Для користувачів Mac iMovie є ідеальним вибором для обрізання файлів MP4. Це безкоштовно, просто у використанні та вже на вашому пристрої!
Чи можна вирізати файли MP4 без втрати якості?
так! Згадані нами інструменти, як-от ArkThinker Video Converter Ultimate та Movavi, дозволяють обрізати файли MP4 без втрати якості, тому ваше остаточне відео виглядатиме так само добре, як і оригінал.
Висновок
Обрізання файлів MP4 не повинно бути складним завданням, і за допомогою відповідних інструментів ви можете легко вирізати відео MP4 як на Windows, так і на Mac. Незалежно від того, чи ви обираєте ArkThinker Video Converter Ultimate, Movavi Video Editor або iMovie, кожен інструмент пропонує унікальні функції, які задовольняють різні потреби. Якщо вам потрібне надзвичайно просте рішення «все-в-одному», ArkThinker Video Converter Ultimate — це ваш шлях.
Отже, чого ви чекаєте? Готові почати обрізати свої відео MP4? Завантажте ArkThinker Video Converter Ultimate сьогодні та почніть редагувати відео з легкістю!
Що ви думаєте про цю публікацію? Натисніть, щоб оцінити цю публікацію.
Чудово
Рейтинг: 4.8 / 5 (на основі 521 голоси)
Знайти більше рішень
Обрізати відео онлайн на iPhone, Android, Windows і Mac Як обрізати аудіо в Audacity, WMP, iMovie, Online, Trimmer 100% Робочий спосіб обрізання відео за допомогою VLC Media Player Першокласний тример відео доступний для Windows, Mac, Android та iOS 6 найкращих компресорів MP4 для зменшення розміру відеофайлу 2024 5 найкращих конвертерів MOV у MP4 (безкоштовних і платних)Відносні статті
- Редагувати відео
- 4 способи розмити обличчя у відео від AI
- 2024 60FPS відеоконвертери для висококласної вищої якості
- Найкращий відеоформат YouTube, який ви хочете конвертувати 2024
- 3 способи розмити обличчя у відео від AI
- 2 способи кадрування розміру відео в CapCut [Посібник 2024]
- 3 способи видалити водяний знак із відео PowerDirector
- Як видалити водяний знак із відео Renderforest двома способами
- Водяний знак Movavi: повний посібник із його додавання та видалення
- Обріжте файл WMV за допомогою 4 простих методів для швидкого результату
- Як зробити коротке відео довшим за допомогою 3 різних методів


