Як конвертувати HEVC/H.265 у H.264 трьома способами
Формати відеофайлів можуть здатися надтехнічними, але з ними ми стикаємося щодня – від трансляції улюблених шоу до редагування вмісту. Якщо ви тут, то, мабуть, знаєте, що H.265 і H.264 є стандартними відеокодеками. Але навіщо тобі конвертувати H.265 в H.264? Не хвилюйтеся; ми розглянули все, що вам потрібно знати, а також три простих способи здійснити це перетворення.
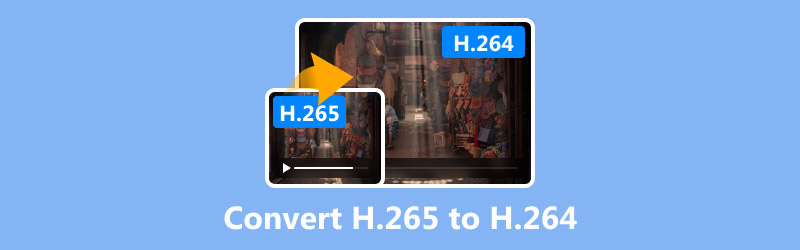
- СПИСОК ПОСІБНИКІВ
- Що таке H.265 і H.264?
- Спосіб 1. Перетворення H.265 на H.264 за допомогою ArkThinker Video Converter Ultimate
- Спосіб 2. Перетворення H.265 на H.264 за допомогою FFmpeg
- Спосіб 3: Перетворення H.265 на H.264 за допомогою HandBrake
Що таке H.265 і H.264?
H.265 (HEVC)
H.265, також відомий як високоефективне кодування відео (HEVC), є новим, ефективнішим стандартом стиснення відео. Ця настільна програма працює як на Windows, так і на Mac, дозволяючи легко конвертувати відео MOV у файли WMV без будь-яких витрат.
H.264 (AVC)
Старішим, але більш широко підтримуваним кодеком є H.264 або Advanced Video Coding (AVC). Він сумісний майже з усіма медіаплеєрами, пристроями та програмами для редагування. Хоча він не стискає так ефективно, як H.265, він надійний і універсальний.
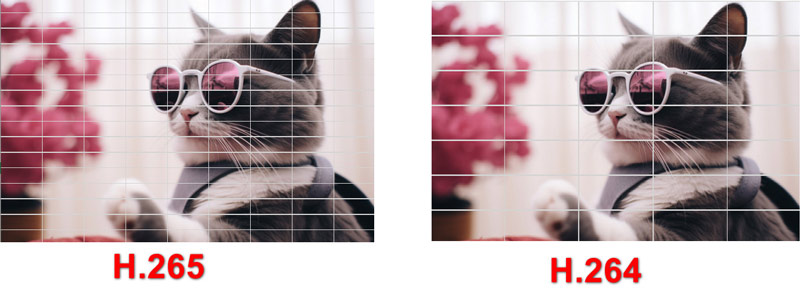
Навіщо конвертувати H.265 у H.264?
1. Сумісність: H.264 працює на багатьох пристроях і платформах.
2. Редагування: Деякі програми для редагування відео не повністю підтримують H.265.
3. Потокове передавання: H.264 більш прийнятний для обміну в Інтернеті.
4. Продуктивність: H.265 може бути вимогливим до старішого обладнання.
Ось коротке порівняння, яке допоможе вам уявити відмінності між H.265 і H.264:
| H.265 (HEVC) | H.264 (AVC) | |
|---|---|---|
| Ефективність стиснення | Вища | Нижній |
| Розмір файлу | Менший | Більший |
| Якість відео | Краще з тим же бітрейтом | добре |
| Сумісність | Обмежений | Широко підтримується |
| Потужність обробки | Вища | Нижній |
Спосіб 1. Перетворення H.265 на H.264 за допомогою ArkThinker Video Converter Ultimate
ArkThinker Video Converter Ultimate це потужний інструмент для конвертації відео, який працює з багатьма різними форматами файлів, наприклад H.265 (HEVC) і H.264 (AVC). Це дозволяє швидко конвертувати, зберігаючи незмінну якість відео, що ідеально підходить для тих, хто хоче змінити відео H.265 на більш поширений формат H.264. Крім того, він має такі додаткові функції, як редагування відео, пакетна обробка та підтримка різних роздільних здатностей, що робить його чудовим вибором як для любителів відео, так і для професіоналів.
Основні характеристики ArkThinker Video Converter Ultimate:
• Перетворює понад 1000 відео- та аудіоформатів.
• Висока швидкість перетворення з високоякісним результатом.
• Простий у використанні інтерфейс, ідеальний для новачків.
• Підтримка пакетного перетворення H.265 в H.264.
Завантаживши та встановивши програму, відкрийте її на своєму комп’ютері.
На головному екрані клацніть великий значок плюса прямо посередині. Це дає змогу додати файл H.265, який потрібно конвертувати. Ви також можете перетягнути кілька відеофайлів H.265 у це програмне забезпечення.

Далі відкрийте меню «Вивід» і виберіть потрібну вкладку залежно від типу файлу, з яким ви працюєте — «Відео», «Аудіо» або «Пристрій». У цьому випадку виберіть Відео.
Ліворуч знайдіть розділ формату виводу. Наведіть вказівник миші на потрібний формат і клацніть піктограму спеціального профілю, якщо потрібно змінити будь-які параметри.
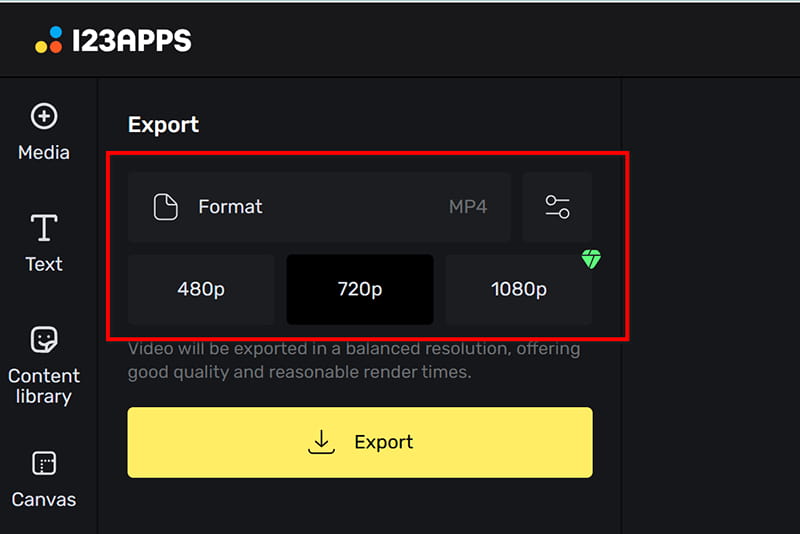
Переконайтеся, що вибрано H.264 як відеокодер, залежно від того, чого ви прагнете.
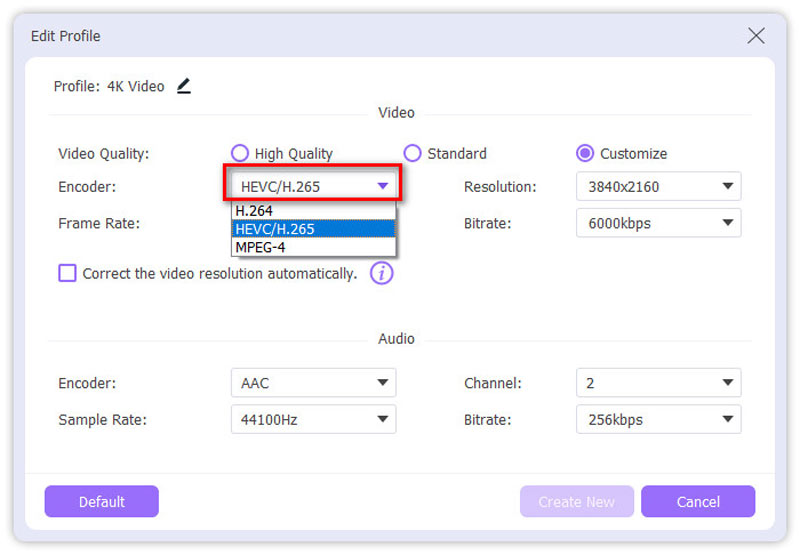
Вибравши вихідний формат, виберіть папку для збереження перетвореного файлу. Коли будете готові, натисніть Перетворити все у нижньому правому куті, щоб розпочати процес перетворення H.265 у H.264.

Ось і все! Ви готові конвертувати відео лише за кілька кроків.
ArkThinker Video Converter Ultimate — це зручний інструмент, який ефективно перетворює H.265 у H.264. Його швидка обробка та високоякісні результати роблять його найкращим вибором.
Спосіб 2. Перетворення H.265 на H.264 за допомогою FFmpeg
FFmpeg — це потужна мультимедійна платформа з відкритим вихідним кодом, яка дозволяє користувачам легко обробляти відео, аудіо та інші мультимедійні файли та потоки. Як відеоконвертер, він конвертує між різними кодеками, включаючи H.265 (HEVC) і H.264 (AVC). H.265 забезпечує краще стиснення, але може бути менш сумісним з деякими пристроями, ніж H.264, що робить FFmpeg безцінним інструментом для конвертації відео без зайвої втрати якості. FFmpeg базується на командному рядку, що робить його легко настроюваним для досвідчених користувачів.
Перейдіть на офіційний сайт FFmpeg і завантажте відповідну версію для вашої операційної системи. Розпакуйте файли та додайте двійкову папку до системного шляху для легкого доступу з командного рядка.
Відкрийте командний рядок
Натисніть Win + R у Windows, введіть cmd і натисніть Enter.
У macOS або Linux відкрийте термінал із меню програм.
Щоб перейти до папки, де знаходиться ваш файл H.265, скористайтеся командою cd. наприклад:
cd /шлях/до/вашого/відео/файлу
Запустіть команду FFmpeg для перетворення за допомогою наступної команди для перетворення файлу H.265 у H.264:
ffmpeg -i input_hevc_video.mp4 -c:v libx264 -preset slow -crf 23 output_avc_video.mp4
Пояснення:
• -i input_hevc_video.mp4: Визначає вхідний файл.
• -c:v libx264: Встановлює відеокодек H.264.
• -попередньо повільно: Оптимізує швидкість і ефективність кодування.
• -crf 23: Встановлює рівень якості (менші значення CRF означають кращу якість).
• output_avc_video.mp4: Ім'я вихідного файлу.
Після завершення процесу відтворіть вихідний файл, щоб перевірити сумісність і якість.
Використовуйте наступну команду, щоб перевірити деталі кодека, якщо потрібно:
ffprobe output_avc_video.mp4
Тепер ваше відео H.265 успішно перетворено на H.264, готове для відтворення на різних пристроях. FFmpeg — це потужний інструмент для технічно підкованих користувачів, які віддають перевагу рішенням командного рядка. Він безкоштовний і дуже універсальний.
Спосіб 3: Перетворення H.265 на H.264 за допомогою HandBrake
HandBrake — це безкоштовний відеотранскодер із відкритим вихідним кодом, який широко використовується для перетворення відеоформатів, зокрема файлів H.265 (HEVC), у більш широко підтримуваний формат H.264 (AVC). Це корисно для забезпечення сумісності зі старими пристроями або зменшення проблем із відтворенням на певних медіаплеєрах. HandBrake пропонує розширені параметри кодування, підтримує кілька форматів файлів і дозволяє пакетну обробку, що робить його потужним інструментом для відеолюбителів і професіоналів.
Завантажте та встановіть HandBrake з офіційного сайту. Запустіть програму, і ви побачите головний інтерфейс.
Натисніть Відкрите джерело і виберіть відеофайл H.265 вашого комп’ютера.
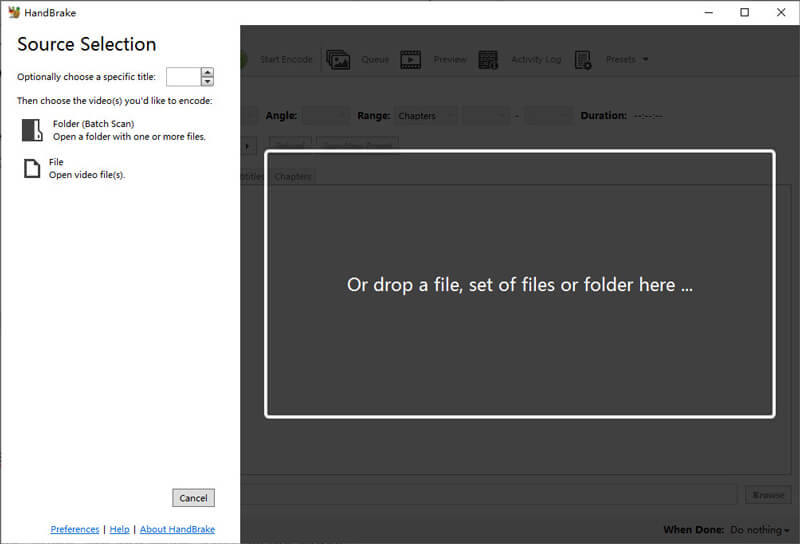
На вкладці «Зведення» виберіть MP4 або MKV як формат контейнера в розділі «Формат».
Потім перейдіть до відео вкладку та виберіть H.264 (x264) від Відеокодек спадне меню.
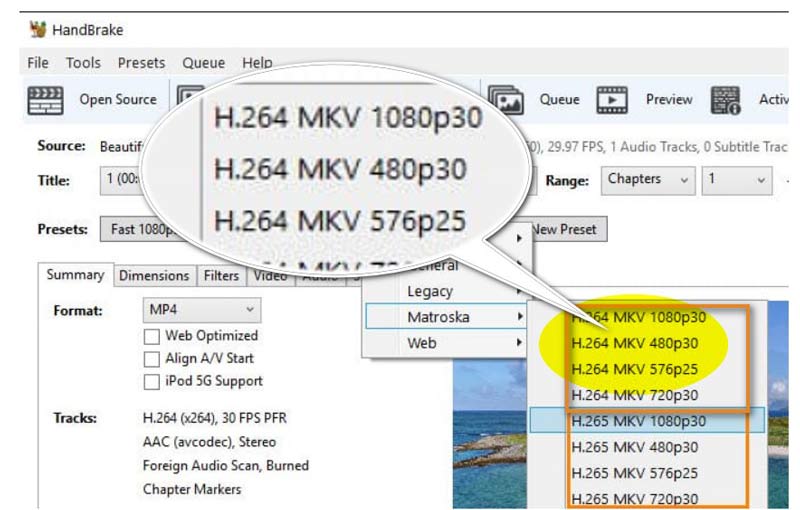
Використовуйте повзунок постійної якості (RF) для кращого контролю якості відео. Щоб збалансувати якість і розмір файлу, рекомендується встановити значення від RF 20 до 23.
За бажанням можна налаштувати інші параметри, наприклад частоту кадрів і швидкість кодера.
Щоб вибрати місце для збереження файлу та дати йому назву, просто натисніть «Огляд».
Нарешті натисніть кнопку Запустіть кодування угорі, щоб дочекатися завершення перетворення, а потім перевірте вихідну папку на наявність версії H.264 вашого відео.

HandBrake — чудовий варіант для тих, хто шукає поєднання простоти використання та персоналізації. Це абсолютно безкоштовно та легко для початківців.
Висновок
Перетворення H.265 на H.264 не повинно бути складним. Незалежно від того, чи обираєте ви ArkThinker Video Converter Ultimate за простоту використання, FFmpeg за його розширені функції чи HandBrake за його гнучкість, для кожного знайдеться рішення. Готові розпочати конвертацію? Завантажте ArkThinker Video Converter Ultimate сьогодні та насолоджуйтесь безпроблемним перетворенням відео!
Що ви думаєте про цю публікацію? Натисніть, щоб оцінити цю публікацію.
Чудово
Рейтинг: 4.8 / 5 (на основі 368 голоси)
Знайти більше рішень
ArkThinker Безкоштовний онлайн-конвертер MKV у MP4 [швидко та безпечно] 4 способи витягти MP3-аудіо з WebM Video Відмінності між роздільною здатністю відео 720p і 1080p 30 чи 60 FPS краще? Знайдіть відмінності тут Змінити роздільну здатність відео – зменшити або збільшити роздільну здатність відео Що таке роздільна здатність 4K і як підвищити якість відео до 4K?Відносні статті
- Перетворення відео
- Покроковий посібник із перетворення M2TS на MKV
- 5 найкращих конвертерів WebM у MP4 у 2024 році
- Як конвертувати WAV у MP3 за допомогою 5 інструментів без обмежень
- 4 найкращі конвертери для зміни розміру та співвідношення сторін відео
- 4 способи конвертувати MP4 у WebM онлайн. Комп'ютер і мобільний
- Що таке файл DAV і як його відтворити
- Ultimate Review to XMedia Recode [Включено кроки]
- 5 найкращих способів, які допоможуть вам перетворити формат QuickTime на MP4
- Як отримати фільм MP4 і експортувати його з програвача VLC
- Огляд VideoSolo Video Converter Ultimate [2024]


