5 найкращих способів перевернути відео на iPhone, Android, комп’ютері та в Інтернеті
У цьому дописі представлені 5 ефективних методів перевернути відео на різних пристроях, включаючи iPhone, iPad, телефон Android, комп’ютер Mac і Windows.
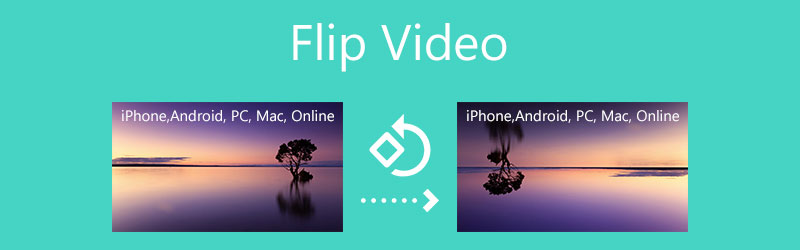
- СПИСОК ПОСІБНИКІВ
- Частина 1. Найкращий спосіб перевернути відео
- Частина 2. Перегортання відео на iPhone та iPad
- Частина 3. Перегортання відео в iMovie
- Частина 4. Перевернути відео на Android
- Частина 5. Горизонтальне перегортання відео онлайн
- Частина 6. Поширені запитання про те, як перевернути відео
Частина 1. Найкращий відеоперевертач для перегортання відео на Windows 10 і Mac
Щоб перевернути відео на комп’ютері з Windows 10/11/8/7 або Mac, ви можете скористатися всіма функціями Video Converter Ultimate. Для перегортання відео пропонується індивідуальне Ротатор відео інструмент. Він підтримує всі поширені відеоформати, такі як MP4, MOV, AVI, MPEG, FLV, MKV, VOB тощо. Це дозволяє легко дзеркально відобразити відео по горизонталі або вертикалі, а також повернути відео на 90 градусів, 180 градусів або 270 градусів відповідно до ваших потреб.
Незалежно від того, користуєтеся ви ПК з Windows 10 або Mac, вам слід безкоштовно завантажити правильну версію на основі комп’ютерної системи. Запустіть його, клацніть вкладку Панель інструментів, а потім виберіть Ротатор відео інструмент.

У спливаючому вікні Video Rotator ви можете натиснути великий + щоб вибрати та завантажити відеофайл. Після цього його вбудований медіаплеєр почне відтворювати відео.
Цей перемикач відео надає вам 4 варіанти перевертання або обертання відео: горизонтальне перегортання, вертикальне перегортання, поворот на 90 градусів ліворуч і поворот на 90 градусів праворуч. Ви можете вільно гортати своє відео та перевіряти вихідний ефект у вікні попереднього перегляду.

Перегорнувши відео, ви можете натиснути на Перейменувати щоб перейменувати відео. Крім того, ви можете натиснути кнопку Налаштування кнопка для налаштування різних параметрів відео та аудіо, таких як формат відео, роздільна здатність, частота кадрів, кодер, якість, аудіоканал, бітрейт тощо. Тоді ви можете просто натиснути на Експорт кнопку, щоб зберегти це перевернуте відео.

Частина 2. Як безкоштовно перегорнути відео на iPhone та iPad
Як користувач iOS, коли вам потрібно відредагувати відео та перегорнути його, ви можете скористатися вбудованими функціями редагування. Подібно до перегортання фотографії на iPhone або iPad, ви можете вільно дзеркально віддзеркалювати відео горизонтально або вертикально, не встановлюючи сторонніх програм для перегортання відео. У цьому розділі на прикладі iPhone показано, як перевернути відео на пристрої iOS.
Розблокуйте свій iPhone, відкрийте програму «Фотографії» та знайдіть відео, яке хочете перегорнути.
Відкрийте відео та натисніть на Редагувати у верхньому правому куті, щоб отримати додаткові параметри редагування. Вони перераховані в нижній частині екрана вашого iPhone. Торкніться Обрізати та обертати щоб почати гортати відео.
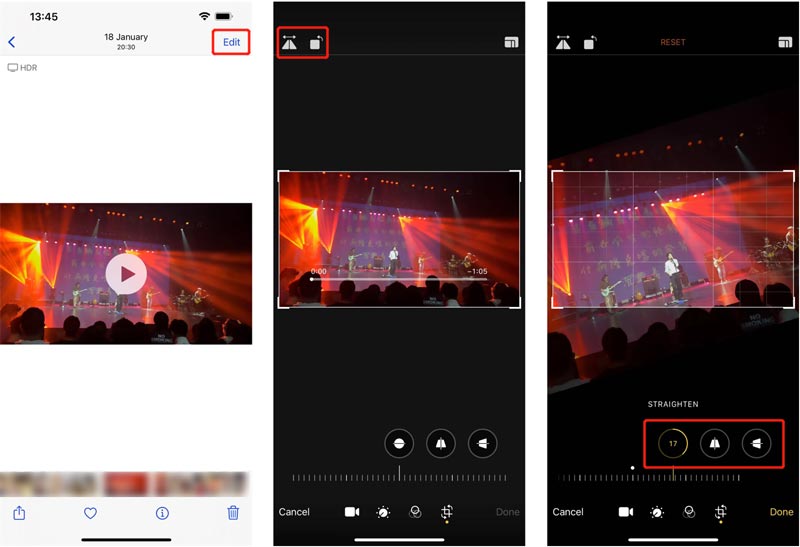
Якщо ви хочете віддзеркалити відео горизонтально, ви можете торкнутися значка у верхньому лівому куті. Крім того, ви можете використовувати його параметри обертання, щоб повернути це відео під прямим кутом. Після перегортання можна постукати Готово щоб підтвердити свою операцію. Це перевернуте відео замінить вихідний файл і збережеться в програмі «Фото».
Частина 3. Як перевернути відео в iMovie
iMovie — це відеоредактор за замовчуванням для пристроїв Mac і iOS. Він попередньо встановлений на Mac. Тому, якщо ви вирішите перевернути відео в iMovie, вам не потрібно встановлювати його з App Store. Apple не розробляє функцію гортання відео в програмі iMovie. Тому ви не можете використовувати iMovie для перегортання відео на своєму iPhone або iPad. Тепер ви можете виконати наведені нижче дії, щоб перевернути відео на вашому Mac за допомогою iMovie.
Запустіть iMovie і натисніть Створити новий щоб почати новий проект в iMovie. Виберіть і імпортуйте в нього своє відео. Потім перетягніть відеокліп на часову шкалу.

Натисніть і виділіть своє відео на часовій шкалі. Натисніть кнопку «Обрізати» на панелі інструментів над вікном попереднього перегляду. Тепер ви можете використовувати Поверніть затискач проти годинникової стрілки або Поверніть затискач за годинниковою стрілкою кнопку для вільного гортання відео в iMovie.

Частина 4. Як перевернути відео на телефоні Android
Якщо ви хочете повернути або перевернути відео на своєму пристрої Android, вам потрібно знайти сторонню програму перекидання відео в магазині Google Play. Якщо ви користуєтеся програмою Google Photos, ви можете використовувати її для гортання відео.
ВІДЧИНЕНО
Торкніться Редагувати іконка, щоб виникнути його відеоредактор у додатку. Після цього ви можете натиснути на Обертати кнопку для перегортання відео.

Частина 5. Як перевернути відео за допомогою програми Online Video Flipper
Щоб швидко повернути або віддзеркалити відео, ви також можете покластися на деякі онлайн-відеоперемикачі. Існує багато онлайн-редакторів відео, які можуть допомогти вам у цьому. Якщо ви не знаєте, який з них вам слід використовувати, тут ми рекомендуємо популярний онлайн-інструмент гортання відео, 123APPS Flip Video ви.
Перейти до 123APPS Flip Video у веб-переглядачі та натисніть Відкрити файл кнопку, щоб завантажити своє відео. Цей безкоштовний онлайн-перевертач відео дозволяє редагувати відео розміром до 4 ГБ.
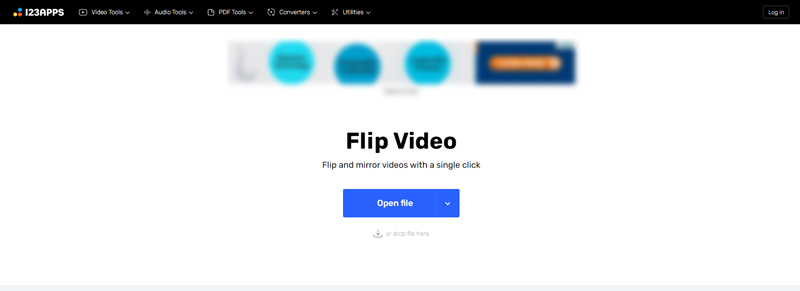
Після завантаження відео ви можете натиснути будь-який з них Вертикальний або Горизонтальний кнопку для віддзеркалення відео.
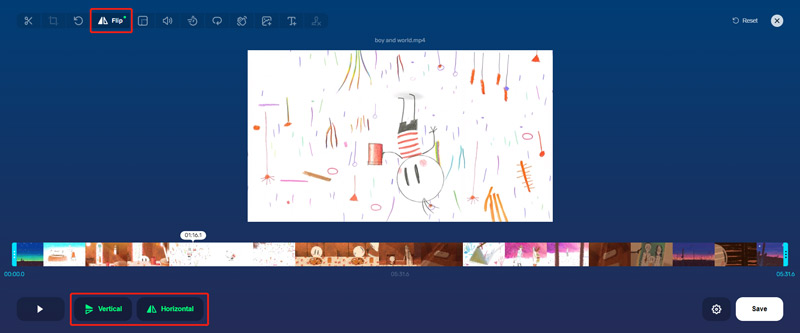
Коли ви отримаєте прямий кут, ви можете натиснути на зберегти кнопку, щоб завантажити перевернуте відео на комп’ютер.
Частина 6. Поширені запитання про те, як перевернути відео
1. Як перевернути відео в VLC Media Player?
Відкрийте VLC Media Player і додайте до нього свій відеофайл. Натисніть меню «Інструменти» вгорі та виберіть опцію «Ефекти та фільтри». Потім ви можете клацнути вкладку «Відеоефекти», вибрати «Геометрія», а потім установити прапорець «Трансформувати». Після всіх цих операцій ви можете почати гортати відео у VLC.
2. Чи можу я перевернути відео в Premiere?
Відкрийте Adobe Premiere Pro і створіть новий проект. Завантажте в нього свій відеофайл, а потім перетягніть це додане відео на часову шкалу. Клацніть відео, щоб вибрати його, перейдіть на панель «Ефекти», виберіть «Рух», а потім клацніть «Обертання». Тепер ви можете перевертати відео в Premiere як завгодно.
3. Як перевернути відео на Mac?
За допомогою описаного вище способу гортання iMovie ви можете зручно обертати чи гортати відео на своєму Mac. Крім того, ви можете покластися на QuickTime Player, щоб легко перегортати відео. У меню «Редагувати» ви можете скористатися опцією «Перевернути по горизонталі» або «Перевернути по вертикалі», щоб легко віддзеркалити своє відео на Mac.
Висновок
Прочитавши цю публікацію, ви дізнаєтесь про 5 корисних способів легко перевернути відео на своєму пристрої. Якщо вам потрібно віддзеркалити відео по горизонталі або вертикалі, ви можете вибрати потрібний перемикач відео, щоб виконати роботу.
Що ви думаєте про цю публікацію? Натисніть, щоб оцінити цю публікацію.
Чудово
Рейтинг: 4.7 / 5 (на основі 158 голоси)
Знайти більше рішень
Як повернути відео на iPhone, Android, Mac/ПК та в Інтернеті Додайте субтитри до відео – як додати субтитри до відео Як створити музичне відео за допомогою 3 програм для створення музичних відео Як редагувати уповільнене відео та сповільнити швидкість відео Як додати водяний знак до відео на різних пристроях 2022 Видаліть водяний знак із відео за допомогою 4 засобів для видалення водяних знаківВідносні статті
- Редагувати відео
- Як створити музичне відео за допомогою 3 програм для створення музичних відео
- Як редагувати уповільнене відео та сповільнити швидкість відео
- Як додати водяний знак до відео на різних пристроях 2022
- Видаліть водяний знак із відео за допомогою 4 засобів для видалення водяних знаків
- Як повернути відео на iPhone, Android, Mac/ПК та в Інтернеті
- Обрізати відео онлайн на iPhone, Android, Windows і Mac
- Отримайте 3 програми для видалення фонового шуму з відео 2022
- Video Enhancer – Як покращити якість і роздільну здатність відео
- Як перевернути відео на iPhone, Android, Mac/ПК та в Інтернеті
- Видалення аудіо з відео – вимкнення відео на різних пристроях



