Як створити ефект нескінченного зациклення GIF за лічені секунди
Ви втомилися від того, що кожного разу, коли ви хочете переглянути відтворення GIF, вам потрібно вийти та відтворити його знову? Більшість людей скажуть так. На щастя, є можливість зробити повторний Цикл GIF ефект. Для цього вам знадобиться відповідний інструмент і докладні кроки. Отже, у цьому дописі описано 6 найкращих онлайн і офлайн методів для читачів, щоб створити ідеальний циклічний GIF на Windows і Mac. Продовжуйте читати, щоб дізнатися більше.
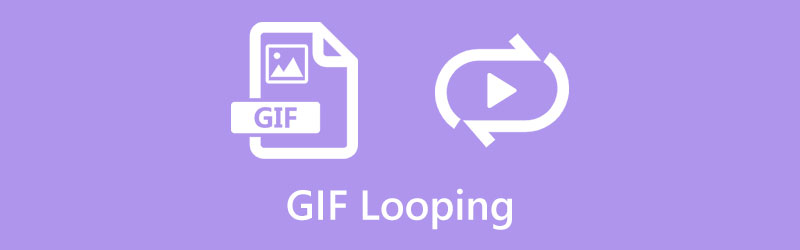
- СПИСОК ПОСІБНИКІВ
- Частина 1: Як зациклити GIF онлайн [4 методи]
- Частина 2: Найкращі інструменти для робочого столу для зациклення GIF [Windows/Mac]
- Частина 3: Поширені запитання про зміну циклу GIF
Частина 1: Як зациклити GIF онлайн [4 методи]
Безсумнівно, найшвидший спосіб створити нескінченний GIF-файл – це онлайн-інструменти GIF-файлів. До деяких онлайн-інструментів можна отримати доступ на комп’ютері без обмежень системи та використовувати їх із мобільних пристроїв. Крім того, усі рекомендовані нижче онлайн-інструменти безкоштовні.
1. EZGIF
Що стосується найкращого методу циклічного відтворення GIF-файлу, EZGIF є в списку. Цей веб-інструмент є відомим інструментом для редагування GIF, відео та зображень із широким набором функцій. Крім того, ви навіть можете витягти кадри зі свого відео та створити GIF для ефекту зациклення. Щоб успішно зациклювати GIF назавжди, ви повинні переконатися, що розмір завантаженого файлу менше 50 Мб.
На EZGIF на офіційному веб-сайті, клацніть вкладку «Ефекти» та виберіть ефект «Підрахунок циклів».
Потім натисніть Виберіть файл кнопку, щоб вибрати файл GIF для веб-сайту. Натисніть на Завантажити кнопку, щоб остаточно імпортувати його.
Тепер ви можете змінити кількість разів для відтворення GIF, ввівши число в порожнє поле поруч із підрахунком циклів.
Щоб вічно повторювати GIF, ви можете ввести величезне число та натиснути кнопку «Змінити кількість циклів». Натисніть кнопку «Зберегти», щоб завантажити циклічний GIF.
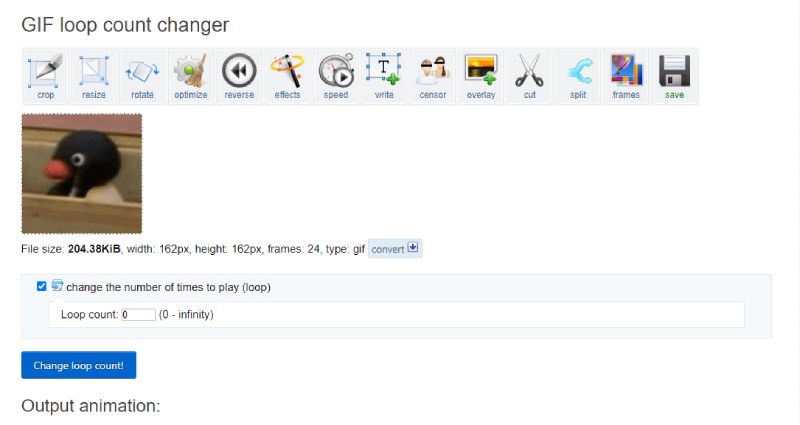
2. OnlineGIFTools
Онлайн-інструменти GIF це веб-сайт, який зосереджується на простоті та піклується про кожну деталь під час нескінченного повторення GIF. Немає потреби в додаткових навичках або складних операціях, оскільки кожен крок процедури циклу простий. Ви можете зациклювати GIF онлайн назавжди кількома кліками. Але єдиним недоліком є те, що вам може знадобитися більше, ніж цей веб-сайт, якщо ви шукаєте щось просунуте.
Пошук Онлайн-інструменти GIF у вашому браузері та увійдіть на офіційний сайт. Перетягніть GIF на вихідний розділ GIF на головній сторінці.
Прокрутіть вниз і поставте галочку Повторювати нескінченно під Параметр зміни циклу gif. Потім ви побачите, що зациклений GIF почне зациклюватися назавжди.
Натисніть на Зберегти як кнопку, щоб завантажити вічно циклічний GIF на свій пристрій.
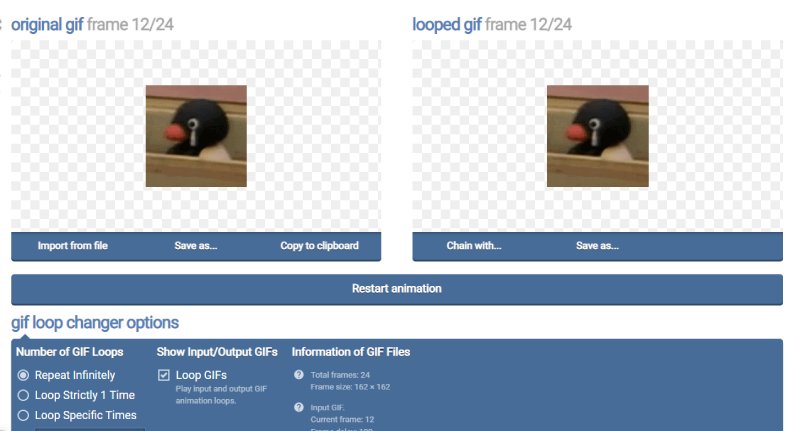
3. VEED.IO – Цикл GIF
VEED.IO — це ще один безкоштовний онлайн-цикл GIF-файлів, який не потребує химерних навичок для застосування ефекту нескінченного циклу для GIF-файлів. Тим часом ви можете отримати інші функції, крім циклу. Наприклад, ви можете редагувати GIF, зациклювати частину GIF і створити GIF для циклічного відтворення відео. Хоча безкоштовна версія зручна, на вихідному GIF-файлі буде видимий водяний знак. Ви можете лише оновити до преміум-версії, щоб видалити його.
На домашній сторінці VEED.IO натисніть Інструменти VEED меню для додаткових інструментів редагування. Знайдіть інструмент «Повторне відео» та натисніть Цикл GIF звідти.
Натисніть на Виберіть файл GIF кнопку, щоб продовжити. На наступній сторінці натисніть кнопку перегляду, щоб імпортувати GIF.
Після цього клацніть значок плюса, щоб знову імпортувати той самий GIF на часову шкалу. Таким чином ви створите ефект зациклення.
Натисніть на Експорт кнопку в правому куті вище та виберіть Експорт як відео. Ви потрапите на нову сторінку, натисніть Завантажити і виберіть GIF як вихідний формат.
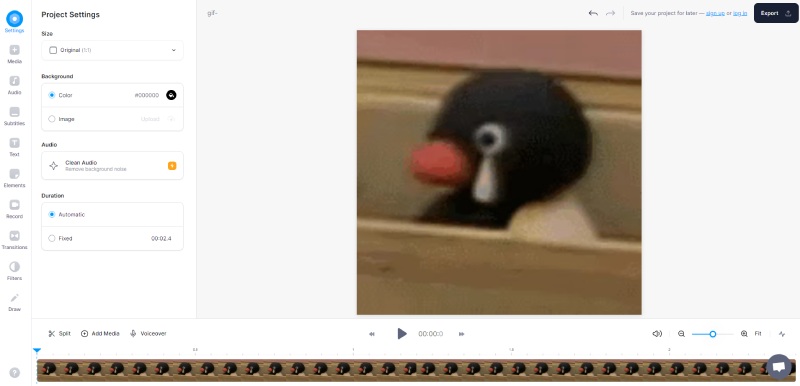
4. 123APPS – безкоштовний GIF Looper
На відміну від інших творців GIF-знімків ідеального циклу, які допоможуть застосувати ефект циклу, 123APPS інструмент використовує іншу перспективу, перетворюючи ваш GIF на відео для циклічного відтворення. Якщо ви не проти цього недоліку, ви все одно можете знайти інші цінні інструменти, як-от кадрування, обрізання тощо. Ви навіть можете прискорити GIF під час застосування ефекту зациклення GIF.
Коли ви знайдете інструмент GIF Looper на веб-сайті 123APPS, натисніть кнопку «Відкрити файл», щоб завантажити GIF зі свого пристрою, або натисніть стрілку вниз, щоб завантажити з онлайн-накопичувача, наприклад Google Drive.
Після успішного імпортування GIF-файлу цей онлайн-цикл GIF автоматично застосує ефект нескінченного циклу.
Натисніть на зберегти кнопку нижче. Ви також можете натиснути значок шестірні, щоб вибрати вихідний формат. Але ви можете зберегти лише GIF як нове відео.
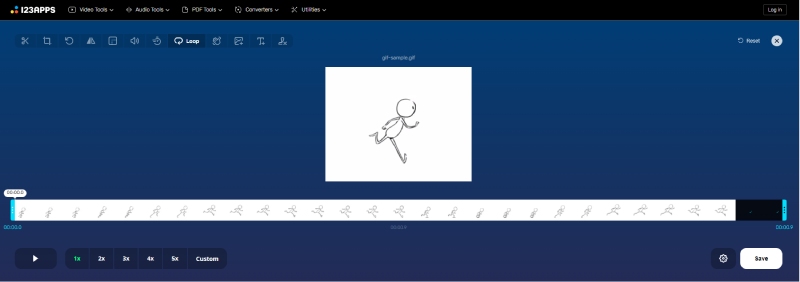
Частина 2: Найкращі інструменти для робочого столу для зациклення GIF [Windows/Mac]
Якщо ви хочете створити нескінченний GIF-файл із відео чи зображеннями в режимі офлайн, програмне забезпечення для настільного комп’ютера справді є хорошим вибором. Серед усіх доступних на ринку GIF-луперів у цьому дописі зібрано два найкращі із зручними та потужними функціями.
1. Фотошоп
Як найпопулярніше програмне забезпечення для редагування фотографій серед більшості професій, Фотошоп може швидко впоратися з усіма вашими вимогами до GIF і без особливих зусиль створити ефект зациклення GIF як на Windows, так і на Mac. Незважаючи на те, що це досить просунутий редактор зображень, ви все одно зможете назавжди оволодіти основними навичками циклічного відтворення GIF-файлів після ознайомлення з детальними кроками тут.
Перш ніж робити цикл GIF, ви повинні спочатку створити GIF. Отже, імпортуйте кадри в Photoshop після запуску програми.
Натисніть на Варіант біля шкали часу. Виберіть Повторне відтворення для вашого імпортованого відео.
Далі натисніть Експорт з меню Файл. У спадному меню «Формат» виберіть GIF. Прокрутіть вниз, щоб знайти Параметри циклу і виберіть Назавжди.
Натисніть на Готово щоб нарешті експортувати цей циклічний GIF на ваш комп’ютер.
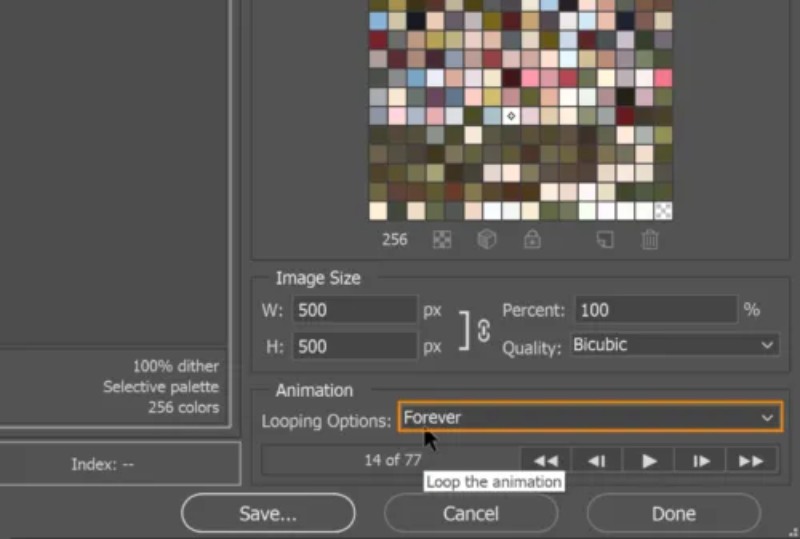
2. ArkThinker Video Converter Ultimate
Для любителів, які віддають перевагу набагато простішому процесу циклічного відтворення GIF, ось інший вибір – ArkThinker Video Converter Ultimate. Хоча ця програма не мала багатьох розширених функцій, як Фотошоп, це все ще чудовий вибір для новачків, які мають намір періодично редагувати GIF. Невдовзі ви побачите, що це зручна та відносно проста програма порівняно з іншими GIF-луперами. Крім того, ви отримаєте ефект нескінченного циклу під час процесу створення GIF одним клацанням миші. Ви можете перетворити їх усі на GIF на Windows/Mac, незалежно від того, що у вас є, відео чи зображення.
- Зациклюйте GIF назавжди за допомогою опції в один клік.
- Налаштуйте розмір і частоту кадрів вихідного GIF.
- Попередньо перегляньте ефект зациклення, щоб переконатися, що не станеться помилки.
- Обріжте вихідне відео, щоб отримати частково зациклений GIF.
Після завантаження та інсталяції Video Converter Ultimate на вашому комп'ютері. Перейти до Ящик інструментів на головному інтерфейсі для додаткових інструментів редагування. Знайди GIF Maker інструмент і натисніть на нього. З’явиться нове вікно. Виберіть Відео в GIF варіант.

Виберіть відео, з якого ви хочете створити GIF, і імпортуйте його. Після цього ваше відео почне відтворюватися. Ви можете натиснути кнопку Вирізати кнопку, щоб обрізати відео та видалити небажані частини. Або натисніть Редагувати кнопку, щоб відшліфувати ваше відео.

Поставте прапорець поруч Цикл анімації щоб отримати ефект повторення GIF. Ви можете натиснути кнопку Попередній перегляд кнопку для перевірки. Потім натисніть Зберегти до внизу, щоб вибрати папку призначення. Після цього натисніть Створити GIF кнопку, щоб отримати циклічний GIF.

Частина 3: Поширені запитання про зміну циклу GIF
Чому мій GIF не зациклюється?
Це може статися через великий розмір файлу GIF. Коли ваш GIF перевищить розмір (1800 × 1920), ви повинні зменшити розмір, щоб відтворити або зациклити цей GIF. Для вас є багато онлайнових компресорів GIF, наприклад EZGIF.
Як зациклити GIF у After Effects?
Запуск Після ефектів на комп’ютері та імпортуйте файл GIF. Ви побачите, як це з’явиться в Демонструвати розділ. Перетягніть GIF-файл і опустіть його на шар. Потім ви можете скопіювати та вставити цей файл для отримання додаткових циклів на шарі. Після цього ви можете натиснути вікна меню, виберіть Черга візуалізації, і виберіть Анімований GIF щоб експортувати зациклений GIF як вихідний формат.
Як зациклити GIF на iPhone?
Ви можете використовувати програму «Ярлик». Відкрийте цю програму та знайдіть ярлики GIF у Галерея екран. Торкніться ярлика «Створити GIF». Потім ви можете вибрати зображення або відео зі свого iPhone, щоб додати до нього. Натисніть кнопку «Зберегти», щоб створити GIF, і з’явиться екран попереднього перегляду. Потім торкніться кнопки «Готово», щоб підтвердити та зберегти циклічний GIF.
Висновок
Щоб підвести підсумок, зациклити a GIF назавжди з нескінченним ефектом – це легко, якщо у вас є відповідні інструменти. Якщо ви віддаєте перевагу набагато більшій зручності, онлайн-інструменти, безумовно, підійдуть як швидке рішення. Але якщо вам потрібні додаткові функції, як-от кадрування, обрізання, фільтри тощо, професійні настільні програми підійдуть краще.
Що ви думаєте про цю публікацію? Натисніть, щоб оцінити цю публікацію.
Чудово
Рейтинг: 4.9 / 5 (на основі 314 голоси)
Знайти більше рішень
Стиснути GIF – зменшити розмір GIF на ПК/Mac, iPhone, Android Ezgif Resize – Ezgif Video Crop і найкраща альтернатива Ezgif Топ 8 програм для редагування відео для Windows 11/10/8/7 Топ 8 платних і безкоштовних програм для редагування відео для комп’ютера Mac Безкоштовне програмне забезпечення для редагування відео – 7 найкращих безкоштовних програм для редагування відео Adobe Premiere Crop Video – як обрізати відео в PremiereВідносні статті
- Редагувати відео
- Як зробити відео реакції для всіх творців контенту
- Надійна програма для фільтрації GIF для покращення GIF
- Чудовий додаток Video Filter для комп’ютера, iPhone та Android
- 5 найкращих програм для створення відео та фотоколажів для початківців
- Створіть відеоколаж для Instagram [мобільний і робочий стіл]
- Огляд найкращого програмного забезпечення для редагування музичних тегів Mp3tag
- Як розмістити 2 відео поруч на комп’ютері та смартфоні
- 6 найкращих відеоредакторів із розділеним екраном на Windows і Mac
- Як розмістити кілька відео на одному екрані трьома способами
- Дізнайтеся, як створити розділений екран в Adobe Premiere Pro



