6 найпопулярніших способів запису вебінару: застосовуйте на будь-яких звичайних пристроях
Широке поширення Інтернету зробило новою тенденцією проводити онлайн-зустрічі. Це дозволяє учасникам ігнорувати бар’єри відстані, що значно підвищує продуктивність. Вебінар є одним із найпопулярніших засобів для обміну думками та проведення дискусій. Але під час конференції в прямому ефірі ви можете пропустити деяку інформацію, а це знадобиться записати вебінар щоб переглянути вміст. Ми надали 6 інструментів для різних пристроїв, які допоможуть вам записувати зустрічі, тому давайте досліджувати разом.
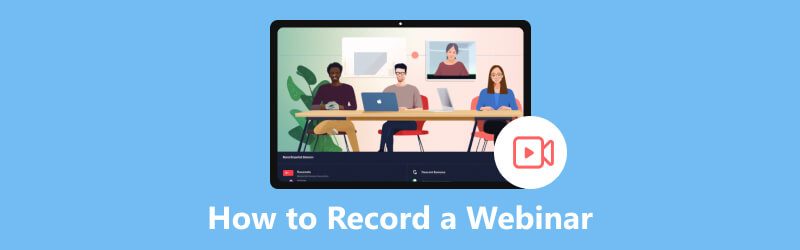
- СПИСОК ПОСІБНИКІВ
- Частина 1. Навіщо потрібен запис вебінару
- Частина 2. Як записати вебінар на Windows і Mac
- Частина 3. Як записати вебінар онлайн
- Частина 4. Як записати вебінар на телефон Android
- Частина 5. FAQ щодо запису вебінару
Частина 1. Навіщо потрібен запис вебінару
Під час вебінару важко вимагати від усіх повної уваги. І кожен може надати важливу інформацію під час обговорення емітента. Щоб учасники не втратили важливу інформацію, необхідно вчасно застосувати запис відеоконференції для подальшого перегляду.
Деякі учасники можуть пропустити вміст зустрічі через якийсь неконтрольований фактор, як-от несподівана подія, через яку вони не можуть відвідати зустріч вчасно, підключення до Інтернету не працює належним чином тощо. Якщо вебінар можна записати, ті, хто не може бути присутнім на зустрічі, зможуть потім перегляньте відео, щоб компенсувати пропущений вміст.
Крім того, можна прийняти, що ваші нотатки про зустріч можна відновити, і маючи під рукою записані відео, ви завжди можете відновити втрачені записи.
Крім того, можливо, ви іноді використовуєте Facetime на менш офіційних зустрічах, тоді ви також можете натиснути тут, щоб побачити як записати дзвінок Facetime.
Частина 2. Як записати вебінар на Windows і Mac
Якщо ви хочете записати вебінар, то вам може знадобитися якесь програмне забезпечення для запису вебінарів. Ми надали інструменти для різних систем, які ви можете вибрати відповідно до ваших потреб.
Запис екрану ArkThinker
Запис екрану ArkThinker це чудовий відеозапис, який дає змогу записувати вебінар під час його перегляду на пристрої Windows або Mac. Екран комп’ютера можна вільно знімати під час ваших операцій. Забезпечуючи чіткий і плавний запис відео, цей інструмент також може захоплювати звук високої якості з системи та мікрофона одночасно. Якщо ви робите презентацію, ви також можете перевірити свою роботу за допомогою запису онлайн-конференції.
Ось прості кроки.
Завантажте ArkThinker Screen Recorder і встановіть його на свій комп’ютер. Потім відкрийте його та натисніть Відеомагнітофон.
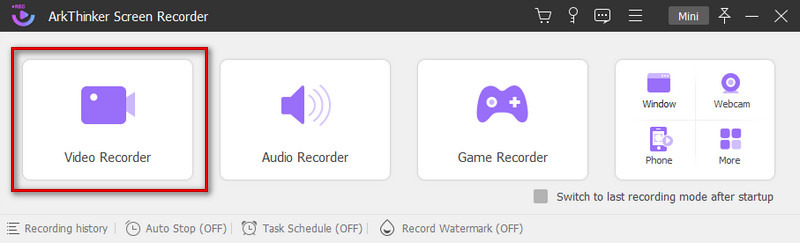
Прес Custom. У спадному списку виберіть Виберіть регіон/вікноі ви можете вибрати один із попередньо встановлених розмірів. Або ви можете ввести потрібний розмір у полі під Повністю.
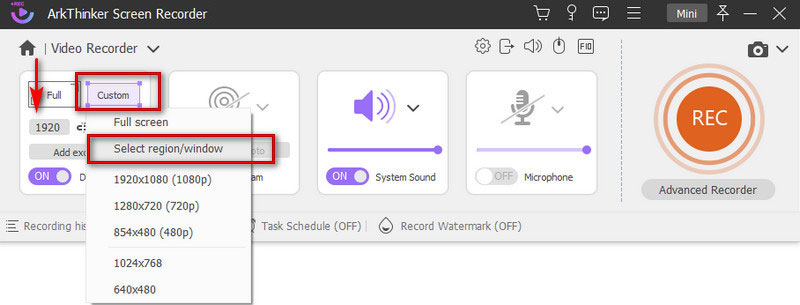
Вибравши вікно, натисніть REC починати. Зачекайте три секунди зворотного відліку до початку запису.
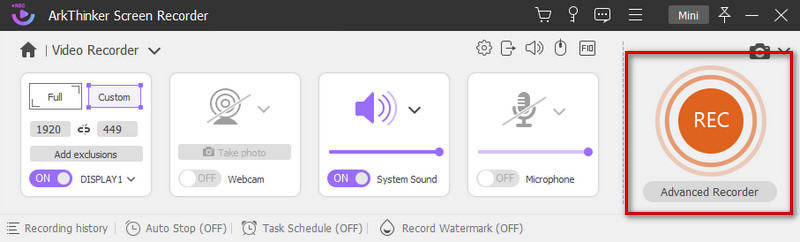
Ви можете натиснути Пауза щоб призупинити запис відео. Якщо ви бажаєте завершити запис, натисніть СТІЙ значок.
Після натискання СТІЙ кнопку, записане вами відео з’явиться в новому спливаючому вікні. Ви можете переглянути його та відредагувати, перетягнувши панель процесу або спробувавши наш Удосконалений тример. Потім натисніть Готово. Ваше відео буде збережено на вашому комп’ютері.
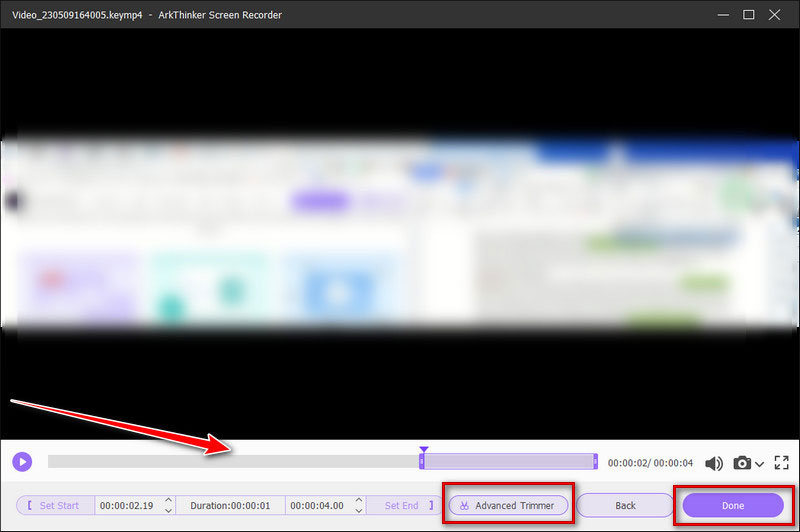
Ігрова панель для Windows
Якщо ви є користувачем Windows, ви можете вибрати ігрову панель як записувач, щоб допомогти вам записати повний вебінар. Ігрова панель — це вбудований інструмент для Windows 10. Його робота дуже проста. Вам не потрібно докладати багато зусиль, щоб ознайомитися з його використанням.
Ось докладні кроки.
Відкрийте ігрову панель на комп’ютері, натиснувши Клавіша Windows + G на клавіатурі одночасно.
Натисніть Почніть Запис або Win + Alt + R щоб почати запис вебінару. На правій бічній панелі ви можете регулювати гучність.
Ви можете переглянути свої відео, натиснувши Дивіться мої знімки.
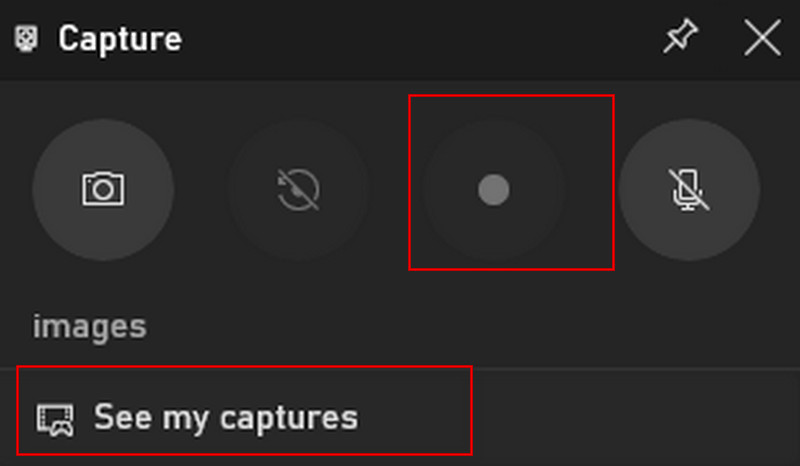
QuickTime Player для Mac
Ви можете записати вебінар на Mac через QuickTime Player, якщо ви є користувачем Mac. QuickTime Player — це вбудоване програмне забезпечення у ваш Mac, мультимедійний програвач і безкоштовний записувач екрана. Але, на жаль, він підтримує лише запис зовнішнього голосу, який надходить із мікрофона. Ви не можете записати внутрішній звук на вашому Mac.
Ось кроки, які ви можете виконати.
Відкрийте QuickTime Player і виберіть Файл. У розкривному списку натисніть Новий запис екрану.
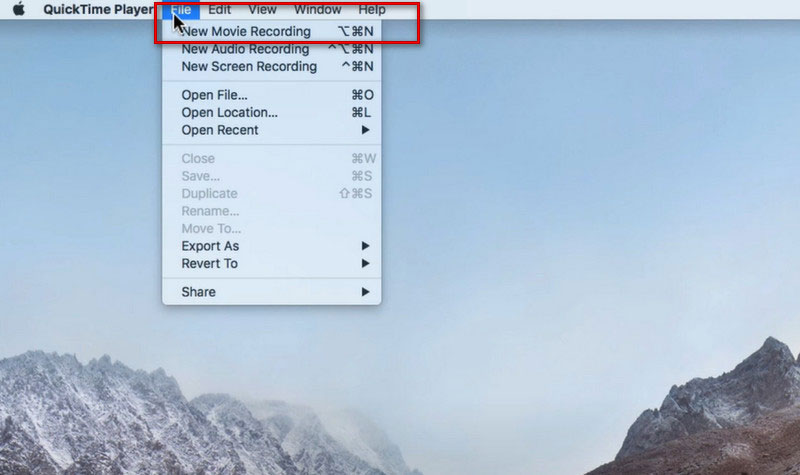
Натисніть на запис кнопка в новому вікні вискочила. А ви можете налаштувати параметри, натиснувши кнопку зі стрілкою вниз.
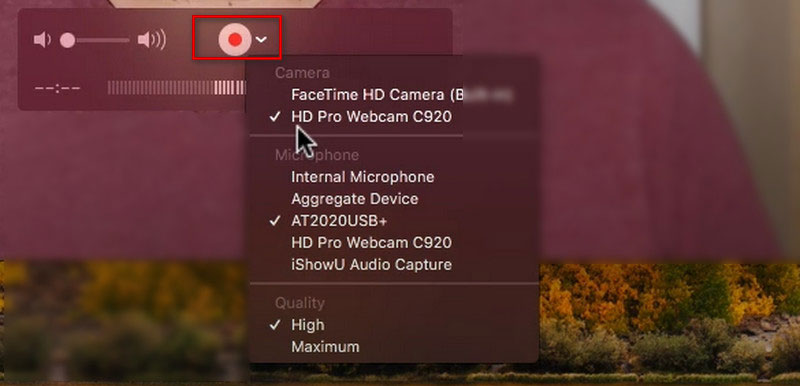
Частина 3. Як записати вебінар онлайн
Якщо ви не хочете завантажувати додаткове програмне забезпечення для запису екрана, спробуйте скористатися ArkThinker Free Screen Recorder онлайн. Він 100% безкоштовний і простий у використанні. Цей інструмент також пропонує послугу запису відео зі звуком без втрати якості та може використовуватися як записувач онлайн-зустрічі, коли ви відвідуєте зустріч.
Ось кроки.
Відкрийте ArkThinker Free Screen Recorder Online і натисніть «Почати запис відео». Спочатку потрібно завантажити ArkThinker Launcher.
Натисніть на запис кнопку з нижньої панелі, щоб почати.
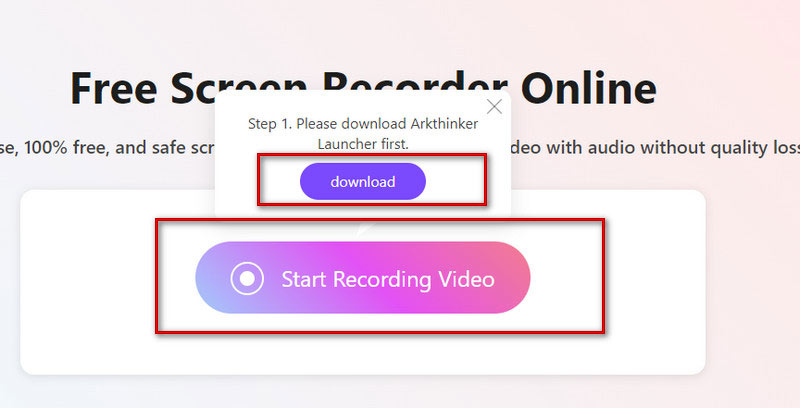
Натисніть REC щоб почати запис екрана, і натисніть СТІЙ коли закінчено.
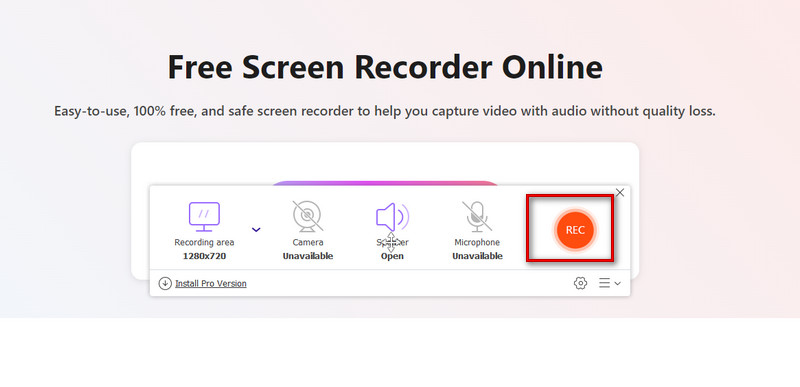
Частина 4. Як записати вебінар на телефон Android
Іноді учасники стикаються з ситуаціями, коли вони не мають легкого доступу до комп’ютера, тому їм потрібно брати участь у вебінарі через мобільний телефон. Тут ми пропонуємо інструмент для запису вебінару на телефон Android.
Запис екрану
Будучи інструментом, який поставляється з телефонами Android, Screen Recorder є найкращим додатком для запису вебінарів. Це також означає, що вам не потрібно завантажувати додаткове стороннє програмне забезпечення. Якщо ви хочете записати вебінар на Android, виконайте такі дії.
Опустіть панель сповіщень у верхній частині екрана. Торкніться Запис екрану.
Налаштуйте роздільну здатність, аудіо та інші параметри за потреби.
Торкніться червоного значка, щоб почати запис.
Торкніться СТІЙ щоб завершити запис.
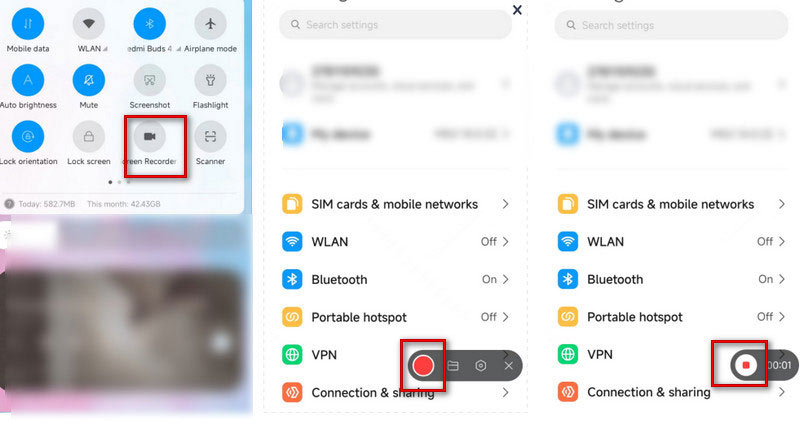
Ви також можете спробувати найкращий інструмент запису екрана для запису вебінару на свій комп’ютер, який може збільшити екран наради та забезпечить вам кращий досвід.
Частина 5. FAQ щодо запису вебінару
Чи можу я записати вебінар, якщо я не ведучий?
Звичайно, учасники можуть також записувати. Але спершу вам потрібно отримати дозвіл від хоста, а потім ви зможете записати сеанс, коли вам це дозволять.
Вебінар схожий на Zoom?
Зустрічі Zoom ідеально підходять для більш інтерактивних сесій, коли ви хочете мати велику аудиторію або розбити сесію на менші групи. Вебінар більше схожий на віртуальний лекційний зал або аудиторію. Вебінари ідеально підходять для великої аудиторії або відкритих заходів.
Як записати вебінар на iPhone?
Ви можете просто скористатися попередньо встановленим інструментом запис екрана на вашому iPhone. Виберіть Центр управління і торкніться Запис екрану, або ви можете знайти його в Налаштування значок. Потім увімкніть мікрофон і почніть запис. Коли закінчите, натисніть СТІЙ значок. Ваше відео буде збережено в Фотографії.
Висновок
Щоб не пропустити вміст, люди, як правило, записують вебінар під час участі в ньому та переглядають його пізніше. У цій статті наведено 4 поширені способи запису сеансів і найкращий програмне забезпечення для запису вебінарів щоб допомогти вам за різних умов. Ви можете вибрати той, який підходить для вашої ситуації.
Що ви думаєте про цю публікацію? Натисніть, щоб оцінити цю публікацію.
Чудово
Рейтинг: 4.9 / 5 (на основі 312 голоси)
Знайти більше рішень
OBS Screen Recorder: потужний інструмент екрану та трансляції Як увімкнути запис Google Meet на робочому столі Як записати відео TikTok на комп’ютер і мобільний телефон Швидкі способи запису зустрічі команд [Завірені методи] Неперевершений процес запису аудіо на пристроях Android Інструменти мікрофонного запису: запишіть свій голос із мікрофонаВідносні статті
- Запис відео
- Детальний посібник із запису екрану чи відео на комп’ютерах Mac
- Найкращий ігровий рекордер для запису ігрового процесу [Надійні інструменти + огляди]
- Найкращі програми для запису екрана для Windows, Mac, iPhone та Android
- Найкращі програми для запису екрана для Windows, Mac, iPhone та Android
- Найкращі програми для запису екрана для Windows, Mac, iPhone та Android
- Практичні методи запису екрану на телефон або планшет Android
- 3 найкращі способи розповісти вам, як записувати екран на Chromebook
- Apowersoft Screen Recorder: записуйте екран зі звуком одразу
- Як записати відео TikTok на комп’ютер і мобільний телефон
- Швидкі способи запису Facetime зі звуком на пристроях Apple



