Як записувати зустрічі Zoom на комп’ютері та мобільному пристрої
Оскільки дистанційна робота стає все більш популярною, Zoom та інші сервіси онлайн-конференцій стають все більш поширеними. Наразі це одна з найважливіших платформ для спілкування та співпраці. Іноді вам може знадобитися запис зустрічей Zoom і збережіть інформацію на своєму цифровому пристрої. У будь-якому випадку, цей посібник розповідає вам про дієві методи в різних ситуаціях і детально демонструє, як вони працюють. Щоб ви могли зберегти важливу інформацію для перегляду пізніше або обміну з іншими.
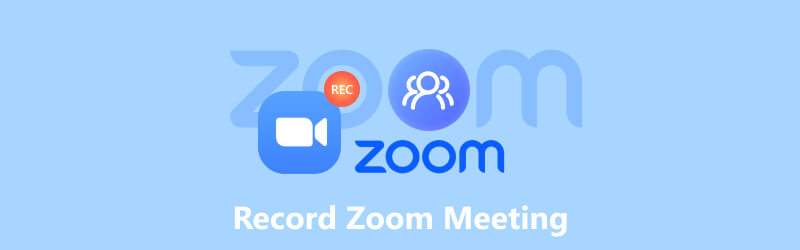
- СПИСОК ПОСІБНИКІВ
- Частина 1. Як записати Zoom-зустріч
- Частина 2: Куди йдуть записи Zoom
- Частина 3: Як редагувати масштабований запис
- Частина 4. Поширені запитання щодо запису Zoom-зустрічей
Частина 1. Як записати Zoom-зустріч
Хороша новина полягає в тому, що Zoom має можливість записувати зустрічі як на комп’ютер, так і на мобільний пристрій. Крім того, вбудована функція запису досить проста і доступна для безкоштовних і платних користувачів.
Як записати Zoom-зустріч на робочому столі
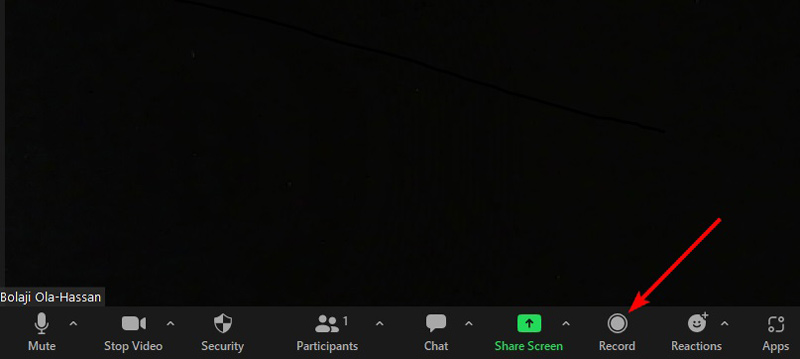
Відкрийте клієнт Zoom на робочому столі та організуйте зустріч.
Натисніть на запис кнопку внизу, щоб почати запис зустрічі Zoom. Потім ви побачите індикатор запису.
Коли нарада завершена, натисніть СТІЙ значок на індикаторі. Ви також можете призупинити запис під час зустрічі, натиснувши Пауза значок.
Як записати Zoom-зустріч на мобільний телефон
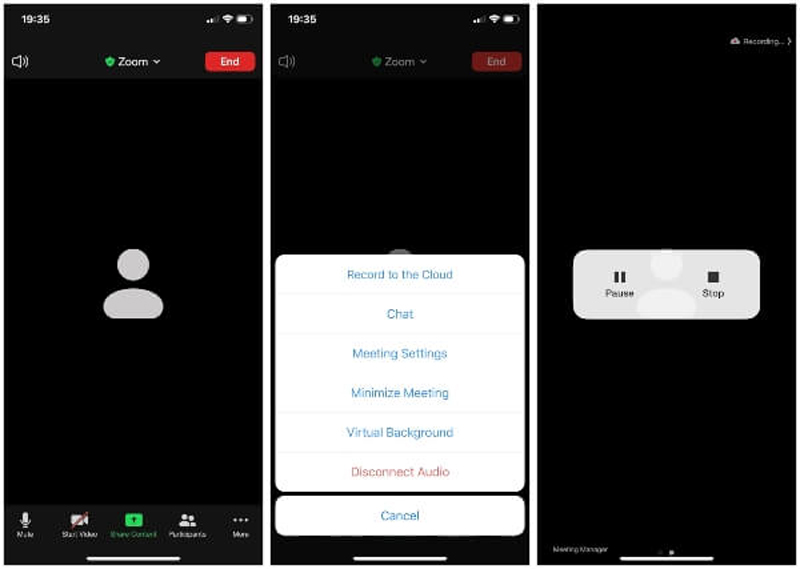
Запустіть програму Zoom на своєму мобільному пристрої та організуйте зустріч.
Торкніться запис на панелі інструментів керування. Потім натисніть Запис у хмару у спливаючому діалоговому вікні, щоб розпочати запис зустрічі Zoom на телефоні iPhone або Android.
Якщо ви хочете зупинити запис, торкніться СТІЙ кнопку.
Примітка: Записувати зустрічі Zoom на мобільні пристрої дозволено лише професійним, бізнес-акаунтам, освітнім і корпоративним обліковим записам.
Як записати зустріч Zoom без дозволу
Чи можете ви записати зустріч у Zoom? Відповідь - так, якщо ви є господарем зустрічі. Якщо ви учасник, ви повинні отримати дозвіл. Крім того, усі учасники отримають сповіщення, коли ви почнете запис зустрічей у Zoom. на щастя Запис екрану ArkThinker може вирішити цю проблему. Це дозволяє таємно записувати зустрічі Zoom.
- Записуйте зустрічі Zoom таємно одним клацанням миші.
- Додайте своє обличчя та/або голос до записів Zoom.
- Автоматично оптимізуйте якість відео.
- Не вимагати дозволів і не надсилати сповіщень.
Ось кроки, щоб записати зустріч Zoom:
Встановити Zoom recorder
Запустіть найкращий записувач Zoom, установивши його на робочий стіл. Виберіть Відеомагнітофон щоб відкрити головний інтерфейс. Якщо ви просто хочете записати звук, виберіть Аудіозаписувач замість цього.

Запишіть зустріч у Zoom
Увімкніть Дисплей і встановіть область запису відповідно до зустрічі Zoom. Увімкнути Системний звук і відрегулюйте гучність. Щоб додати свої реакції до запису зустрічі, увімкніть Веб-камера і мікрофон теж. Поки розпочнеться нарада Zoom, натисніть REC кнопку, щоб почати запис зустрічі Zoom після зворотного відліку.

Відредагуйте та збережіть запис
Якщо ви бажаєте зупинити запис, натисніть СТІЙ і ви побачите вікно попереднього перегляду. Тут ви можете відтворити запис і видалити непотрібні кліпи. Нарешті натисніть зберегти кнопку. Zoom recorder також пропонує додаткові інструменти, такі як редагування метаданих, обрізання записів, стиснення відео, формат конвертації тощо, і ви можете знайти їх на Інструменти редагування бар.

Частина 2: Куди йдуть записи Zoom
Деякі люди запитували, куди Zoom зберігає записи. Відповідь трохи складна. За замовчуванням записи Zoom зберігаються безпосередньо у вашому Документи у Windows у форматі MP4. Лише аудіозаписи зберігаються у форматі M4A. Шлях записів Zoom у Windows – C:Users [Ім’я користувача]DocumentsZoom.
На Mac ви можете знайти записи Zoom у Finder. Шлях: /Users/ [ім’я користувача]/Documents/Zoom.
Якщо ви маєте намір змінити місце зберігання записів Zoom, увійдіть у свій настільний клієнт Zoom, натисніть свій профіль і виберіть Налаштування. Натисніть на Запис і знайдіть область локального запису. Щоб переглянути розташування, виберіть ВІДЧИНЕНО. Щоб змінити розташування за умовчанням, натисніть «Змінити».
Користувачі з платними підписками, як-от облікові записи Pro, Business, Education і Enterprise, можуть зберігати записи зустрічей Zoom у постачальника Zoom Cloud.
Майте на увазі, що локальний запис із пристрою iOS або Android неможливо. Записувати Zoom-зустрічі можна лише за допомогою платного облікового запису на мобільному пристрої.
Частина 3: Як редагувати масштабований запис
Вбудований диктофон Zoom не містить жодних функцій для редагування. Це означає, що вам потрібно відредагувати запис зустрічі Zoom за допомогою стороннього інструменту. ArkThinker Video Converter Ultimate, наприклад, є найкращим варіантом для виконання роботи.
- Редагуйте записи зустрічей Zoom одним клацанням миші.
- Пакетна обробка кількох записів одночасно.
- Підтримка майже всіх відео та аудіо форматів.
- Поліпшення якості відео автоматично за допомогою технології AI.
Після запису Zoom-зустрічі виконайте наведені нижче дії, щоб відретушувати її.
Відкрийте запис
Встановіть найкращий відеоредактор на жорсткий диск і запустіть його. Перейти до Ящик інструментів з верхньої стрічки, і ви отримаєте всі інструменти для редагування відео. Виберіть потрібний інструмент, наприклад Тример відеоі натисніть + , щоб відкрити запис масштабування.

Редагування запису Zoom
Тепер ви можете редагувати запис на часовій шкалі. Відтворіть відео та натисніть «Установити початок» на новому початковому кадрі. Тоді вдарив Встановити Кінець на новому кінцевому положенні. Далі натисніть Додати сегмент кнопку, щоб додати кліп до списку. Потім можна обрізати інші частини запису.

За допомогою відеоредактора ви можете редагувати багато записів у масштабуванні, наприклад обрізати та розділяти, обрізати, покращувати, коригувати колір, обертати, гортати, повертати назад тощо. Ви можете дослідити ці функції у вікні Toolbox. Щоб конвертувати відеоформат, перейдіть до конвертер вікно.
Частина 4. Поширені запитання щодо запису Zoom-зустрічей
Чи можу я записати зустріч Zoom, якщо я не організатор?
Якщо ви не організатор бажаної зустрічі Zoom, вам потрібен дозвіл від організатора. Альтернативним рішенням є використання стороннього програмного забезпечення для запису зустрічей.
Чому в Zoom немає кнопки запису?
Якщо ви не можете знайти запис кнопку на Zoom, навіть якщо ви хост, це означає, що ви повинні підписатися на платний обліковий запис. Крім того, ви повинні бути платним передплатником, щоб записувати зустріч Zoom на свій телефон.
Чи виявляє Zoom запис екрана?
Коли ви перемикаєтеся на запис екрана, Zoom завжди повідомлятиме про це організатора та інших учасників. Однак Zoom не може виявити запис екрана, якщо ви використовуєте сторонній записувач зустрічі.
Висновок
Цей підручник продемонстрував, як запис зустрічей Zoom на робочому столі чи мобільному телефоні. Вбудована функція запису — це найпростіший спосіб зберегти важливі зустрічі в обліковому записі або на жорсткому диску. ArkThinker Screen Recorder пропонує потужніші функції та спеціальні параметри. ArkThinker Video Converter Ultimate дозволяє легко редагувати записи Zoom. Якщо у вас є інші запитання щодо цієї теми? Не соромтеся залишити повідомлення під цією публікацією, і ми відповімо на нього якомога швидше.
Що ви думаєте про цю публікацію? Натисніть, щоб оцінити цю публікацію.
Чудово
Рейтинг: 4.9 / 5 (на основі 251 голоси)
Знайти більше рішень
2 способи записати екран Snapchat без відома інших Запис екрану Vimeo: дізнайтеся, як записувати у Vimeo Записуйте дзвінки Skype: покроковий посібник із отримання відеодзвінків Skype 6 найкращих програм і програм для запису лекцій для користувачів мобільних пристроїв і комп’ютерів Огляд диктофона Amazon: ціни, характеристики та найкраща альтернатива Посібник із запису вебінару: для Windows, Mac, iPhone і AndroidВідносні статті
- Запис відео
- Записуйте дзвінки Skype: покроковий посібник із отримання відеодзвінків Skype
- Посібник із запису вебінару: для Windows, Mac, iPhone і Android
- Запис екрану Vimeo: дізнайтеся, як записувати у Vimeo
- 2 способи записати екран Snapchat без відома інших
- Провідний GIF-рекордер для запису анімованих GIF-файлів [Детальні огляди]
- AZ Screen Recorder: програма трансляції екрана для пристроїв Android
- iTop Screen Recorder: знімайте дії на екрані та створюйте відео
- Швидкі способи запису зустрічі команд [Завірені методи]
- Детальний посібник із запису екрану чи відео на комп’ютерах Mac
- Найкращий ігровий рекордер для запису ігрового процесу [Надійні інструменти + огляди]



