Дізнайтеся про 4 простих способи обрізати GIF-файли
Якщо ви хочете видалити небажані області або об’єкти з GIF, ви можете обрізати його. Крім того, обрізання анімованих GIF-файлів може допомогти зосередитися на певних частинах і зменшити розмір файлу. Однак більшість поширених редакторів зображень не дозволяють редагувати GIF-файли. У цій публікації ми розповімо про чотири корисні методи обрізати GIF-файли без втрати якості.
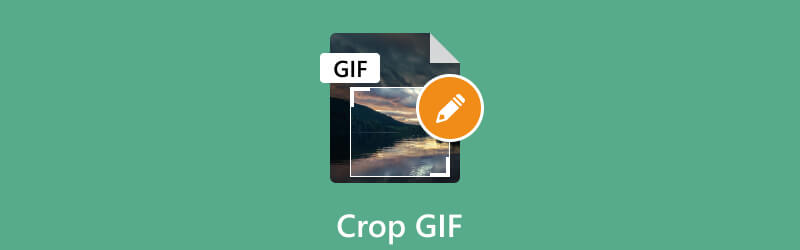
- СПИСОК ПОСІБНИКІВ
- Частина 1. Найкращий спосіб обрізати GIF
- Частина 2. Обрізати GIF у Photoshop
- Частина 3. Обрізати анімовані GIF-файли онлайн
- Частина 4. Обрізати GIF на iPhone
- Частина 5. Поширені запитання про те, як обрізати GIF
Частина 1. Найкращий спосіб обрізати GIF
Обрізання GIF може бути корисним у різних сценаріях. Щоб обрізати GIF-файл, вам знадобиться скористатися редактором зображень або спеціальним інструментом для обрізання GIF-файлів, який може працювати з файлами GIF. Тут ми наполегливо рекомендуємо повнофункціональний ArkThinker Video Converter Ultimate щоб ви могли легко обрізати та редагувати GIF-файли. Крім того, це дозволяє з легкістю обрізати будь-які анімовані GIF-файли.
Безкоштовно завантажте цей GIF-редактор на свій комп’ютер і відкрийте його. Під конвертер функцію, натисніть + щоб переглянути та імпортувати свій GIF-файл. Ви можете обрізати кілька GIF-файлів одночасно. Крім того, це дозволяє обрізати відео у файл GIF.

Після завантаження ви можете побачити базову інформацію про свій GIF, наприклад розмір файлу, роздільну здатність, тривалість тощо. Натисніть на Редагувати кнопку для доступу до вбудованого редактора GIF.
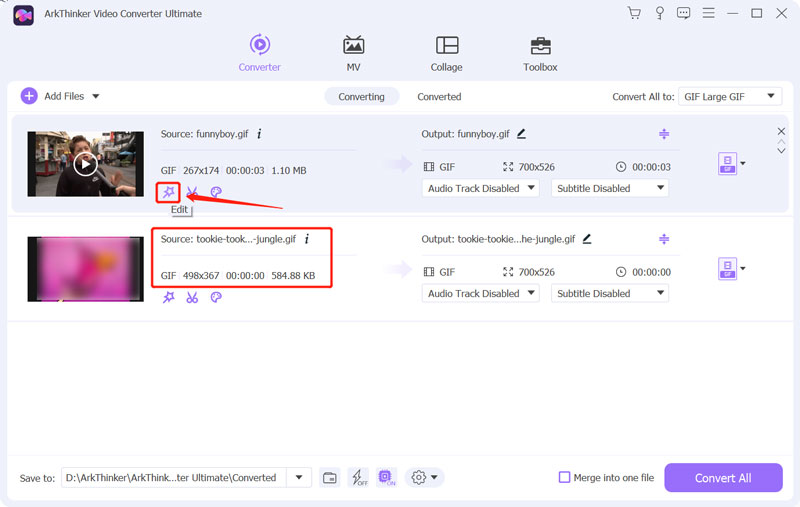
Переконайтеся, що ви використовуєте Обертання та обрізання а потім перетягніть точки обрізання, щоб вільно обрізати GIF. Ви можете вільно регулювати співвідношення сторін, щоб зосередитися на певних частинах анімації та зробити її візуально привабливішою. Це дозволяє безпосередньо переглядати обрізаний результат GIF. Коли ви задоволені цим, натисніть в порядку кнопку, щоб зберегти зміни.
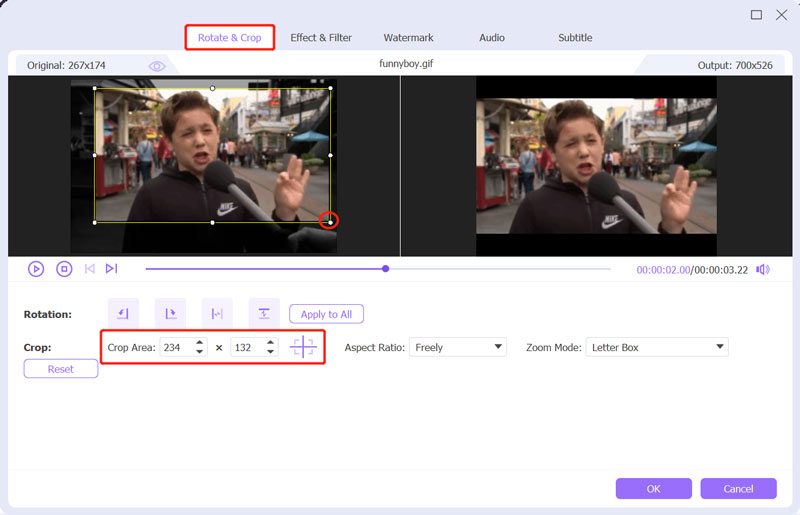
Під час цього кроку ви можете використовувати інші параметри редагування, щоб оптимізувати якість вихідного GIF. Наприклад, ви можете застосувати новий фільтр, налаштувати ефекти зображення та додати водяний знак.
Виберіть GIF як вихідний формат з Перетворити все на. Ви можете налаштувати вихідний кодер GIF, роздільну здатність, частоту кадрів і параметри кольору відповідно до ваших потреб. Крім того, ви можете включити Цикл анімації як тобі до вподоби.
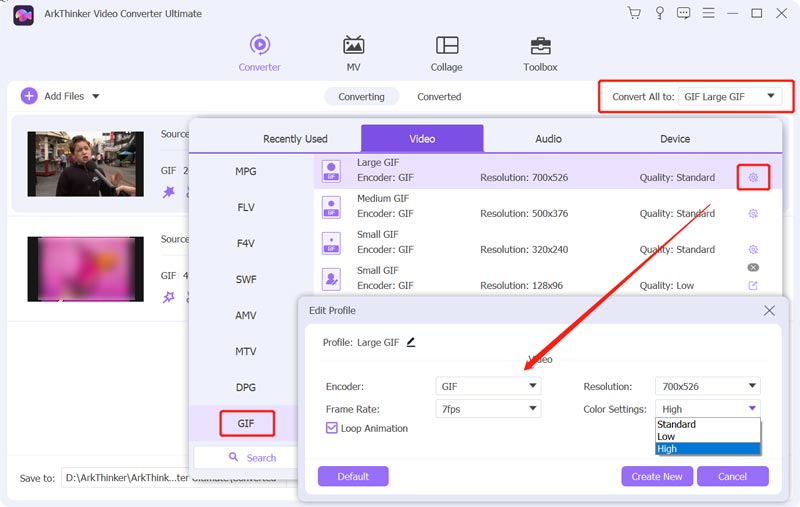
Рекомендований інструмент для обрізання GIF-файлів має індивідуальний GIF Maker для створення анімованих GIF-файлів із відео та зображень. Ви можете піти до Ящик інструментів використовувати його.

Частина 2. Як обрізати GIF за допомогою Adobe Photoshop
Adobe Photoshop це відомий і потужний редактор зображень, який містить різноманітні функції редагування, які часто використовуються. Він може редагувати майже всі формати зображень, включаючи PSD, JPG, PNG, SVG і GIF. Обрізання GIF у Photoshop може бути швидким і легким процесом. Ви можете завантажити Photoshop на свій комп’ютер і скористатися покроковими інструкціями нижче, щоб обрізати GIF-файл.
Першим кроком обрізання GIF у Photoshop є відкриття анімованого GIF у програмі. Відкрийте Photoshop, натисніть Файл меню у верхньому лівому куті та виберіть ВІДЧИНЕНО можливість завантажити ваш GIF.
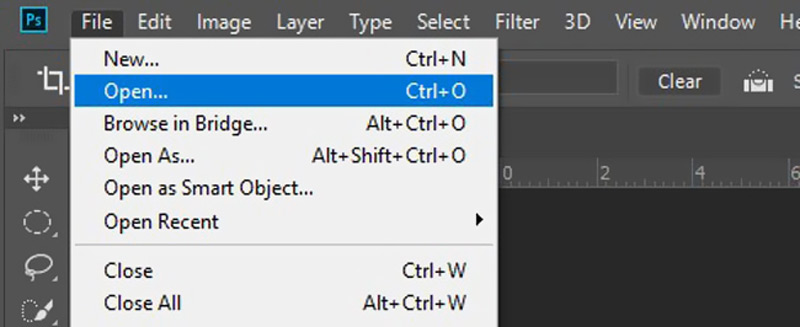
Щоб обрізати GIF за допомогою Photoshop, потрібно ввімкнути режим 3D. Це дозволить вам редагувати свій анімований GIF кадр за кадром.
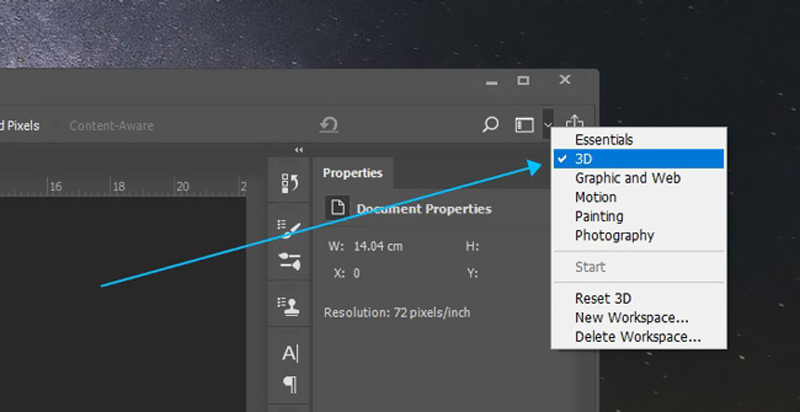
Виберіть Урожай на лівій панелі та використовуйте його, щоб обрізати GIF відповідно до ваших потреб. Інструмент «Обтинання» представлено квадратом з діагональною лінією. Після обрізання файлу GIF натисніть Файл, йти до Експорт, а потім виберіть Експорт як щоб експортувати обрізаний GIF.
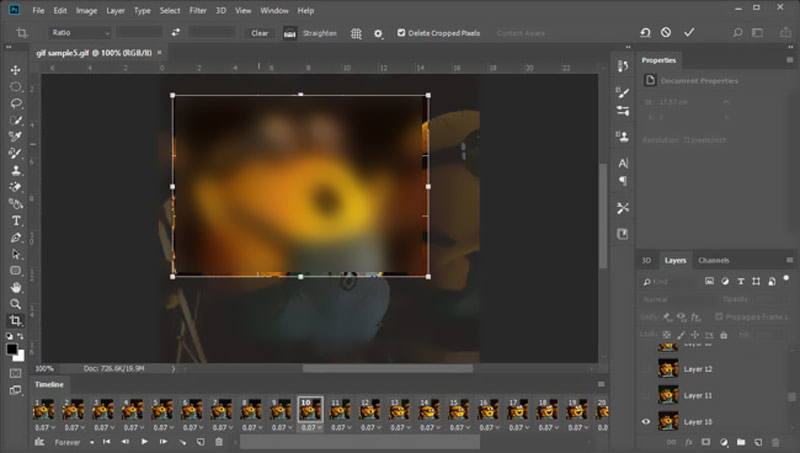
Частина 3. Як обрізати анімовані GIF-файли онлайн
Багато безкоштовних GIF редактори онлайн, які пропонуються на ринку, можуть допомогти вам легко обрізати анімовані GIF-файли. Тут ми беремо популярні Ezgif як приклад того, як безкоштовно обрізати GIF онлайн. Це веб-обрізувач GIF-файлів, який дозволяє змінювати розмір GIF-файлів безпосередньо у веб-браузері.
Відкрийте браузер, знайдіть Ezgif і перейдіть на його офіційний веб-сайт. Коли ви досягнете Ezgif, натисніть Урожай вкладку для введення конкретного Обрізати анімоване GIF-зображення сторінки. Натисніть Виберіть Файл щоб вибрати GIF-файл, який потрібно обрізати, потім натисніть Завантажити кнопку. Ви також можете перетягнути анімований GIF у відведену область.
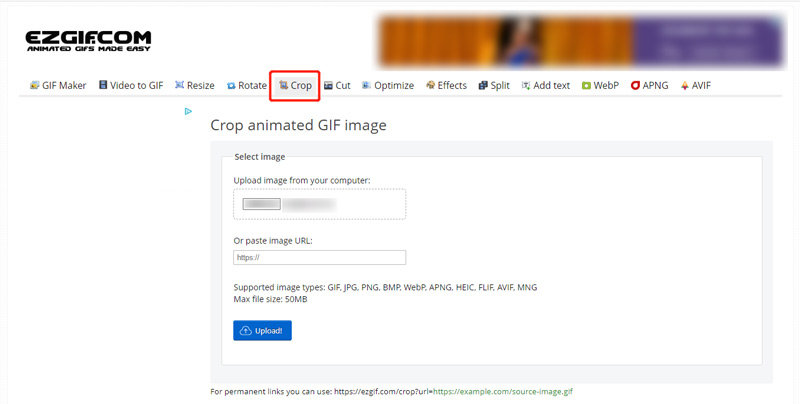
Ви можете переглянути свій GIF-файл, перевірити інформацію про файл, а потім за допомогою повзунків налаштувати кадрування на свій смак. Ви можете обрізати пікселі або відсотки. Натисніть на Обрізати зображення кнопку для підтвердження операції.
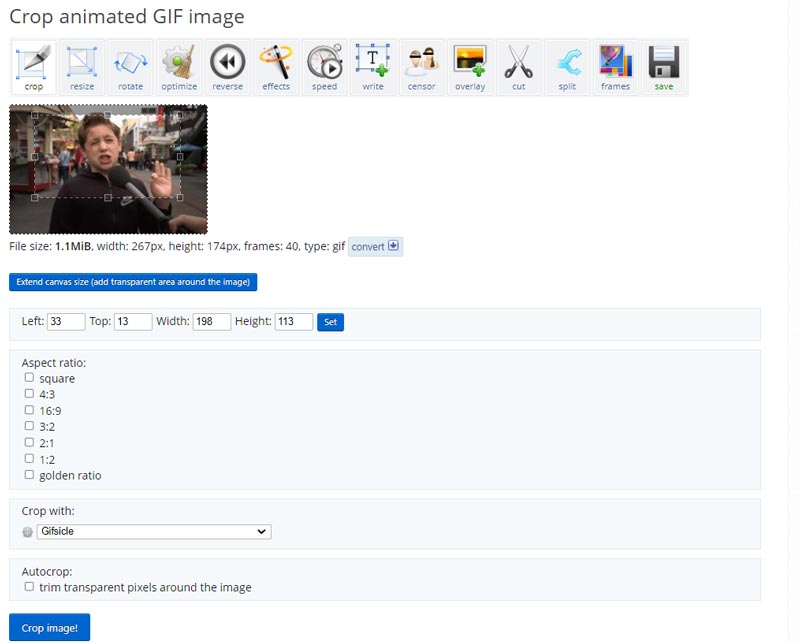
Перегляньте обрізаний GIF, щоб переконатися, що він виглядає так, як ви хочете. Ви можете використовувати інші параметри для редагування та оптимізації вихідного файлу GIF. Потім натисніть зберегти щоб завантажити цей обрізаний GIF на свій пристрій.
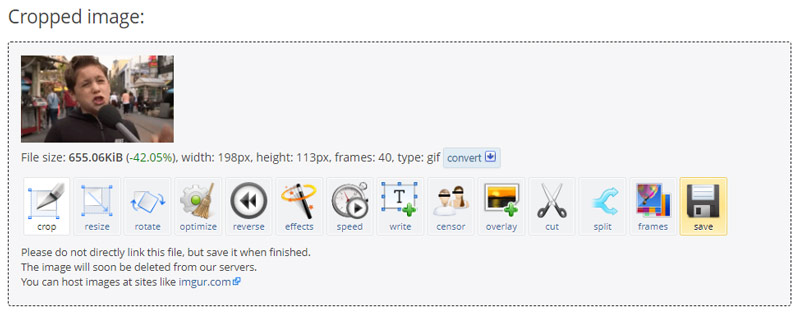
Частина 4. Як безкоштовно обрізати GIF на вашому iPhone
iOS має вбудований редактор зображень, щоб легко редагувати та обрізати зображення. Ви можете легко отримати до нього доступ у програмі «Фотографії» та обрізати свої GIF-файли на iPhone або iPad. Щоб безкоштовно обрізати GIF на iPhone, виконайте наведені нижче дії.
Відкрийте Фотографії і відкрийте GIF, який потрібно обрізати. Торкніться Редагувати у верхньому правому куті, щоб скористатися редактором зображень.
Торкніться Урожай і використовуйте кнопку інструмент для кадрування щоб вибрати частину GIF-файлу, яку потрібно зберегти. Потім торкніться Готово унизу праворуч, щоб обрізати GIF. Обрізаний GIF замінить вихідний файл і збережеться в програмі «Фото».
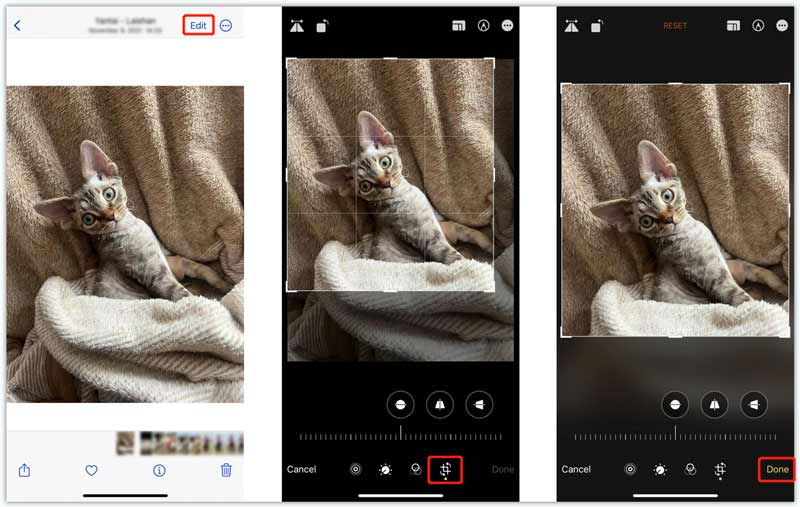
Частина 5. Поширені запитання про те, як обрізати GIF
Чи можу я обрізати GIF у коло?
Так. Ви можете легко обрізати GIF у коло у Photoshop. Використовуйте метод вище, щоб обрізати GIF. Для цього виберіть інструмент обрізання кола. Крім того, деякі онлайн-обрізувачі GIF дозволяють обрізати GIF-файли в кола, як-от Kapwing, Flixier і VEED.
Чи може GIPHY обрізати анімовані GIF-файли?
Ні. GIPHY містить мільйони GIF-файлів, які ви можете переглядати та завантажувати. Це зручний спосіб конвертувати зображення та відеокліпи в анімовані GIF-файли. Але він не має інструменту обрізання для обрізання файлу GIF. Він дозволяє лише додавати підписи, тексти та наклейки до GIF-файлів.
Як перетворити GIF на редагований текст?
Ви можете перетворити GIF-файл на файл документа, якщо хочете перетворити його на редагований текст. Багато конвертерів GIF, як-от Convertio та FreeConvert, дозволяють легко конвертувати GIF-файли в редаговані тексти.
Висновок
У цій публікації в основному говорилося про як обрізати GIF. Ви можете вивчити чотири різні методи обрізання частини файлу GIF. Вони повинні працювати з більшістю GIF-файлів незалежно від їх довжини чи розміру. Ви можете вибрати потрібний інструмент для обрізання GIF-файлів, щоб редагувати анімовані GIF-файли без втрати деталей чи чіткості.
Що ви думаєте про цю публікацію? Натисніть, щоб оцінити цю публікацію.
Чудово
Рейтинг: 4.9 / 5 (на основі 472 голоси)
Знайти більше рішень
10 GIF-конвертерів для перетворення між зображеннями/відео та GIF-файлами Як створити GIF за допомогою 5 найкращих конвертерів фото/відео у GIF Стиснути GIF – зменшити розмір GIF на ПК/Mac, iPhone, Android Вичерпний посібник із уповільнення або прискорення GIF-анімації Надійна програма для фільтрації GIF для покращення GIF [6 інструментів] Як налаштувати зміну циклу GIF і відтворювати його назавждиВідносні статті
- Редагувати відео
- Як уповільнити відео та зробити сповільнене відео 2022
- Найкращі уповільнені камери та додаток для створення уповільнених відео
- 4 методи, які дозволять вам легко зробити відео удвічі швидшим
- Короткий огляд 5 найкращих програм для створення сповільненого відео
- Детальний посібник, щоб навчитися обрізати відео на TikTok
- 3 простих способи навчитися пришвидшувати відео TikTok
- Корисні поради, які допоможуть вам навчитися обрізати відео в iMovie
- Легко уповільнюйте відео на iPhone [Додаткова порада]
- Як обрізати відео та вирізати частини відео на iPhone
- Дізнайтеся, як вирізати відеокліп у Adobe After Effects 2022



