Як без особливих зусиль конвертувати MOV у MP4 за допомогою FFmpeg
Якщо ви коли-небудь відчували проблеми з файлами MOV, які не відтворюються на певних пристроях або програмному забезпеченні, ви не самотні. Хоча MOV є чудовим форматом, особливо для користувачів Apple, він може бути менш сумісний за межами екосистеми Apple. На щастя, перетворення MOV у MP4 є простим процесом, якщо ви знаєте потрібні інструменти.
FFmpeg виділяється як один із найпотужніших і безкоштовних інструментів для цього завдання. Однак для цього потрібні певні ноу-хау. У цьому посібнику ми опишемо конкретні кроки конвертувати файли MOV у MP4 за допомогою FFmpeg, а також кілька корисних порад, які полегшать процес.
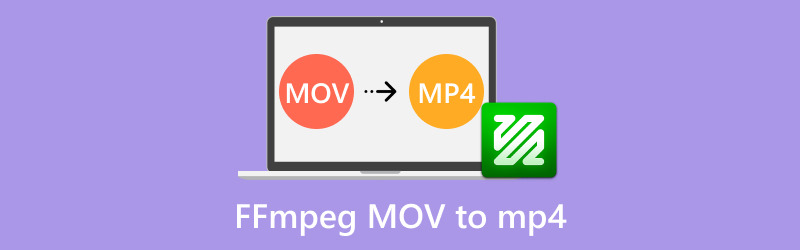
- СПИСОК ПОСІБНИКІВ
- Частина 1. Як використовувати FFmpeg для перетворення MOV у MP4
- Частина 2. Короткий опис використання FFmpeg для перетворення MOV у MP4
- Частина 3. Простіший спосіб конвертувати MOV у MP4
Частина 1. Чому MP4 може бути несумісним із QuickTime
FFmpeg є потужним інструментом для обробки мультимедійних файлів, і ви можете використовувати FFmpeg для перетворення a .mov файл у файл .mp4. Процес перетворення простий. Ось як ви можете це зробити.
Крок 1. Встановіть FFmpeg
Перед початком MOV до MP4 процесу перетворення, вам потрібно встановити FFmpeg. Ось короткий виклад кроків:
1. Завантажте FFmpeg:
Відвідайте офіційний веб-сайт FFmpeg: https://ffmpeg.org/download.html. Виберіть правильну версію, яка відповідає вашій операційній системі, будь то Windows, macOS або Linux.
2. Встановіть FFmpeg на Windows:
Розпакуйте завантажений файл у папку.
Потім вам потрібно додати FFmpeg до PATH вашої системи:
"ВІДЧИНЕНО
Додайте шлях до папки FFmpeg bin.
Ви можете підтвердити встановлення, відкривши командний рядок і ввівши:
ffmpeg -версія
3. Встановіть FFmpeg на macOS:
Використовуйте Homebrew для простішого встановлення:
brew встановити ffmpeg
Крім того, ви можете завантажити попередньо скомпільовані двійкові файли з сайту FFmpeg.
4. Встановіть FFmpeg на Linux:
Більшість дистрибутивів Linux дозволяють установку через менеджер пакетів. Наприклад, в Ubuntu:
sudo apt update && sudo apt install ffmpeg

Крок 2. Перетворіть MOV на MP4 за допомогою FFmpeg
Після встановлення FFmpeg ви готові розпочати конвертацію файлів MOV.
1. Базова команда перетворення
Щоб конвертувати файл MOV у MP4 із налаштуваннями за замовчуванням, використовуйте:
ffmpeg -i input.mov output.mp4

Замініть input.mov назвою вашого MOV-файлу, а output.mp4 – бажаною вихідною назвою.
2. Забезпечте однакову якість (перетворення без втрат)
Для перетворення майже без втрат:
ffmpeg -i input.mov -c:v копія -c:a копія output.mp4
Ця команда дозволяє уникнути повторного кодування, пришвидшуючи процес, зберігаючи оригінальну якість відео та звуку.

3. Перетворіть у MP4 за допомогою кодека H.264
Для ширшої сумісності, особливо на пристроях не від Apple:
ffmpeg -i input.mov -c:v libx264 -preset slow -crf 22 -c:a aac output.mp4
• -попередньо встановлений повільний: балансує якість і швидкість кодування.
• -crf 22: регулює якість відео (нижчі значення означають вищу якість).
4. Перетворення MOV на MP4 зі звуком
Переконайтеся, що звукова доріжка збережена під час перетворення:
ffmpeg -i input.mov -c:v libx264 -c:a aac -строгий експериментальний вихід.mp4
Наведені вище кроки є посібником конвертація MOV в MP4 у FFmpeg.
Ось лише деякі особисті поради щодо використання FFmpeg для попереднього перегляду файлу перед перетворенням.
Виконайте тести з невеликими кліпами:
ffmpeg -i input.mov -t 10 -c:v libx264 -c:a aac test.mp4
Це перетворює лише перші 10 секунд для швидкої оцінки.
Частина 2. Короткий опис використання FFmpeg для перетворення MOV у MP4
- Безкоштовно, без реклами та налаштовується.
- Пропонує широкий вибір кодування та якості.
- За допомогою правильного сценарію ви можете автоматизувати масштабні завдання.
- Інтерфейс командного рядка може здатися дуже страшним для тих, хто тільки починає.
- Помилки можуть бути складними та важкими для виправлення, якщо у вас немає базових знань.
|Вердикт
Для тих, хто добре знає інструменти командного рядка або хоче точно контролювати свої перетворення, FFmpeg є неперевершеним. Однак це не найзручніший варіант для всіх.
Частина 3. Простіший спосіб конвертувати MOV у MP4
Якщо FFmpeg здається непосильним або ви шукаєте швидше та безпроблемне рішення, ми рекомендуємо ArkThinker Video Converter Ultimate.
Цей інструмент спрощує перетворення відео MOV у MP4 завдяки інтуїтивно зрозумілому інтерфейсу. У порівнянні з FFmpeg, ця програма підходить для всіх, навіть для новачків. Крім того, він має всі функції перетворення, які містить FFmpeg, як-от пакетне перетворення, оригінальний і високоякісний вихід, функції попереднього перегляду тощо.
Він також пропонує низку розширених функцій для перетворення MOV у MP4, наприклад понад 20 інструментів редагування, прискорення GPU для пришвидшення перетворення та підтримку понад 1000 форматів, таких як MOV, MP4, MKV, AVI, MP3, OGG, FLAC та багато інших.
По-перше, безкоштовно завантажте ArkThinker Video Converter Ultimate з офіційного веб-сайту та встановіть його на свій комп’ютер, незалежно від того, користуєтеся ви ПК чи Mac.
Після встановлення відкрийте програму та знайдіть Додати файли кнопку. Тут ви імпортуєте файл MOV. Якщо у вас є декілька файлів MOV для конвертації, дуже зручно спочатку зібрати їх усі в одну папку.
Потім просто додайте цю папку до програми, і пакетна обробка стане легкою!
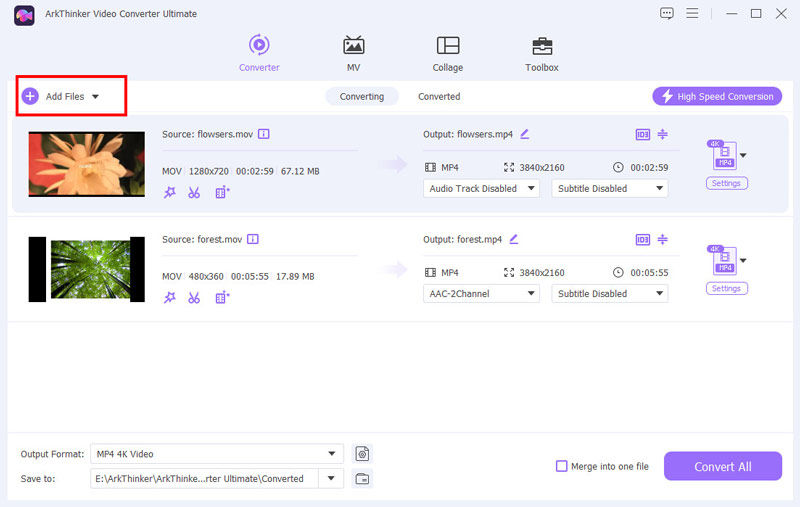
Щоб установити вихідний формат, перейдіть на вкладку «Відео» та знайдіть розділ «Формат виводу». Зі списку форматів виберіть MP4.

Хочете, щоб ваше відео було таким, яким воно вам подобається? Використовуйте налаштування профілю, щоб налаштувати роздільну здатність, якість відео, відеокодек H.264, H.265 та інші деталі відповідно до ваших уподобань.
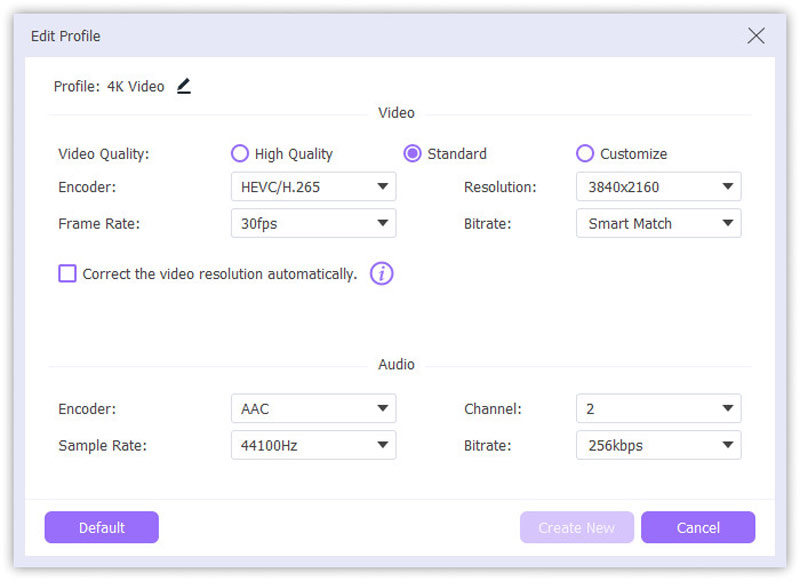
Коли все буде налаштовано, натисніть Перетворити все кнопку. Ось і все! Лише за кілька секунд ваш файл MOV буде перетворено на MP4, готовий до використання.
Це швидко, просто та дає вам повний контроль над параметрами якості та формату. Ідеально підходить для тих, кому потрібен простий у використанні відеоконвертер!
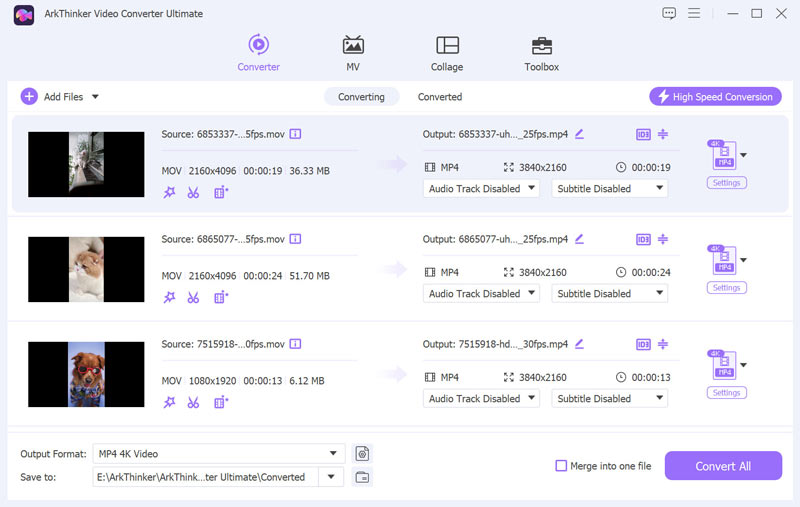
Висновок
Перетворення MOV у MP4 не повинно бути складним завданням. З FFmpeg ви отримуєте потужне, безкоштовне рішення, але воно вимагає певних технічних знань. Для тих, хто надає перевагу простішому підходу, такі інструменти, як ArkThinker Video Converter Ultimate, зроблять процес плавним і доступним, пропонуючи чудові функції та надійні результати.
Незалежно від того, чи ви обираєте FFmpeg чи більш зручне програмне забезпечення, важливо знайти інструмент, який найкраще відповідає вашим потребам. Отже, чому б не спробувати? Ваші відео заслуговують на те, щоб ними насолоджуватися будь-де та будь-коли.
Що ви думаєте про цю публікацію? Натисніть, щоб оцінити цю публікацію.
Чудово
Рейтинг: 4.9 / 5 (на основі 519 голоси)
Знайти більше рішень
3 найкращі способи 2024 року конвертувати FLV у MP4 для плавного відтворення 5 найкращих конвертерів MOV у MP4 (безкоштовних і платних) 4 найкращі способи конвертувати MXF у MP4 у 2024 році [Крок за кроком] Як конвертувати 3GP в MP4 онлайн, Windows, Mac Як конвертувати iMovie у MP4 на Mac, iPhone та WindowsВідносні статті
- Перетворення відео
- Покроковий посібник із перетворення M2TS на MKV
- 5 найкращих конвертерів WebM у MP4 у 2024 році
- Як конвертувати WAV у MP3 за допомогою 5 інструментів без обмежень
- 4 найкращі конвертери для зміни розміру та співвідношення сторін відео
- 4 способи конвертувати MP4 у WebM онлайн. Комп'ютер і мобільний
- Що таке файл DAV і як його відтворити
- Ultimate Review to XMedia Recode [Включено кроки]
- 5 найкращих способів, які допоможуть вам перетворити формат QuickTime на MP4
- Як отримати фільм MP4 і експортувати його з програвача VLC
- Огляд VideoSolo Video Converter Ultimate [2024]


