Покроковий посібник зі створення GIF із відео
Перегляд GIF-файлів на різних сайтах і платформах соціальних медіа не є новим. Його часто використовують, щоб надіслати бажане повідомлення, вибравши GIF, який відповідає вашим почуттям і ситуації. Це допоможе вам чітко висловити свої почуття та емоції та поділитися з кимось позитивними настроями.
Ця публікація надасть інформацію про як конвертувати відео в GIF і представити інструменти, пов’язані з інструкціями, щоб виконати ваше бажання.
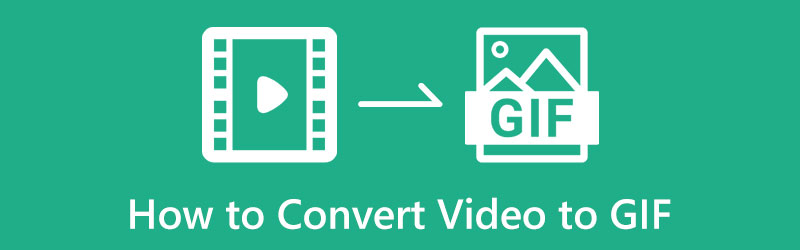
- СПИСОК ПОСІБНИКІВ
- Частина 1. Чому вам потрібно конвертувати відео в GIF
- Частина 2. Як зробити GIF з відео
- Частина 3. Чи можу я конвертувати GIF у відео
- Частина 4. Поширені запитання про конвертацію відео в GIF
Частина 1. Чому вам потрібно конвертувати відео в GIF
У нас є відео, які надто довгі та мають більший розмір. Щойно ви завантажите свій відеофайл на сайти соціальних мереж, це займе час, і ви не впевнені, що ваші глядачі переглянуть ваш відеокліп повністю. Було б краще використовувати формат файлу GIF, який займе лише кілька секунд для відтворення та завантаження. Крім того, у вас може бути кліп із певного відео, яке ви хочете створити у форматі GIF. Це може бути з YouTube, фільму чи ігрового відео. Щоб виконати це, вам потрібен інструмент для конвертації відео у формат GIF. Завдяки цьому ви можете завантажити та доставити своє повідомлення у коротшому форматі файлу, перегляд якого займе лише кілька секунд.
Частина 2. Як зробити GIF з відео
1. ArkThinker Video Converter Ultimate
ArkThinker Video Converter Ultimate це чудова програма з потужними інструментами та функціями редагування. Це проста програма, оскільки вона має інтерфейс для початківців, яким легко освоїтися. Ця програма має численні функції, такі як конвертер, MV, колаж, а також інструменти для створення та редагування відео, GIF-файлів тощо. Як згадувалося, ця програма має вбудовану програму для створення GIF-файлів, яка дозволяє створювати GIF-файли з фотографій або відео. Крім того, ви можете змінити основні ефекти, такі як контраст, насиченість, яскравість і відтінок, і застосувати фільтр, який найкраще підходить для вашого проекту. Щоб навчитися створювати gif із відео, дотримуйтеся наведених кроків.
Завантажте та встановіть
Щоб мати повний доступ, завантажте та встановіть його з офіційного сайту. Після процесу встановлення перейдіть до запуску програми, щоб розпочати роботу. З основного інтерфейсу програми перейдіть до Ящик інструментів Tab і шукайте GIF Maker із прикладного списку інструментів.
Відео в GIF
На екрані ви побачите Відео в GIF і Photo to GIF, клацніть Video to GIF, і вас буде скеровано до вашої папки. Звідти виберіть відео, яке потрібно створити як GIF. Після цього ваш відеокліп буде розміщено на екрані попереднього перегляду. Під екраном попереднього перегляду натисніть Вирізати і на екрані з’явиться інше вікно.

Обріжте свій відеокліп
Щоб скоротити відеокліп, перейдіть до шкали часу, обріжте початкову або кінцеву точку, просто пересуваючи повзунки, і збережіть частини, які ви хочете створити у форматі GIF. Крім того, ви можете встановити початкову та кінцеву тривалість для вирізання частин із вашого відео.
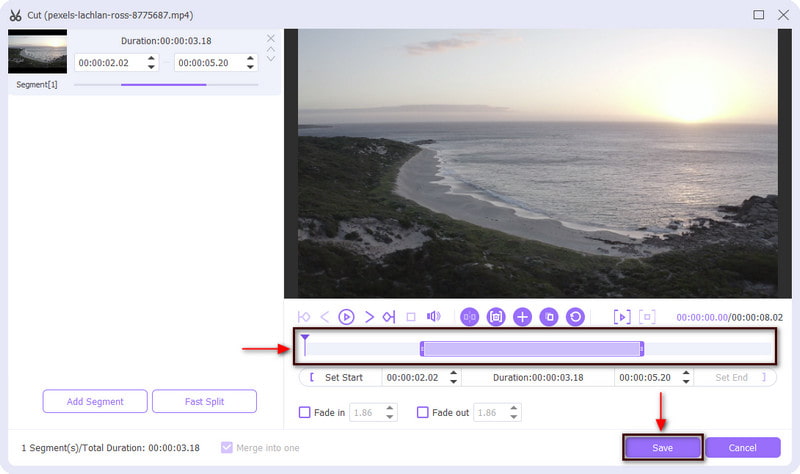
Збережіть свій GIF
Після завершення натисніть зберегти кнопку, щоб зберегти зміни, які ви внесли у свій відеокліп, що поверне вас до основного інтерфейсу. Звідти ви змінюєте вихідний розмір відеокліпу та частоту кадрів. Нарешті натисніть кнопку Створити GIF щоб успішно перетворити ваше відео на GIF.
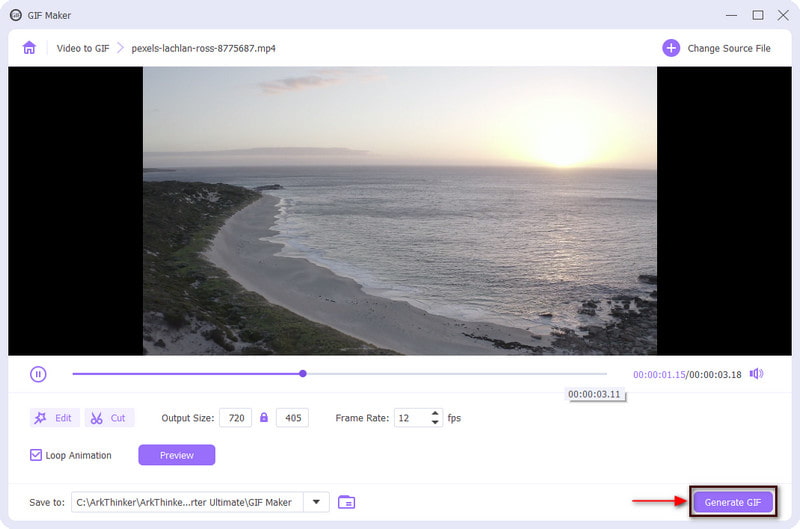
2. Фотошоп
Якщо ви шукаєте іншу програму, до якої можна отримати доступ офлайн, покладайтеся на Photoshop. Photoshop — це відома програма, яка досвідчена або професійна фотографія та програмне забезпечення для редагування відео відмінно використовує. Він може редагувати зображення, додавати та видаляти непотрібні частини фону, змінювати розміри зображень для платформ соціальних мереж, обрізати та вирівнювати зображення, а також мати спеціальні ефекти. Крім того, ви можете використовувати цю програму для конвертації відео в GIF. Якщо ви віддаєте перевагу використанню цієї програми, дізнайтеся більше про те, як перетворити відео на GIF.
Якщо ви не завантажили та не встановили програму, ви можете мати копію з будь-яких джерел файлів, які ви можете переглянути в Інтернеті. Після цього завершіть процес встановлення та відкрийте програму, щоб розпочати процес.
У головному інтерфейсі програми у верхній панелі меню клацніть значок Файл потім кнопку ВІДЧИНЕНОі виберіть відео зі своєї папки. В іншому випадку ви можете легко натискати комбінації клавіш CTRL + O щоб відкрити папку робочого столу. Після цього ваше відео буде додано на екран.
Після цього перейдіть до Файл кнопку, перемістіть курсор до Експорт і виберіть Зберегти для Інтернету. Коли ви це зробите, на екрані з’явиться діалогове вікно та виберіть GIF як вихідний формат файлу зі спадного меню під Попереднє налаштування кнопку. Крім того, ви також можете змінити інші параметри, такі як колір, розмитість, матовий, миттєвий знімок і втрата.
Після завершення натисніть зберегти у нижньому лівому куті екрана та виберіть папку, у яку ви хочете розмістити свій GIF.
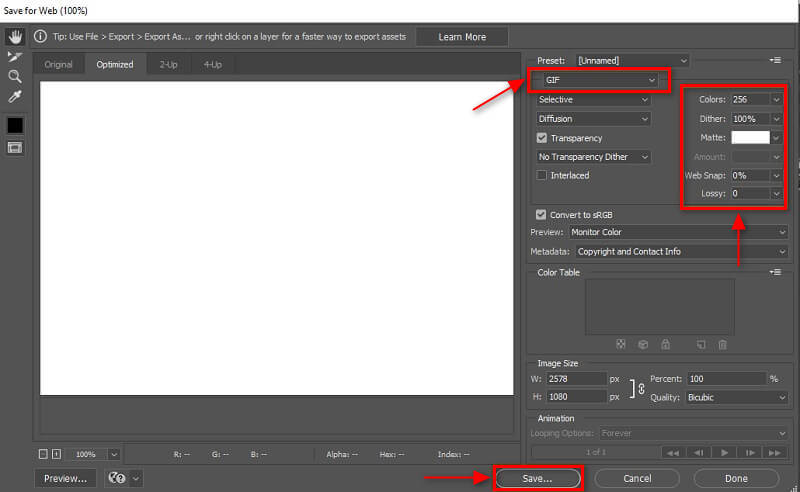
3. Ярлик
Ярлик доступний для користувачів iOS і дозволяє вам автоматизувати серію дій, щоб ви могли легко ними користуватися одним натисканням на піктограму швидкого доступу або за допомогою Siri. Ця програма дозволяє легко створювати GIF-файли за допомогою телефону, не потребуючи сторонніх програм. Якщо ви хочете створити відео у форматі GIF на iPhone, виконайте наведені нижче дії.
На своєму iPhone запустіть програму «Ярлики», перейдіть до Галерея у нижній частині екрана та знайдіть Зробіть GIF. Після цього натисніть (+), щоб додати його до своїх ярликів.
Коли створіть GIF-файл додано до списку ярликів, натисніть його, і ви перейдете до вашої бібліотеки. Звідти виберіть відео, яке хочете перетворити на GIF, і завантажте його.
Додавши відеокліп, збережіть потрібні частини та видаліть непотрібні за допомогою повзунків.
Коли ви закінчите, натисніть зберегти кнопку, і вибрані частини, які ви збережете, піддадуться перетворенню, перетворюючись на GIF. Після цього натисніть Готово після завершення операції перетворення.
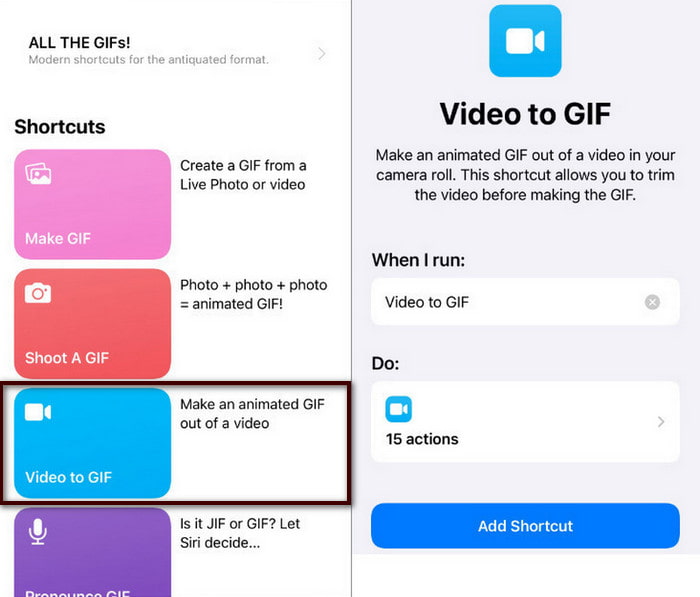
4. EZGIF
EZGIF — це платформа редагування на основі браузера, до якої можна отримати доступ онлайн. Вам не потрібно входити у свій обліковий запис, і його можна використовувати лише безкоштовно. Він в основному працює як GIF Maker і редагування. Цей веб-інструмент має простий інтерфейс, тож незалежно від того, чи є ви новачком, чи професійним редактором, ви зможете швидко його освоїти. Цей веб-інструмент може конвертувати MP4 у GIF, WebM у GIF, MOV у GIF, FLV у GIF та AVI у GIF. Цей онлайн-інструмент займає лише кілька кроків, щоб конвертувати відео у формат GIF. Щоб розпочати конвертацію відео у формат GIF, виконайте наведені кроки.
Відвідайте офіційний сайт EZGIF. У головному інтерфейсі на верхній панелі меню натисніть значок Відео в GIF поряд із GIF Maker.
На екрані ви побачите розділ, куди можна завантажити відео. Натисніть кнопку «Вибраний файл», яка переведе вас до папки на робочому столі та виберіть відео, яке потрібно конвертувати у формат GIF. Крім того, ви можете вставити URL-адресу відео, якщо ваше відео надійшло з Інтернету. Після цього натисніть Завантажити відео! кнопку, розташовану в нижній частині розділу завантаження.
Після завантаження відео введіть час початку та час завершення вашого проекту. Після цього він збереже лише введену вами позицію часу. Крім того, ви також можете змінити розмір, частоту кадрів і спосіб відео.
Коли ви закінчите, натисніть Перетворити на GIF! кнопку, щоб розпочати процес конвертації, щоб перетворити відео у формат GIF.
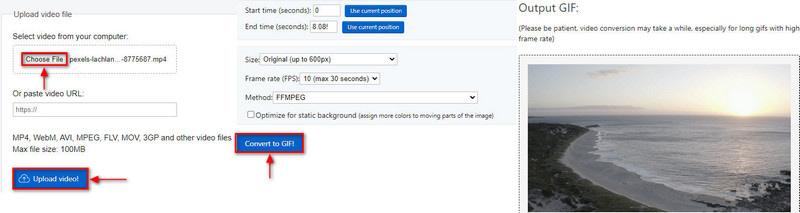
5. GIF Studio
Якщо ви віддаєте перевагу використовувати мобільний додаток для створення GIF-файлів із відео, ви можете покластися на GIF Studio. Ця програма доступна для користувачів телефонів Android. Його можна безкоштовно завантажити у вашому Google Play Store. Ця програма може зробити GIF за допомогою слайд-шоу, зображень, камери, наклейки, колажу та відео у форматі GIF. Він має вбудовану функцію, яка дозволяє конвертувати формат відео у формат GIF. Щоб почати весь процес, виконайте наведені нижче дії.
Спочатку завантажте та встановіть програму на свій пристрій Android із магазину Google Play. Після процесу встановлення запустіть мобільний додаток і переконайтеся, що ви приймаєте та надаєте всі дозволи.
Натисніть на трибічні смуги у верхньому лівому куті екрана. У розділі «Створити GIF» виберіть відео в GIF яка автоматично переведе вас до галереї телефону. Виберіть відео, яке потрібно перетворити на GIF. Після цього з’явиться інше вікно, у якому розміщено ваше відео, і ви зможете змінити кількість кадрів за секунду або швидкість кадрів GIF.
Коли ви введете бажаний PFS, натисніть (✔) зміни. Після цього ваш GIF з’явиться в іншому вікні, де ви зможете змінити розмір ширини та висоти. Після завершення натисніть зберегти кнопку для завантаження результату.
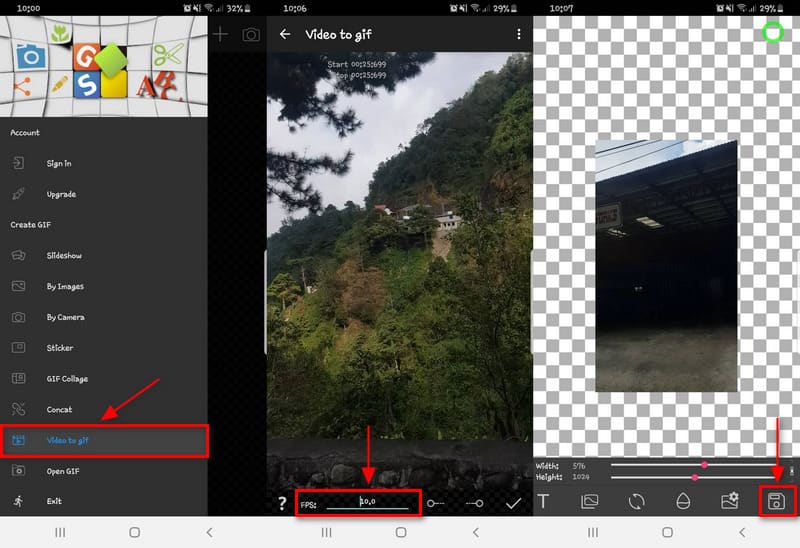
6. Червоний кетчуп
Якщо ви бачили відео з Twitter, яке хочете перетворити на GIF, це також можливо. RedKetchup — це веб-інструмент, який можна використовувати онлайн. Він має простий інтерфейс, завдяки якому ви можете швидко зрозуміти, як він використовується. Цей онлайн-інструмент дозволяє конвертувати відеофайл у GIF та багато іншого. Якщо ви конвертуєте відео у формат GIF, ви можете підвищити якість створеного GIF. Щоб перетворити відео Twitter у формат GIF, скористайтеся наведеним нижче посібником.
Перш за все відвідайте офіційний сайт RedKetchup. Ви знайдете багато інструментів на веб-сайті, але прокрутіть вниз і знайдіть Twitter Завантажено і натисніть це.
На екрані ви побачите Посилання на твіт. У цьому варіанті вставте посилання на відео зі свого Twitter і натисніть Twitter значок поряд, щоб обробити його.
Під розділом завантаження ви побачите Завантажити медіа розділ. Змініть вихідний формат на GIF - анімований GIF із Завантажити відео як кнопку.
Після цього перейдіть до Захоплення кадрів відео розділ, де ви можете ввести бажану тривалість і частоту кадрів вашого проекту. Потім натисніть Захоплення кадрів кнопку, щоб зберегти кількість кадрів, які ви хочете включити у свій GIF.
Після цього введіть назву файлу та натисніть Завантажити кнопку, щоб зберегти ваш GIF.
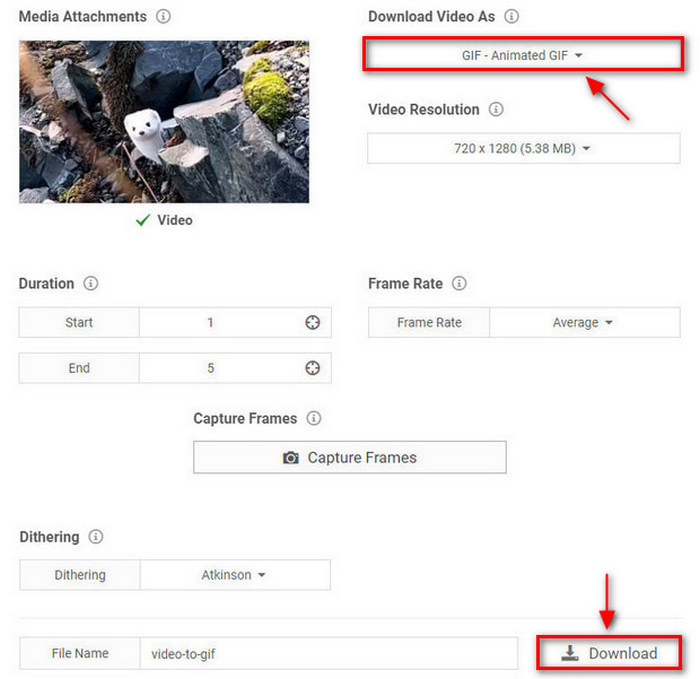
Частина 3. Чи можу я конвертувати GIF у відео
Якщо вам цікаво, чи можна перетворити GIF на відео - відповідь - так! За допомогою програми-конвертера ви можете конвертувати файл GIF у формат відео. У цій частині буде представлено інструмент конвертера GIF у відео, до якого можна отримати доступ онлайн. Щоб ознайомитися з онлайн-інструментом, перейдіть до наведеної нижче інформації.
Convertio — це універсальний конвертер файлів, який підтримує понад 300 форматів. Це онлайн-інструмент, до якого ви можете отримати доступ онлайн і не потребує завантаження та входу в обліковий запис. Цей веб-інструмент може перетворювати GIF у відео, зокрема у формат MP4. Виконайте наведені кроки, щоб дізнатися, як перетворити GIF на відео.
Спочатку відвідайте офіційний веб-сайт Convertio, щоб отримати доступ до інструменту. На екрані натисніть Виберіть Файли і виберіть файл GIF зі своєї папки.
Коли GIF-файл буде розміщено на екрані, натисніть розкривний список меню та перейдіть до відео, потім MP4. Після цього ви побачите a Готовий текст, який дозволяє конвертувати ваш GIF у формат Video.
Нарешті натисніть кнопку конвертувати кнопку, щоб розпочати операцію перетворення, і зачекайте, доки вона завершиться. Після цього натисніть Завантажити кнопку, щоб зберегти відео у своїй папці.
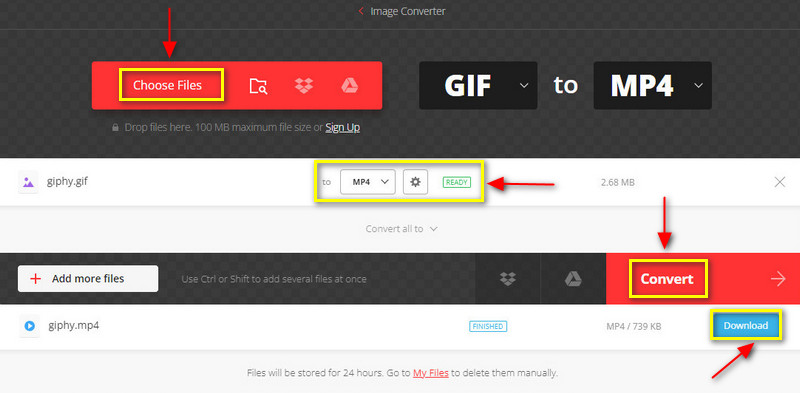
Частина 4. Поширені запитання про конвертацію відео в GIF
Чи GIF кращі за відео?
Відео складається з серії рухомих зображень, а також містить аудіо. Однак GIF має нижчу частоту кадрів, ніж відео, а це означає, що воно плавніше під час відтворення та має вищу якість.
Яка максимальна роздільна здатність для GIF?
Максимальна роздільна здатність GIF становить 720p, але рекомендується зберігати роздільну здатність 480p. Оскільки мультимедійні дані зазвичай з’являються на коротких екранах і коротших вікнах повідомлень.
Чому GIF важчий за MP4?
Якщо GIF-файл має більшу тривалість, це означає, що він містить більше кадрів. Якщо ваш GIF лише 2 секунди, він може містити 20 або більше фотографій в одному файлі.
Висновок
Ви можете використовувати ці інструменти для конвертації відео в GIF. До цього часу ви можете створити GIF зі свого відеокліпу. Було б цікаво створювати GIF-файли, використовуючи кліп, який ви отримуєте з будь-якого відео, яке у вас є. Щоб бездоганно створити GIF, залежайте від представлених інструментів і кроків.
Що ви думаєте про цю публікацію? Натисніть, щоб оцінити цю публікацію.
Чудово
Рейтинг: 4.9 / 5 (на основі 246 голоси)
Відносні статті
- Перетворення відео
- Перетворіть MP4 у MP3 безкоштовно онлайн – простий інструмент від ArkThinker
- ArkThinker Безкоштовний онлайн-конвертер MOV у MP4 [Простий у використанні]
- Першокласний тример відео доступний для Windows, Mac, Android та iOS
- Як створити фільтр Instagram за допомогою чудових інструментів
- Прості вказівки щодо обрізання відео на Snapchat
- Найпростіші способи скоротити відео на різних пристроях
- 3 способи додати текст до відео за допомогою онлайнових і офлайнових інструментів
- Методи додавання водяного знака до GIF і видалення водяного знака на GIF
- Як створити фільтр Instagram за допомогою чудових інструментів
- Прості способи додавання фото у відео онлайн і офлайн



