Відкрийте для себе настільні та веб-інструменти, щоб додати текст до анімованого GIF
У соціальних мережах і програмах обміну повідомленнями ми досить часто бачимо GIF-файли. GIF — це невеликий формат файлу, який підтримує анімовані та статичні зображення. Його зазвичай використовують для передачі дій, почуттів і ситуацій. Є GIF, який містить лише фотографію, а також є такий, у який вбудовано текст. Насправді GIF-файли з текстом цікавіше дивитися, оскільки вони додають додаткової креативності та дають коротке уявлення про те, про що йдеться.
Ця публікація надасть інформацію про як додати текст до GIF шляхом представлення інструкцій, на які ви можете покластися. Крім того, він надасть інструменти, на які ви можете покластися залежно від ваших уподобань. Для початку перейдіть до наступних частин, щоб дізнатися більше про це.
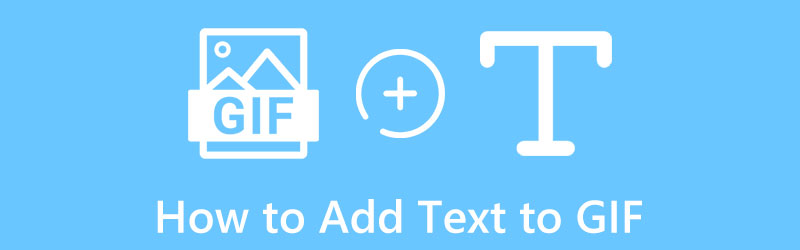
- СПИСОК ПОСІБНИКІВ
- Частина 1. Як додати текст до GIF
- Частина 2. Поширені запитання про додавання тексту до GIF
Частина 1. Як додати текст до GIF
1. ArkThinker Video Converter Ultimate
Початківцям у редагуванні краще використовувати інструмент, який ви можете легко опанувати та орієнтуватися. Важливо відзначити, що програма повинна приносити задоволення. Програма має бути корисною у вашому процесі редагування. Багато програм забезпечують вихід відмінної якості, і одна з них ArkThinker Video Converter Ultimate. Ця програма має вбудовану конвертацію в різні формати файлів, готові теми та створення колажів. У ньому також є багато інструментів, розташованих у розділі Toolbox.
Крім того, це дозволяє вам включити статичний і рухомий текст, щоб створити ідею на основі GIF, що є вашою основною метою. Ця програма здатна додавати текст до анімованого GIF за допомогою потужних інструментів редагування, які вона має. Крім того, він має численні стилі шрифтів і варіанти систем письма, які можна використовувати. Крім того, ви можете змінити колір, розмір, положення та прозорість тексту, який ви додаєте. У ньому також є розділ фільтрів і основні параметри ефектів для зміни контрасту, насиченості, яскравості та відтінку вашого проекту. Щоб досягти цього, виконайте наведені нижче дії.
Завантажте та встановіть
Відвідайте офіційний веб-сайт програми та перейдіть до її завантаження та встановлення. Після процесу встановлення відкрийте програму на своєму комп’ютері.
Додайте свій GIF-файл
У головному інтерфейсі програми натисніть вкладку Конвертер, і ви побачите (+), куди ви додасте свій GIF-файл. Він спрямує вас до вашої папки з файлами та виберіть папку, до якої ви хочете додати текст.
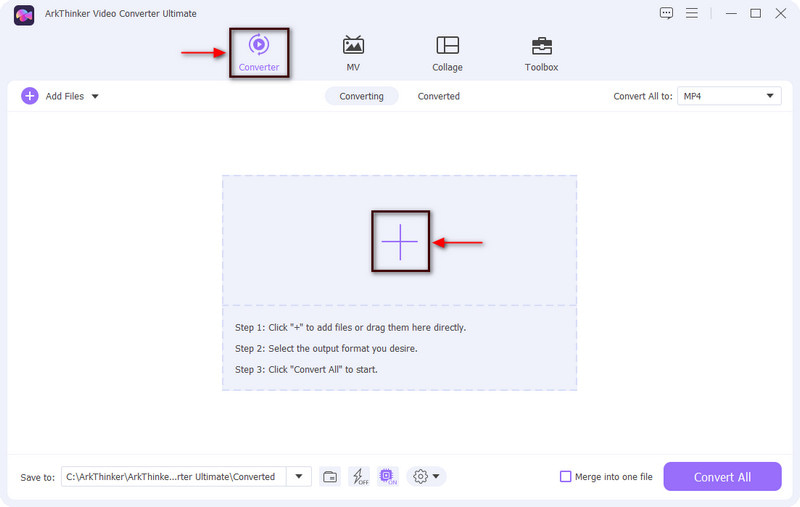
Додайте текст до свого GIF
Після завантаження GIF-анімації натисніть Ножиці значок, який представляє параметри редагування, окрім файлу GIF. Після цього на вашому екрані з’явиться інше вікно та перейдіть до Водяний знак вкладка. Ви помітите, що маркер Без водяного знака позначено; тепер позначте варіант тексту, клацнувши його маркер. Після цього нижче з’являться параметри застосованого тексту. Під текстовим рядком введіть текст, який потрібно включити у свій GIF. Після цього ваш текст з’явиться у рамці та перемістить графічний інструмент кадрування у потрібне положення. Після цього ви можете вибрати стиль шрифту з доступних і змінити розмір, вирівнювання та колір тексту відповідно до ваших уподобань.

Збережіть свій GIF із текстом
Після завершення натисніть в порядку кнопку, щоб зберегти всі зміни. Після цього він повернеться до інтерфейсу конвертера. Звідти натисніть Перетворити все кнопку, щоб зберегти результат.
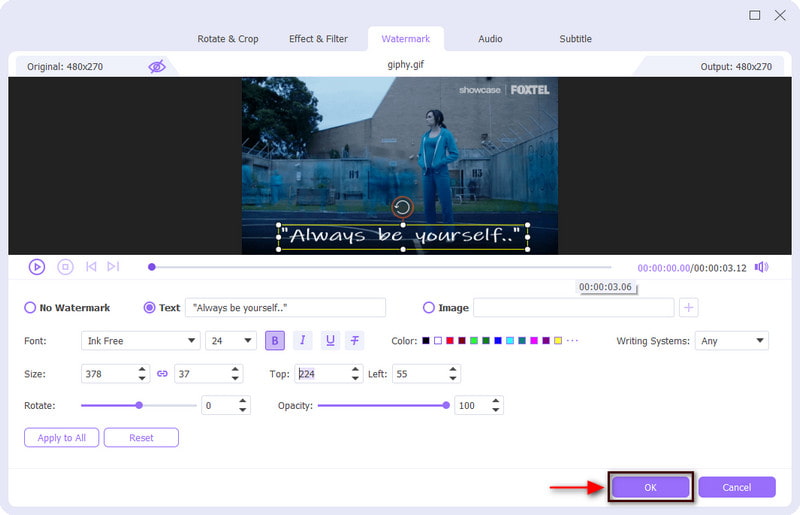
2. Фотошоп
Якщо ви віддаєте перевагу додавати текст за допомогою свого Mac, ви розраховуєте на Photoshop. Ця програма зазвичай використовується для зміни зображень, створення графіки, комбінування зображень і створення веб-сайтів. Він пропонує багато можливостей для створення цифрового мистецтва, публікацій у соціальних мережах і рекламних щитів. Він має численні функції та інструменти для редагування. Крім того, за допомогою цього інструменту ви можете додати рухомий текст до GIF. Щоб почати, виконайте наведені нижче дії.
Перш за все, відкрийте програму Photoshop на комп’ютері Mac. На панелі меню натисніть Файл, потім ВІДЧИНЕНОі виберіть GIF, до якого потрібно додати текст. Після вибору його автоматично буде розміщено на екрані попереднього перегляду та часовій шкалі.
Перейдіть на вкладку «Шари», яку можна побачити в правій частині екрана, і переконайтеся, що вибрано верхній шар. Після цього перейдіть до Інструменти типу на лівій панелі інструментів, перетягніть рамку на зображення та введіть текст, який потрібно включити у свій GIF. Після цього перейдіть до верхньої текстової панелі, щоб змінити стиль шрифту, колір, розмір, товщину та вирівнювання тексту. Щоб переконатися, що ваш текст включено в GIF, перейдіть до шкали часу, натисніть рамку та натисніть пробіл, щоб переглянути його.
Додавши текст до свого GIF, натисніть Файл у верхньому меню, а потім виберіть Зберегти для Інтернету щоб успішно зберегти результат у вашій папці.
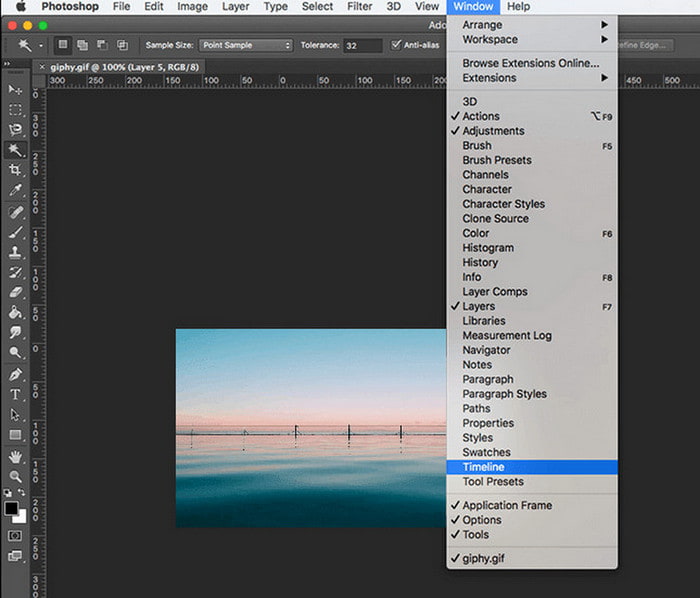
3. GIF-ФАЙЛИ
Якщо ви не хочете нічого завантажувати на свій комп’ютер і віддаєте перевагу лише редагувати онлайн, ви можете покластися на GIFGIF. Він простий, легкий і вільний для доступу та використання. Цей інструмент для редагування на основі веб-переглядача працює виключно для GIF-файлів, наприклад для зміни розміру GIF, оптимізатора, кадрування, реверсу, оптимізатора та додавання тексту. Цей веб-інструмент дозволяє легко та швидко додавати текст до анімованих файлів GIFS. Окрім додавання тексту, ви можете змінити стиль шрифту, повернути текст у горизонтальному чи вертикальному положенні та застосувати тінь, щоб надати розміру тексту. Щоб додати текст до GIF онлайн, виконайте наведені нижче інструкції.
Щоб мати повний доступ до інструменту, відвідайте офіційний веб-сайт. У лівій частині інтерфейсу ви побачите багато параметрів. Натисніть на Додати текст до GIF зі списку параметрів, і ви перейдете на іншу панель.
На екрані натисніть Завантажте GIF, який приведе вас до вашої папки, і виберіть папку, до якої ви хочете додати текст. Слід зазначити, що розмір вашого файлу не повинен перевищувати 20 Мб.
Після додавання GIF-анімації введіть заголовок, який потрібно додати до тексту. Ви можете змінити стиль, колір, розмір і кут нахилу шрифту, щоб зробити текст більш креативним. Крім того, ви можете застосувати тінь, щоб підкреслити та виміряти текст. Після цього натисніть ДОДАТИ ТЕКСТ кнопку для відображення ваших змін.
Задовольнившись змінами, натисніть ДОДАТИ ТЕКСТ під файлом GIF і зачекайте кілька секунд, щоб зберегти остаточний результат.
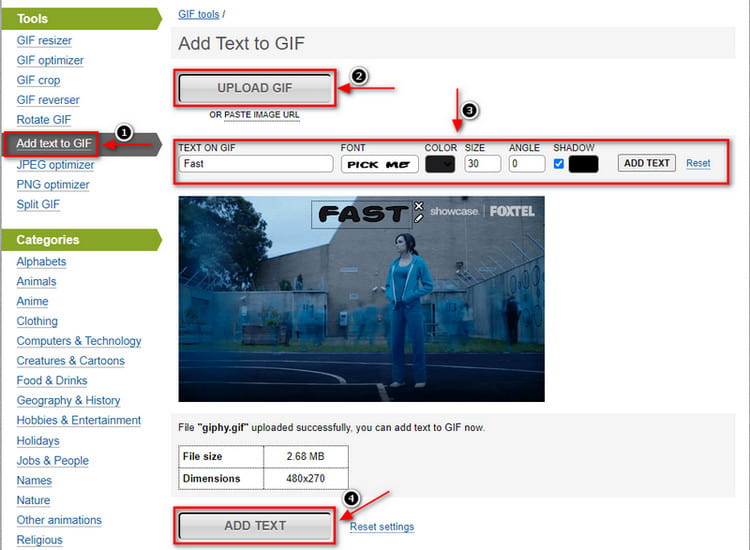
4. GIF Maker, GIF Editor
Зазвичай ми редагуємо за допомогою мобільного телефону, тому що ми звикли до цього, і процес швидкий. Якщо ви віддаєте перевагу додаванню тексту в програму GIF, покладайтеся на GIF Maker і GIF Editor. Він має зручний інтерфейс, простий у використанні та навігації. Ця мобільна програма має універсальний інструмент GIF, який дозволяє створювати та редагувати анімовані GIF відповідно до вашого стилю та вподобань. Він може редагувати GIF-файли, перетворювати ваші зображення та відео у формат GIF, і ваш запис екрана також може вийти у формат GIF. Окрім додавання тексту, ви можете застосувати тіні та фон, змінити колір тексту та стиль шрифту. І хороша річ у цій програмі полягає в тому, що вона не залишає водяний знак на ваших результатах. Виконайте наведені кроки, щоб почати весь процес додавання тексту до вашої GIF.
Перше, що ви зробите, це завантажити та встановити додаток на свій мобільний телефон. Після процесу запуску відкрийте програму, щоб розпочати роботу. З основного інтерфейсу програми ви матимете багато вбудованих функцій, але перейдіть лише до Редактор GIF варіант. Він автоматично відкриє вашу галерею, де знаходиться ваш GIF, і клацне вибраний GIF, щоб завантажити його.
Після цього ваш GIF буде розміщено на екрані попереднього перегляду, а під ним – додаткові інструменти редагування, які можна застосувати до процесу редагування. Щоб додати текст до свого GIF, натисніть кнопку «Прикраса» поруч із кнопкою «Швидкість», і додаткові інструменти редагування з’являться у верхній частині Прикраса кнопку. Звідти натисніть текст кнопку для введення тексту. Після того, як ви включили свій текст, ви можете застосувати тіні та фон і вибрати з безлічі стилів шрифту, які він має.
Коли ви завершите додавання та задоволені змінами, перейдіть до (✔), щоб зберегти GIF із текстом.
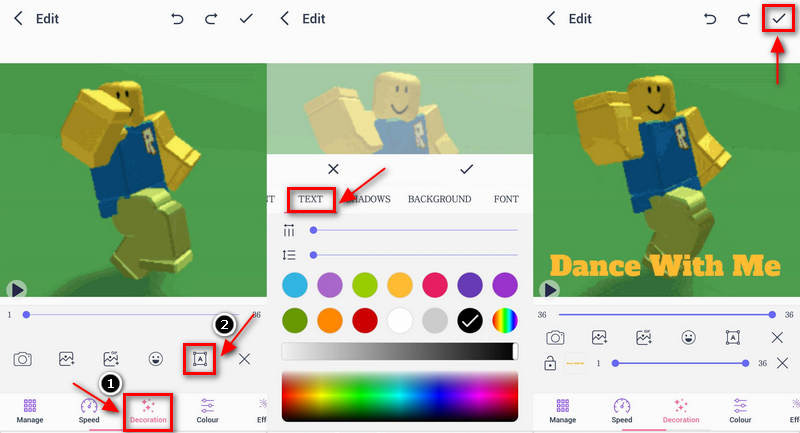
Знайти більше рішень
Надійна програма для фільтрації GIF для покращення GIF 3 способи додати текст до відео за допомогою онлайнових і офлайнових інструментівЧастина 2. Поширені запитання про додавання тексту до GIF
Які 3 типи GIF?
Нижче наведено основні категорії GIF: анімація, наклейки та відео. З усіх трьох, відео на основі відео є традиційним типом GIF, який знайомий кожному, оскільки він представляє короткі відеоролики.
Чи важливо використовувати GIF у спілкуванні?
GIF-файли зазвичай використовуються, щоб привернути увагу глядачів веселим і захоплюючим способом. Ви можете передати своє повідомлення за допомогою GIF-файлів. Крім того, це вважається легковажним способом спілкування, оскільки він зробить ваш вміст більш привабливим і водночас ефективно донесе ваше повідомлення.
Чи може GIF працювати краще, ніж слова?
GIF-файли рухаються за своєю природою через циклічність, що робить їх ефективнішими за слова. Крім того, через їх коротшу довжину їх швидше переглядати та розуміти, ніж відео.
Висновок
Коли GIF містить текст, його легко зрозуміти, оскільки текст дає інше уявлення про нього. Якщо у вас є GIF і ви плануєте включити текст, ви в правильному місці, оскільки ця публікація надасть інформацію про те, як додати текст до GIF. Згадані інструменти можуть додавати текст до вашого GIF, і ви можете отримати до них доступ за допомогою комп’ютера, веб-сайту або мобільного телефону. Тепер ви можете додати текст до свого GIF за допомогою інструменту, який вам подобається, який вас задовольняє.
Що ви думаєте про цю публікацію? Натисніть, щоб оцінити цю публікацію.
Чудово
Рейтинг: 4.9 / 5 (на основі 251 голоси)
Відносні статті
- Редагувати зображення
- Додайте музику до GIF: додайте музику до свого GIF після конвертації
- GIF Resizer: найкращі інструменти для зміни розміру вашого анімованого GIF
- [6 інструментів] Як налаштувати зміну циклу GIF і відтворювати його назавжди
- GIF Cutter: як вирізати GIF простими та швидкими методами
- Прості вказівки щодо обрізання відео на Snapchat
- Найпростіші способи скоротити відео на різних пристроях
- 3 способи додати текст до відео за допомогою онлайнових і офлайнових інструментів
- Методи додавання водяного знака до GIF і видалення водяного знака на GIF
- Як створити фільтр Instagram за допомогою чудових інструментів
- Прості способи додавання фото у відео онлайн і офлайн



