Детальний посібник із покращення роздільної здатності зображення у Photoshop та його альтернативах
Підвищення якості вашої фотографії передбачає змішування технік і процедур. По-перше, нам потрібно отримати камеру та переконатися, що вона має правильний фокус і правильні умови освітлення. Але як ми це зробимо, якщо ви використовуєте бюджетні гаджети? Звичайно, ми знаходимо шляхи покращити якість зображення чіткіше, ніж зазвичай. Ми використовуємо такі програми, як Adobe Photoshop, щоб підвищити різкість, зменшити шуми та зробити зображення наших захоплених моментів яскравішим. Наразі у нас є ідея, яка допоможе нам редагувати наші фотографії та зробити їх кращими у повсякденному житті, незалежно від того, є ми фахівцями у фотографії чи ні.
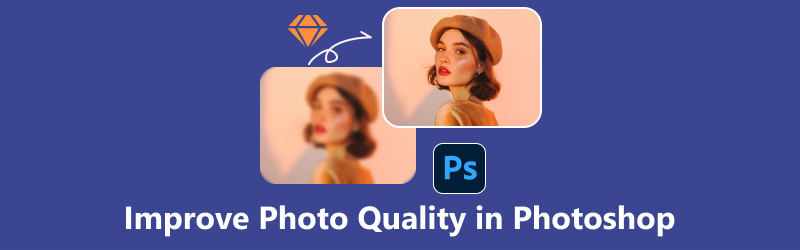
- СПИСОК ПОСІБНИКІВ
- Частина 1. Як покращити зображення низької якості в Photoshop
- Частина 2. Альтернативні способи покращення якості зображення без Photoshop
- Частина 3. Поширені запитання про покращення якості фото
Частина 1. Як покращити зображення низької якості в Photoshop
Уявіть свою улюблену фотографію трохи туманною та нерівною. Adobe Photoshop — це один із професійних інструментів, який може допомогти покращити якість фотографій. Звичайно, ніхто з нас не хоче мати розмиті фотографії в особливий момент, чи не так? Adobe Photoshop виступає як віртуальне полотно, що дає користувачам змогу перетворювати свої ідеї у візуально приголомшливі шедеври. Ви можете відкривати та редагувати найпоширеніші формати файлів зображень у Photoshop. Він підтримує JPEG, TIFF, PNG і GIF. Є кілька способів покращення низькоякісних зображень у Photoshop для редагування зображень, наприклад, стерти плями на обличчі, підвищити роздільну здатність фотографії та багато іншого! Як золотий стандарт у графічному дизайні та редагуванні фотографій, Photoshop покращує якість зображень. Він розширював можливості редакторів протягом багатьох років, пропонуючи широкий набір інструментів і функцій, які задовольняють усі аспекти візуального вираження.
- Інтуїтивно зрозумілий інтерфейс користувача.
- Розширені інструменти редагування зображень.
- Художні пензлі та фільтри.
- Революційні функції ШІ.
- Повна інтеграція з Creative Cloud.
- Важкі ресурси.
- Зайве для простих редагувань.
Оскільки ви маєте уявлення про те, для чого потрібен Photoshop, просто дотримуйтесь методів і кроків, як покращити фотографію, щоб покращити якість зображення.
Спосіб 1. Налаштування кольору та чіткості в Photoshop
Запустіть Photoshop і виберіть фотографію, над якою хочете працювати.
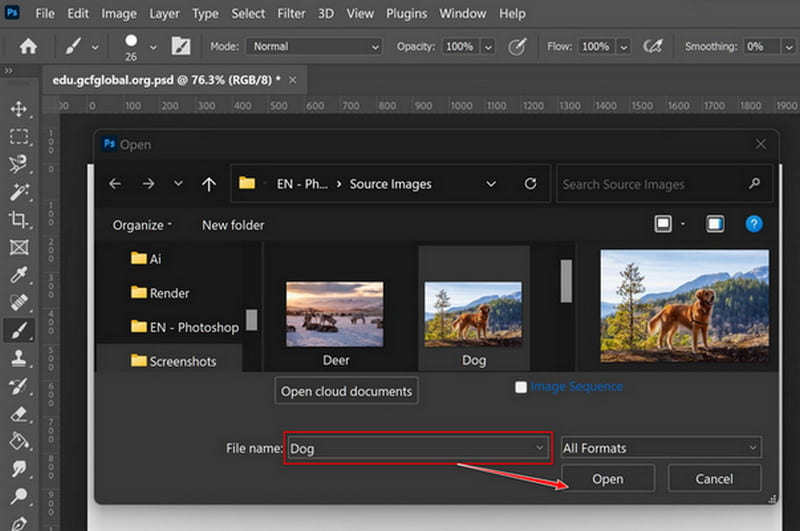
Додавши свою фотографію, ви готові поставити собі за мету покращити якість фотографії всього за кілька клацань.
Відкривши фотографію, клацніть правою кнопкою миші та знайдіть коригування. Клацніть параметри, які потрібно покращити, і перемикайте панель, щоб налаштувати.
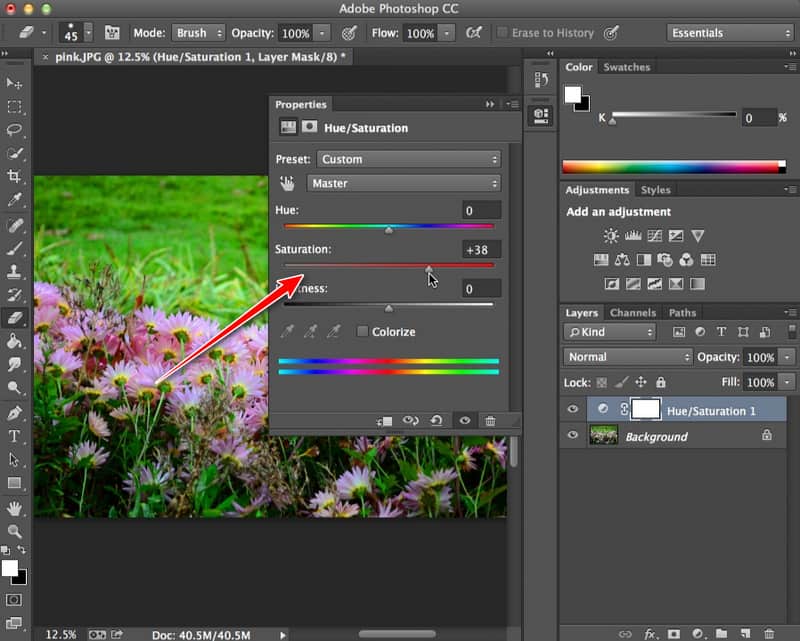
Натисніть на фільтр на панелі меню виберіть Шум, і тепер ви можете зменшити шум.
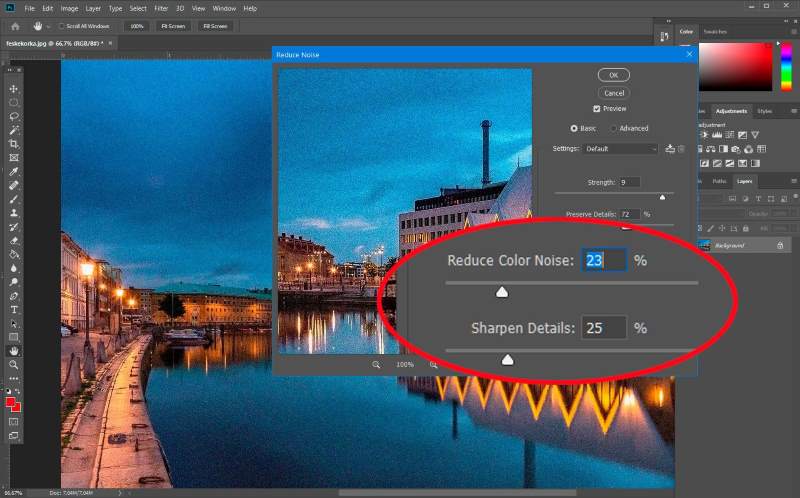
Спосіб 2. Налаштуйте роздільну здатність зображення
Запустіть програму і відкрийте потрібне зображення. Виберіть Зображення на панелі меню та виберіть Розмір зображення.
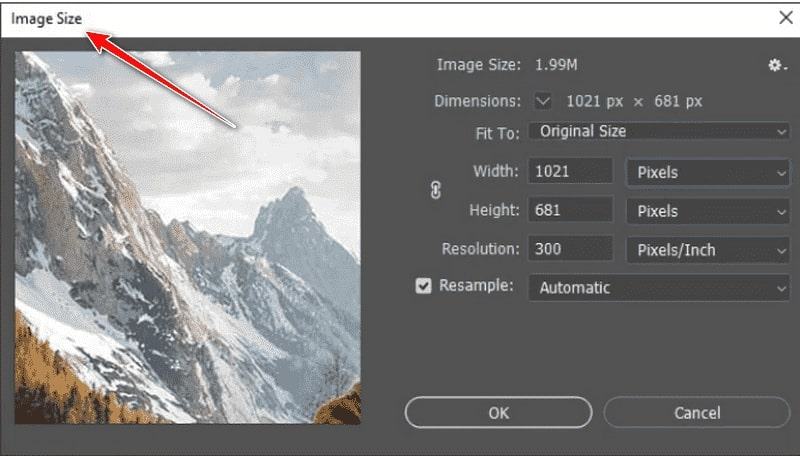
З'явиться нове вікно. Виміряйте зображення та введіть потрібну пропорцію. Ви можете натиснути кнопку «Посилання», щоб під час налаштування висоти вона автоматично змінювала ширину і навпаки.
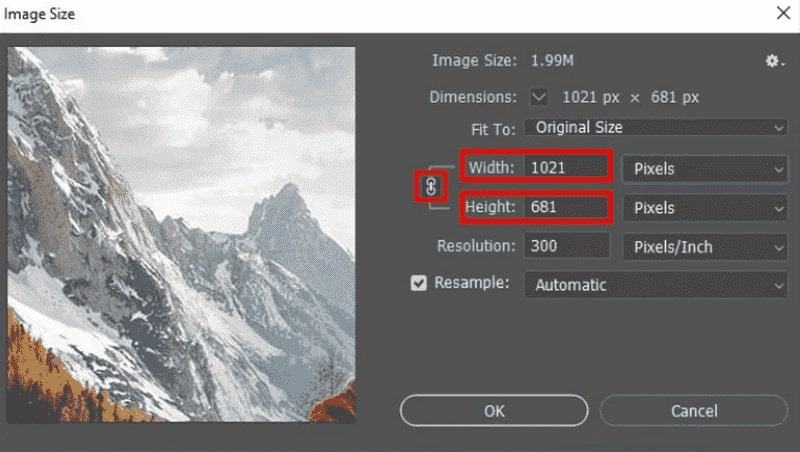
Виберіть Resample; це змінить пікселі вашого зображення та змінить розмір зображення. Ви можете вибрати опцію «Автоматично», але ми рекомендуємо режим бікубічної зміни розміру, який дасть вам найкращий результат.
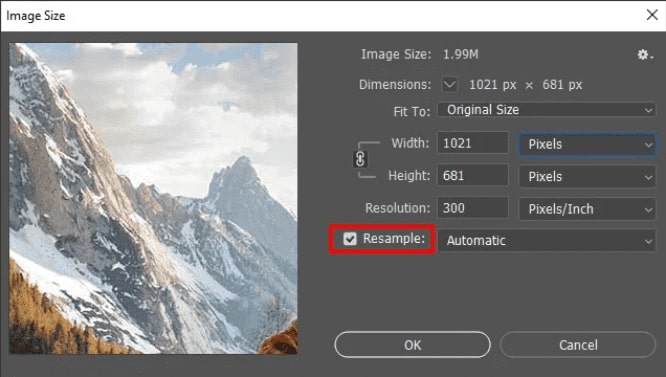
Натисніть кнопку OK, щоб зберегти налаштування. Коли ви ним задоволені, ви можете зберегти його. Це воно! Це кілька речей про те, як покращити якість фотографій за допомогою програми.
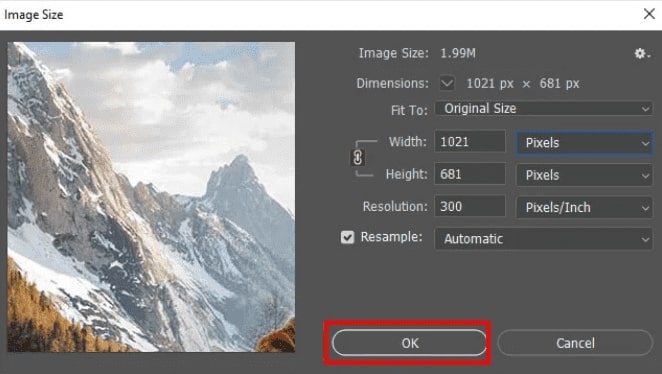
Частина 2. Альтернативні способи покращення якості зображення без Photoshop
Варіант 1. Arkthinker Online Image Upscaler (найчастіший вибір)
Arkthinker Online Image Upscaler це провідний інструмент для покращення якості зображень онлайн, який є безкоштовним і призначений для зручного підвищення якості ваших зображень без Photoshop. Це покращує роздільну здатність зображення, ретельно зберігаючи оригінальні деталі. Незалежно від того, чи є у вас фотографії та візуальні матеріали з низькою роздільною здатністю, ця онлайн-програма може збільшити масштаб у 2x, 4x, 6x та 8x для чіткості та підкреслення видимості свого зображення. Крім того, його функції можуть створювати хмарні фотографії та покращувати ваші низькі різкі зображення до HD-зображення до 3000 x 3000 пікселів. Відкрийте для себе магію чіткіших і вишуканіших зображень за допомогою Arthinker Online Image Upscaler. Отже, якщо ви готові, ось кілька кроків, щоб спробувати!
Відкрийте веб-сайт. Натисніть на виділене посилання, щоб перейти до Arkthinker Online Image Upscaler.
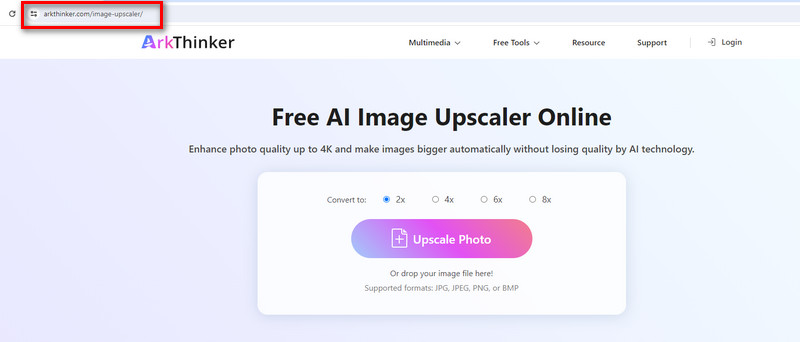
Завантажте своє фото. Натисніть кнопку «Висока фотографія» праворуч. Виберіть зображення, яке потрібно покращити, і натисніть «Відкрити», щоб завантажити файл.

Розпочніть масштабування та збережіть. Після завантаження зображення результат з’явиться праворуч. Ви можете налаштувати збільшення вище, щоб перевірити деталі зображення. Якщо зроблено, натисніть кнопку «Зберегти» під кутом. Так просто, ви можете переглянути свою фотографію в історії завантажень.

Варіант 2. Upscale.Media
Висококласний. ЗМІ є альтернативним інструментом для масштабування та збільшення роздільної здатності зображення за допомогою штучного інтелекту (AI). Він показує, як покращити якість зображення в Інтернеті, і пропонує безпроблемний онлайн-інструмент, який може перетворити ваші зображення JPG низької якості на зображення фантастичної якості одним клацанням миші. Upscale.Media також може збільшити свою картинку якість до 2x, 3x і 4x. Гарні новини! Цей онлайн-інструмент також пропонує мобільні програми в Google Play і App Store. Не потрібно хвилюватися, адже ви можете покращити свої зображення без Photoshop! Виконайте кроки нижче, щоб переконатися в силі інтелекту.
Перейдіть до пошукової системи та введіть Upscale. Медіа та завантажте зображення. Натисніть на Завантажити зображення і виберіть фотографію, яку потрібно збільшити. Натисніть Відкрити, щоб завантажити файл.
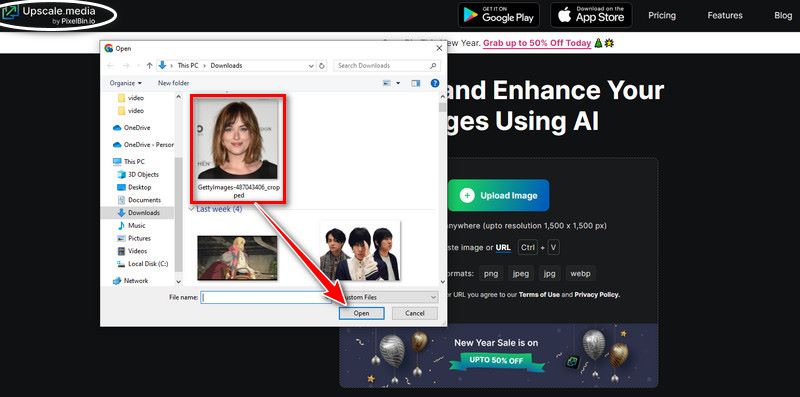
Висококласна та покращена якість. Після того, як ви завантажите файл, з’явиться збільшене зображення, і ви зможете натиснути кнопку «Збільшити», щоб збільшити його до 4 разів. Ви можете покращити якість зображення, увімкнувши його.
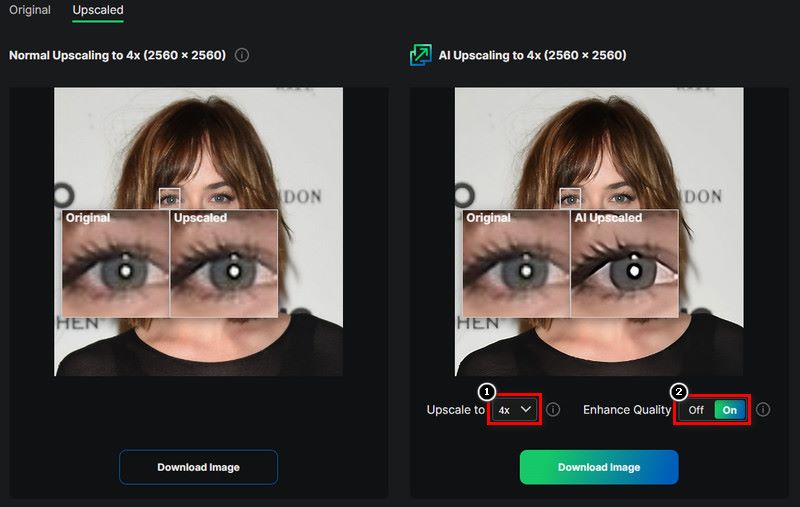
Завантажте зображення. Просто клацніть «Завантажити зображення», щоб завантажити вдосконалене зображення безпосередньо на телефон або ПК.
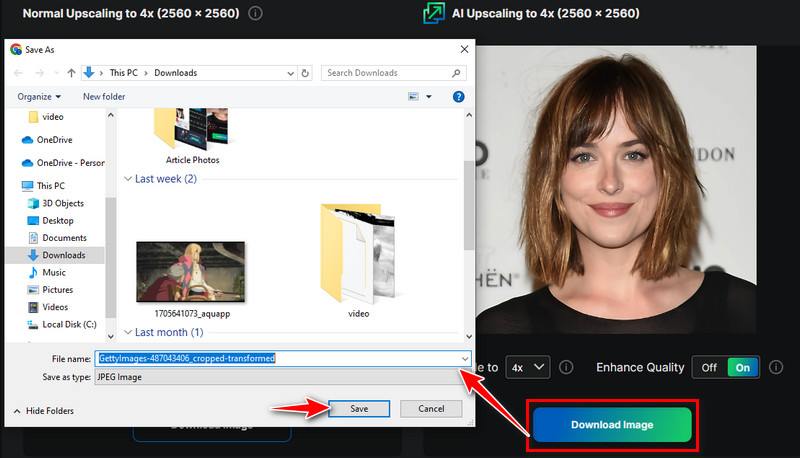
Варіант 3. GIMP
GIMP, або Програма обробки зображень Gnu, це безкоштовне програмне забезпечення та доступний графічний редактор, який можна замінювати Photoshop для покращення якості зображення. Редагування зображення, наприклад корекція кольору, вирізання та накладання шарів на елементи, а також видалення пікселів із зображення, є основними функціями програмного забезпечення. Мало того, він також зручний для різних операційних систем, включаючи Windows, macOS і Linux. Тож перестаньте витрачати гроші лише на покращення якості своїх фотографій! Якщо ви готові, давайте почнемо з цих кроків, як покращити якість зображення в GIMP.
Завантажте та встановіть GIMP із панелі пошуку, а потім натисніть Кнопка завантаження.
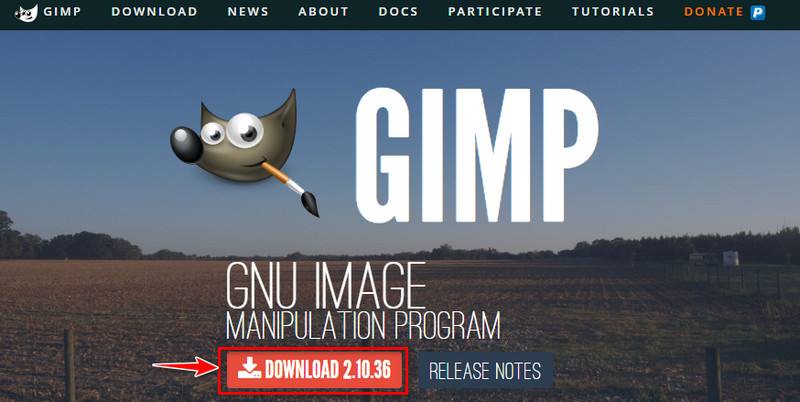
Відкрийте зображення. Після запуску програми натисніть меню «Файл», щоб відкрити наявне зображення у вашій папці, а потім ознайомтеся з цими інструментами редагування. Ви можете вибрати свій шаблон і розмір зображення та натиснути кнопку OK, коли закінчите.
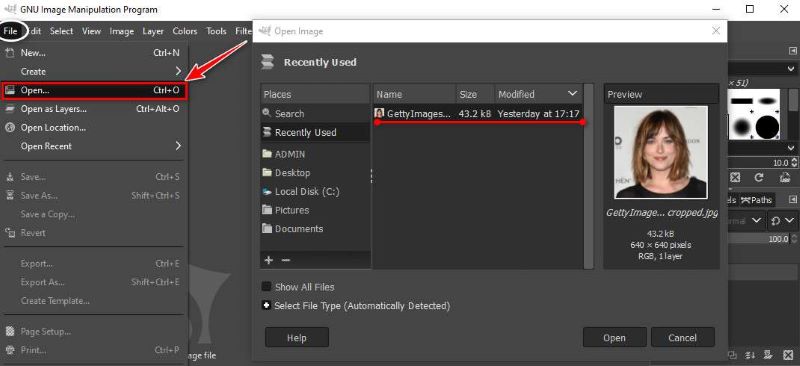
Ознайомтеся з інструментами. Подібно до Photoshop, ознайомтеся з панеллю інструментів, розташованою у верхньому лівому куті. Ви можете використовувати колір фону, ластик і інструменти виділення. Перевірте свої шари, оскільки вони дуже корисні для редагування зображень.
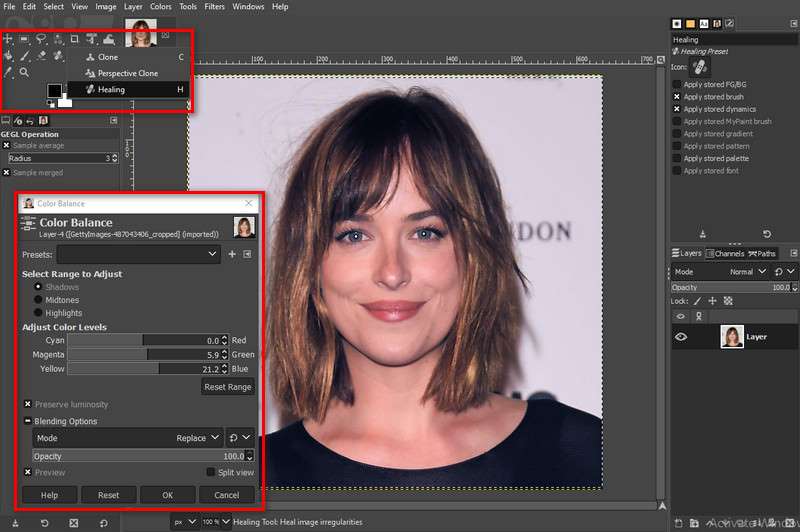
Збережіть свою роботу. Коли ви закінчите свою роботу, ви можете зберегти відредаговане зображення у звичайному форматі, наприклад JPEG або PNG, у меню «Файл». Тепер ви можете поділитися своїми фотографіями з усіма!
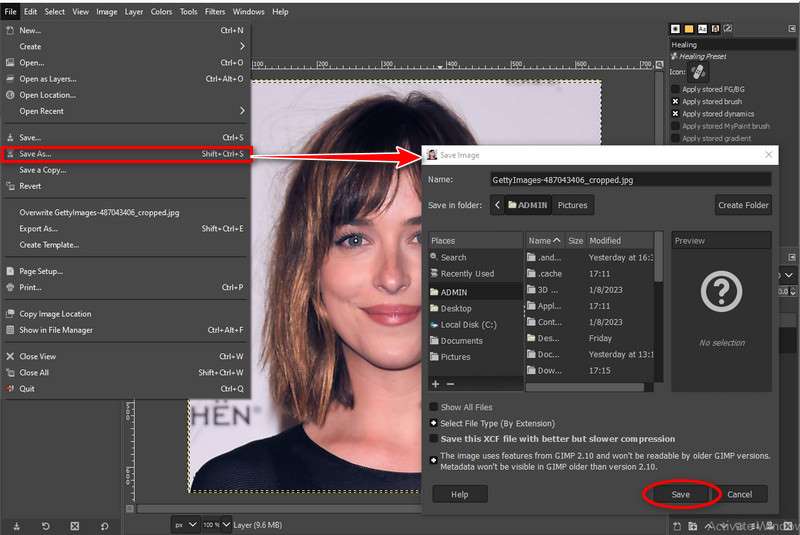
Частина 3. Поширені запитання про покращення якості фото
Чи можете ви запропонувати процедуру зміни розміру фотографій без втрати якості?
Щоб змінити розмір фотографій без втрати якості, використовуйте опцію «Розмір зображення» в меню «Зображення». Виберіть «Зберігати деталі» під час зміни розміру та переглядайте за допомогою смарт-об’єктів для гнучкості.
Який найкращий спосіб створити ефект вибіркового фокусування у Photoshop?
Зробіть вибірковий фокус за допомогою фільтра Field Blur або Tilt-Shift. Додайте ефект до певних ділянок, копіюючи глибину різкості, яку можна знайти у професійній фотографії.
Як видалити плями або недоліки з портретів у Photoshop?
Застосуйте інструмент Spot Healing Brush або Clone Stamp, щоб видалити плями. Просто відрегулюйте розмір і жорсткість пензля для детальних і природних корекцій.
Висновок
Photoshop містить коригування та функції щодо того, як покращити якість зображення. Нам потрібно вдосконалювати свої навички та креативність під час використання програми, як це роблять фотографи. Щоб замінити Photoshop, ми використали інші найкращі програми, щоб зробити вашу фотографію приємною для очей. Пам’ятайте, що для того, щоб зробити ваш мальовничий образ живішим, важливо практикуватися та експериментувати, і це починається з вас!
Що ви думаєте про цю публікацію? Натисніть, щоб оцінити цю публікацію.
Чудово
Рейтинг: 4.9 / 5 (на основі 374 голоси)
Знайти більше рішень
Вичерпний посібник із створення знімків екрана на комп’ютері з ОС Windows Як усунути розмиття зображення 4 способами [онлайн/на комп’ютері] Як збільшити зображення в Adobe Illustrator (3 методи) Як поставити водяний знак на фотографії на iPhone: методи за допомогою програм та інструментів Як збільшити зображення без втрат до 4K за допомогою ШІ (онлайн і офлайн) 3 способи видалити водяний знак CamScanner у фото та PDFВідносні статті
- Редагувати зображення
- Як редагувати та обрізати анімовані GIF-файли 4 ефективними способами
- 10 GIF-конвертерів для перетворення між зображеннями/відео та GIF-файлами
- Найкращі інструменти GIF-редактора, які підходять для будь-яких комп’ютерів і пристроїв
- Як створити GIF із зображень на комп’ютері та мобільному телефоні
- Швидкі кроки щодо додавання тексту до GIF за допомогою інструментів створення підписів
- Додайте музику до GIF: додайте музику до свого GIF після конвертації
- GIF Resizer: найкращі інструменти для зміни розміру вашого анімованого GIF
- [6 інструментів] Як налаштувати зміну циклу GIF і відтворювати його назавжди
- GIF Cutter: як вирізати GIF простими та швидкими методами
- Як видалити водяний знак Alamy із зображень (100% працює)



