Збільште роздільну здатність зображення за допомогою 3 ефективних способів онлайн/офлайн
Ви коли-небудь намагалися розгорнути фотографію, зроблену з низькою роздільною здатністю? Якщо так, то ви знаєте, наскільки часто спотвореним і нечітким є отримане зображення. Причина цього полягає в тому, що зображення з низькою роздільною здатністю мають менше пікселів, що не дозволяє точно зафіксувати всі дрібні деталі вихідного зображення. Фотографії стають важливою складовою реклами та маркетингу. Люди менш вірогідно довірятимуть письмовому вмісту, ніж візуальному.
З цієї причини ви повинні оптимізувати свої фотографії, щоб їх можна було переглядати в Інтернеті. З огляду на це, ось програма для розв’язання проблеми зі штучним інтелектом. Він може збільшити ваші зображення лише одним клацанням миші! Отже, без зайвих слів, давайте перевіримо ці 3 варіанти, якими ви можете скористатися збільшення роздільної здатності зображень онлайн і для комп’ютера.
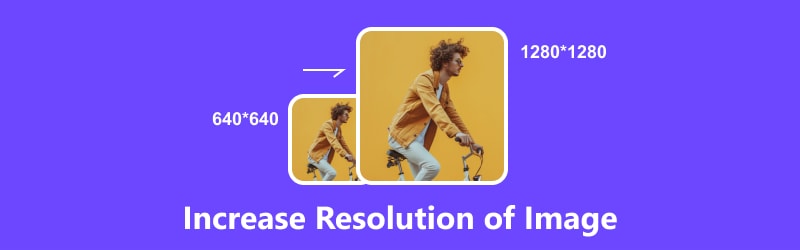
- СПИСОК ПОСІБНИКІВ
- Частина 1. Збільшення роздільної здатності зображення онлайн [безкоштовно]
- Частина 2. Збільште роздільну здатність зображень на робочому столі
- Частина 3. Поширені запитання про те, як збільшити роздільну здатність зображення
Частина 1. Збільшення роздільної здатності зображення онлайн [безкоштовно]
Першим у списку є ArkThinker Online Image Upscaler. Якщо ви шукаєте спосіб покращити якість своїх зображень, найкращим способом зробити це є збільшення їх розміру за допомогою ArkThinker Online Image Upscaler. Підвищення роздільної здатності допоможе зробити ваші зображення ретельнішими та чіткішими. Використовуючи сучасні інновації в технології штучного інтелекту, він може збільшити розмір фотографії в 2×, 4×, 6× і 8× без ризику для оригінальної якості. Крім того, його функція відновлення зображення може покращити пошарпане, розмите зображення з низькою роздільною здатністю до 1080p HD зображення, навіть до 3000x пікселів. Незалежно від того, професіонал ви чи новачок у редагуванні фотографій, цей інструмент для вас. Ось покрокова інструкція щодо безкоштовного збільшення роздільної здатності зображення в Інтернеті за допомогою цього інструменту:
Перейдіть на сайт ArkThinker Online Image Upscaler. Клацніть «Підвищене фото» в головному інтерфейсі та завантажте фотографію, яку ви хочете збільшити, або просто опустіть своє зображення.
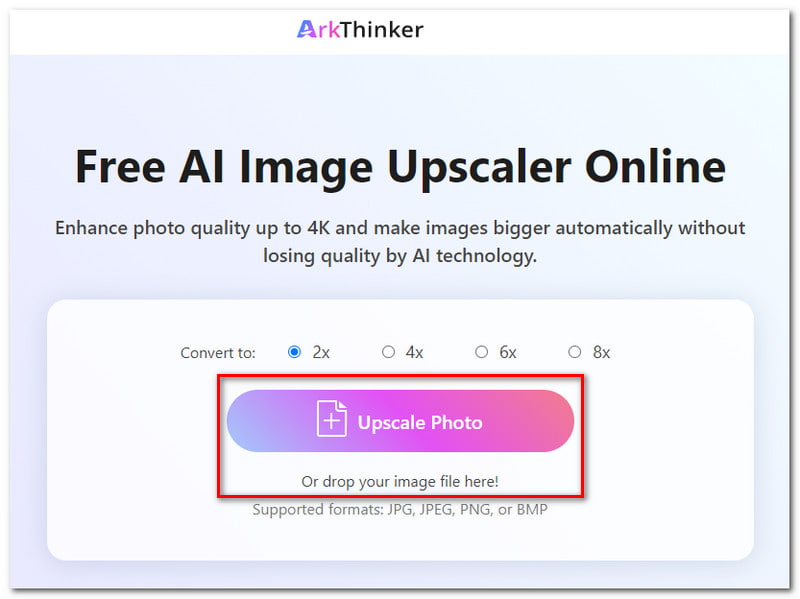
Виберіть масштаб, у якому ви бажаєте перетворити зображення від 2× до 8×. Цей інструмент може підвищувати якість фотографій до 4K і автоматично збільшувати зображення без втрати якості.
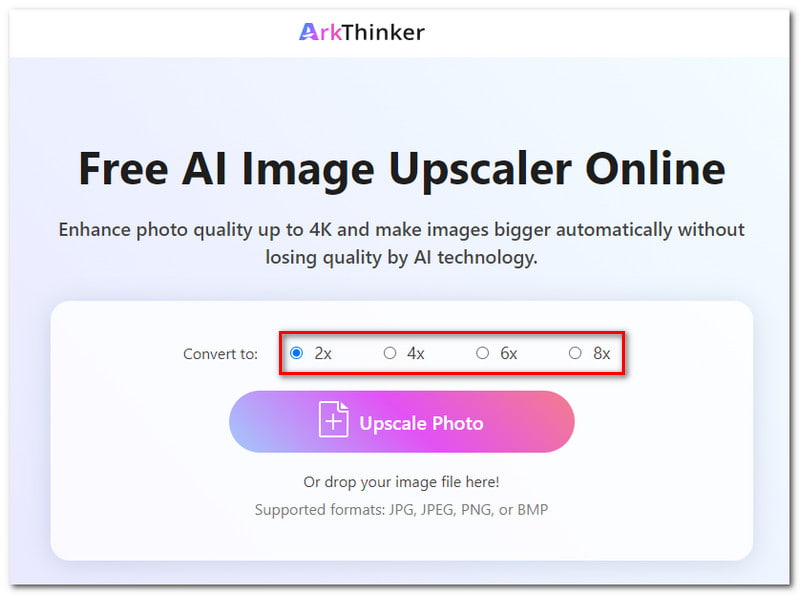
Зачекайте, поки інструмент AI обробить ваше зображення. Ви можете переглянути попередній перегляд результату, перш ніж зберегти його на комп’ютері.
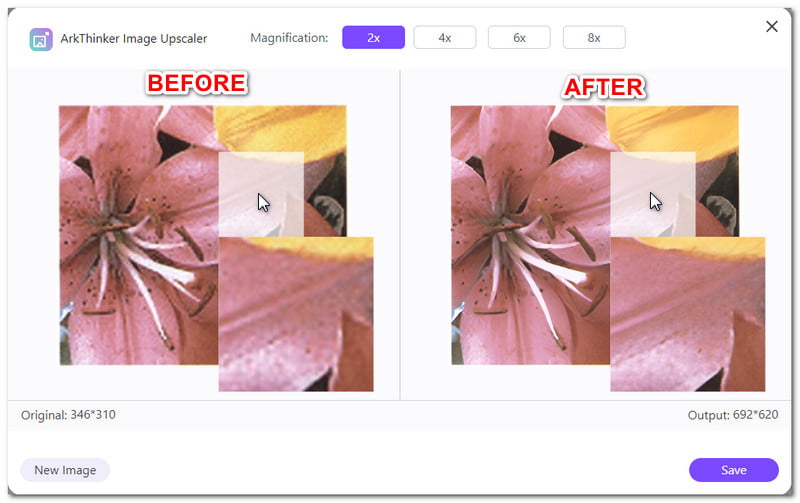
У спливаючому вікні попереднього перегляду ви все ще можете налаштувати масштаб зображення перед його збереженням. Ви також можете завантажити нову фотографію, натиснувши кнопку «Нове зображення».
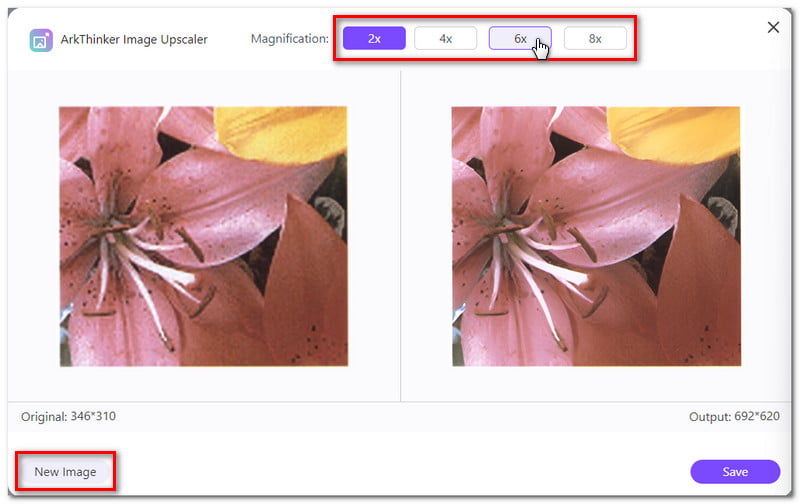
Якщо ви вже задоволені результатом, натисніть кнопку «Зберегти», щоб завантажити зображення. І ось, це прості кроки щодо збільшення роздільної здатності зображення без втрати якості за допомогою ArkThinker Online Image Upscaler.
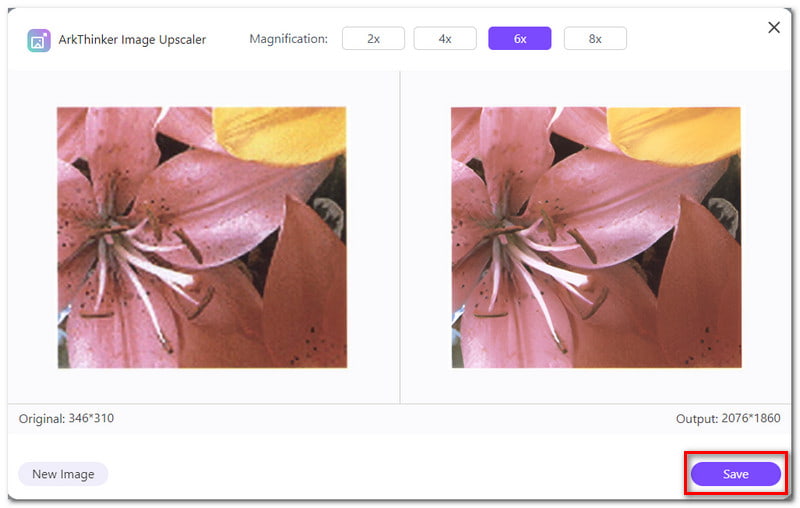
Частина 2. Збільште роздільну здатність зображень на робочому столі
Варіант 1. Використовуйте GIMP для збільшення роздільної здатності зображення
Якщо ви шукаєте офлайн-програмне забезпечення для збільшення роздільної здатності зображень, доступних на робочому столі, спробуйте скористатися GIMP. GIMP, відомий як програма обробки зображень GNU, є кросплатформним редактором зображень, сумісним із Windows, macOS, Linux та іншими операційними системами. Програмне забезпечення доступне безкоштовно, і ви можете змінювати його вихідний код і ділитися ним. GIMP пропонує розширені інструменти для виконання ваших завдань, незалежно від вашої професії — графічний дизайн, фотографія, ілюстрація чи наука. Однак початківцям може бути важко користуватися програмним забезпеченням через його складний інтерфейс, і це може перевантажити нових користувачів. Тим не менш, якщо це все ще працює для вас, ось інструкція щодо збільшення роздільної здатності зображень за допомогою GIMP:
Відкрийте зображення в GIMP, вибравши вкладку «Файл». Виберіть вкладку Відкрити, і відкриється спливаюча папка. Виберіть зображення, яке потрібно редагувати, і натисніть кнопку «Відкрити».
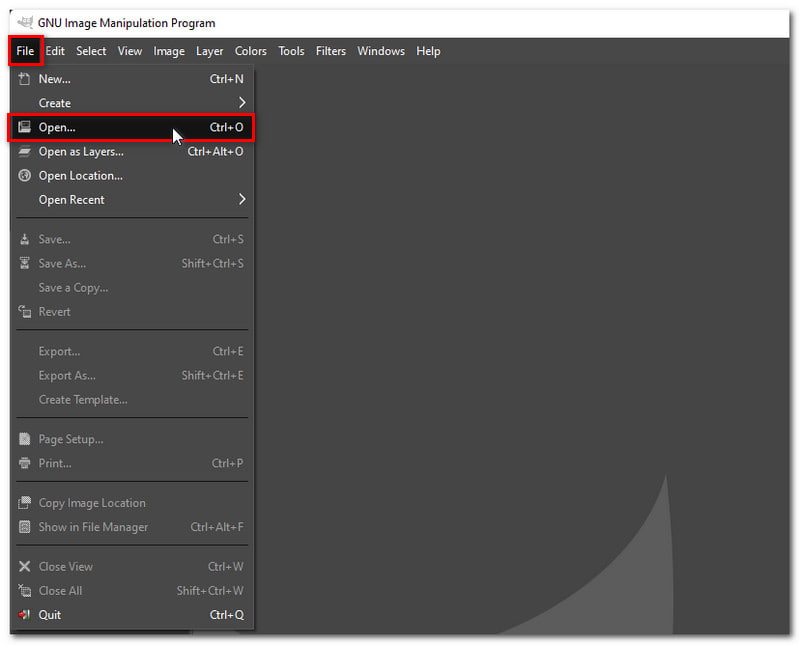
Після цього перейдіть на вкладку «Зображення» та виберіть «Масштаб зображення» у спадному меню. З’явиться нове вікно. У полях «Ширина» та «Висота» введіть нові розміри, які ви хочете отримати для зображення.
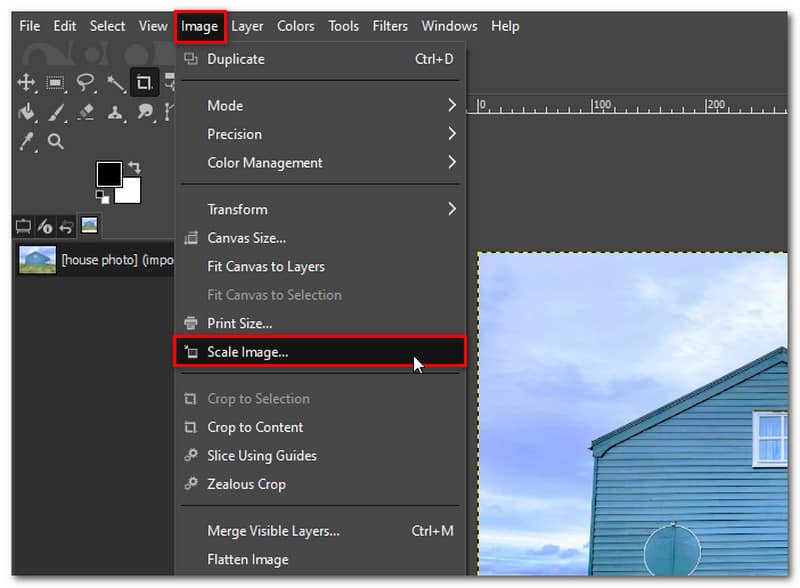
Клацніть на методі інтерполяції та виберіть із запропонованих варіантів, наприклад «Жодного», «Лінійний», «Кубічний» або «Сінк». Натисніть кнопку «Масштаб», щоб застосувати зміни.
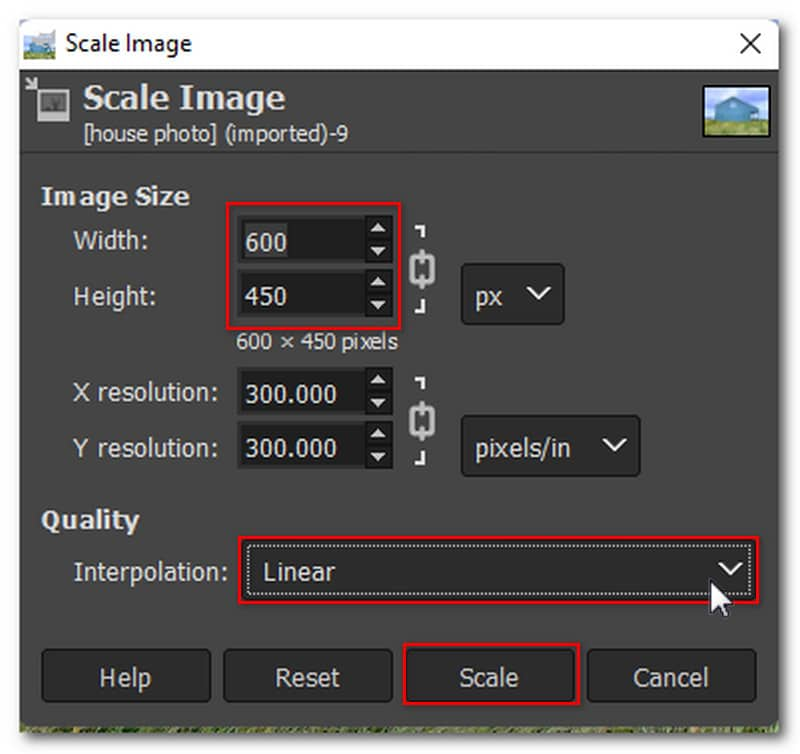
Коли ви будете задоволені результатом, завантажте фотографію, перейшовши на вкладку «Файл» і вибравши «Зберегти» в параметрах. І це все! Це кроки щодо того, як використовувати GIMP для збільшення роздільної здатності зображення.
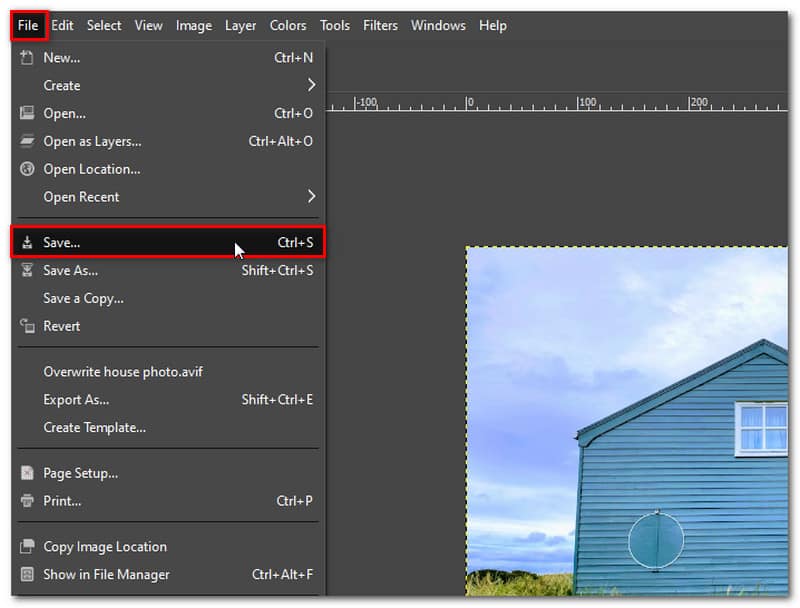
Варіант 2. Збільшити роздільну здатність зображення за допомогою Photoshop
Припустімо, ви шукаєте інструмент, який може збільшити роздільну здатність зображення, який є набагато професійнішим, ніж GIMP. У такому випадку ви можете спробувати Photoshop. Однією з його безлічі функцій є можливість збільшити роздільну здатність ваших зображень шляхом зміни кількості цих пікселів на дюйм. Чим більше пікселів починається з зображення, тим вища роздільна здатність. Це стане більш очевидним, коли ми продовжимо налаштовувати роздільну здатність зображення. Однак, оскільки Photoshop розроблено з великою кількістю функцій, переконайтеся, що на вашому комп’ютері є достатня кількість процесорної потужності та пам’яті. Отже, як за допомогою Photoshop збільшити роздільну здатність зображення? Ось кроки, які ви повинні виконати:
Коли зображення відкрито у Photoshop, знайдіть розмір зображення, відкривши діалогове вікно розміру зображення. Перейдіть на вкладку «Зображення» та виберіть «Розмір зображення» у спадному меню.
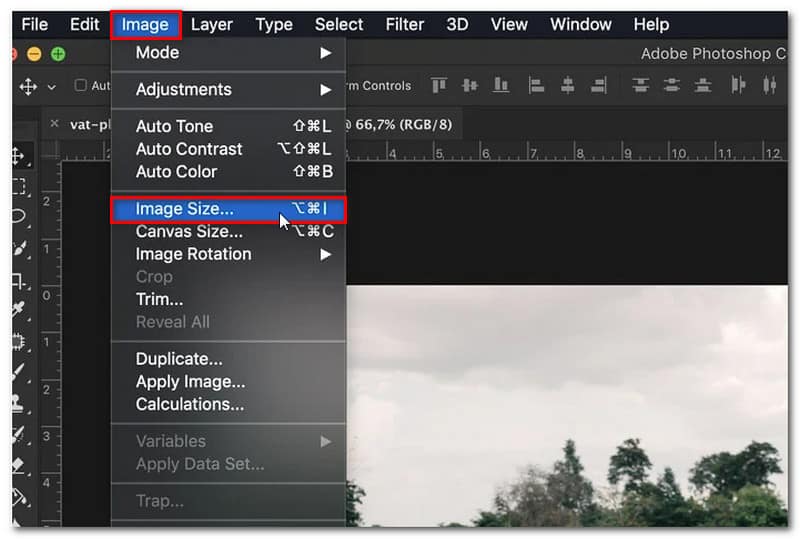
Змініть розмір зображення відповідно до того, що вам більше подобається. Ви можете змінити ширину та висоту розмірів пікселя. Ви також можете вибрати один із попередньо встановлених розмірів, натиснувши вкладку Fit To.
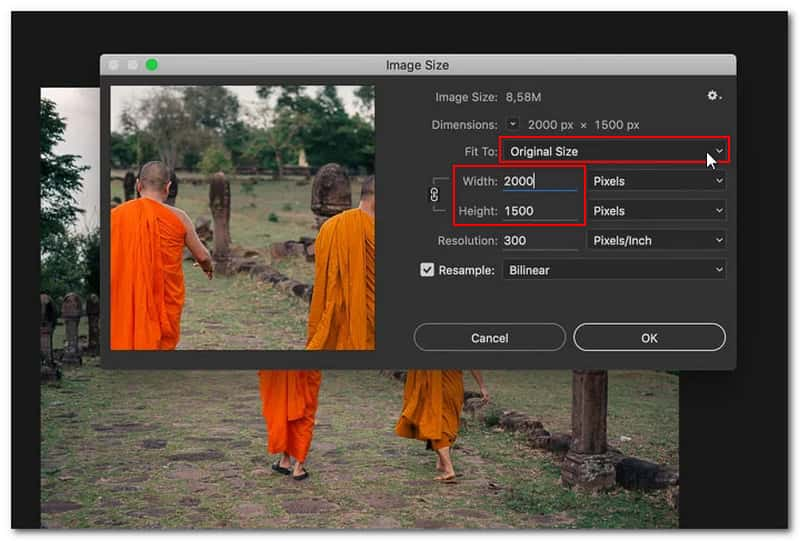
Виберіть режим повторної дискретизації, натиснувши вкладку Resample. Він вирішить, який алгоритм використовуватиме Photoshop для додавання нових пікселів, і на вибір є багато варіантів.
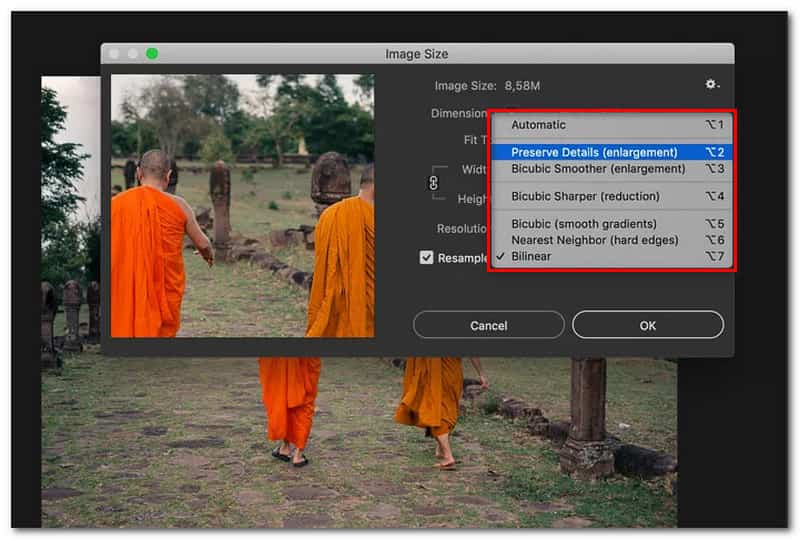
Після завершення натисніть кнопку OK, щоб застосувати зміни. І це все! Це кроки щодо збільшення роздільної здатності зображення за допомогою Photoshop.
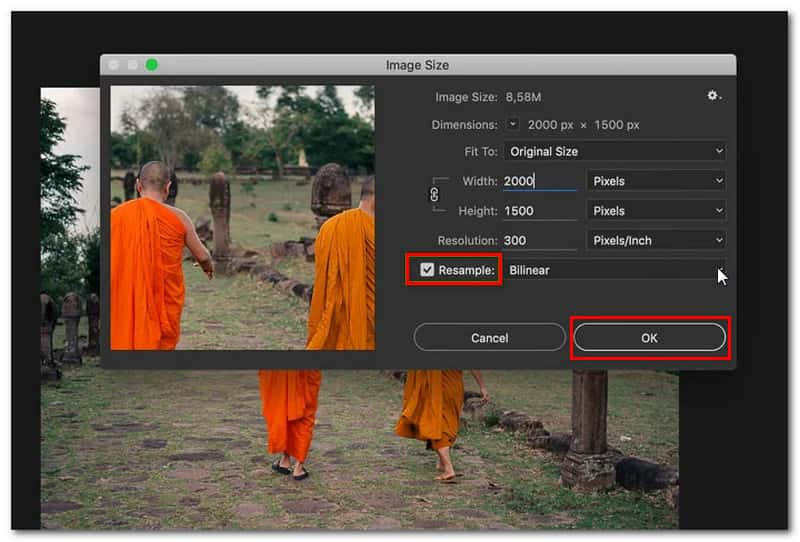
Частина 3. Поширені запитання про роздільну здатність зображення
Що таке роздільна здатність зображення?
Кількість пікселів, що відображається на дюйм зображення, відома як PPI, і вона зазвичай використовується для визначення роздільної здатності зображення. Чітке зображення вищої якості створюється, коли більше пікселів на дюйм (PPI) при певній роздільній здатності. Це збільшує піксельну інформацію. На зображеннях із нижчою роздільною здатністю пікселів менше, і ці пікселі можуть з’являтися, якщо вони занадто великі (що зазвичай трапляється, коли зображення розтягнуте).
Чи можу я покращити роздільність зображення JPEG онлайн?
Абсолютно так! JPEG може мати високу роздільну здатність і створюватися онлайн. Для перетворення зображення JPEG у високу роздільну здатність найкраще використовувати такий інструмент збільшення зображення, як Arkthinker Online Image Upscaler. Він може збільшити розмір фотографії навіть до 8× без погіршення якості зображення.
Як дізнатися роздільну здатність зображення?
Клацніть правою кнопкою миші зображення на вашому комп’ютері, виберіть параметр «Властивості», і відкриється вікно з деталями зображення. Щоб переглянути розмір і роздільну здатність зображення, виберіть вкладку Деталі.
Висновок
Підводячи підсумок, це 3 ефективні способи збільшити роздільну здатність зображень PNG онлайн і на робочому столі. Якщо ви шукаєте простіший спосіб збільшити роздільну здатність зображення в пікселях в Інтернеті, тоді ви шукаєте ArkThinker Online Image Upscaler. Цей онлайн-інструмент забезпечує безперебійну роботу з покращення фотографій без шкоди для їх якості. Вам не потрібно вивчати будь-які складні навички, щоб використовувати цей інструмент із його зручним для початківців інтерфейсом. Крім того, оскільки це онлайн-інструмент, ви можете отримати до нього доступ у будь-який час, не маючи проблем із його встановленням.
Що ви думаєте про цю публікацію? Натисніть, щоб оцінити цю публікацію.
Чудово
Рейтинг: 4.9 / 5 (на основі 473 голоси)
Знайти більше рішень
Як створити GIF із зображень на комп’ютері та мобільному телефоні Швидкі кроки щодо додавання тексту до GIF за допомогою інструментів створення підписів 10 GIF-конвертерів для перетворення між зображеннями/відео та GIF-файлами Як редагувати та обрізати анімовані GIF-файли 4 ефективними способами Роздільна здатність 8K і як збільшити роздільну здатність відео до 8K 5 найкращих конвертерів роздільної здатності відео для різних платформВідносні статті
- Редагувати зображення
- Як редагувати та обрізати анімовані GIF-файли 4 ефективними способами
- 10 GIF-конвертерів для перетворення між зображеннями/відео та GIF-файлами
- Найкращі інструменти GIF-редактора, які підходять для будь-яких комп’ютерів і пристроїв
- Як створити GIF із зображень на комп’ютері та мобільному телефоні
- Швидкі кроки щодо додавання тексту до GIF за допомогою інструментів створення підписів
- Додайте музику до GIF: додайте музику до свого GIF після конвертації
- GIF Resizer: найкращі інструменти для зміни розміру вашого анімованого GIF
- [6 інструментів] Як налаштувати зміну циклу GIF і відтворювати його назавжди
- GIF Cutter: як вирізати GIF простими та швидкими методами
- Як видалити водяний знак Alamy із зображень (100% працює)



