Як видалити фон в Illustrator [2024 оновлено]
Adobe Illustrator (також званий штучним інтелектом) не чужий для всіх дизайнерів і деяких ілюстраторів або художників. Це потужний інструмент проектування. Він може допомогти вам створити дивовижні значки, елементи, векторну графіку, логотипи, ілюстрації тощо. Тим часом Illustrator надає різні функції налаштування, зокрема видалення фону. У цій публікації розповідається, як налаштувати фонове зображення.
Однак цей інструмент більше підходить для професійного використання. Якщо ви новачок або не маєте досвіду редагування, вам слід переглянути цей посібник. Сьогодні ця публікація має на меті поділитися тим, як користуватися Adobe Illustrator для видалення фону з 2 вбудованими інструментами.
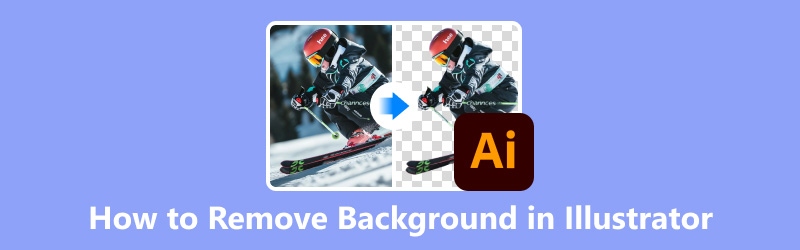
- СПИСОК ПОСІБНИКІВ
- Частина 1. Видалення фону в Illustrator за допомогою інструменту «Чарівна паличка».
- Частина 2. Видалення фону в Illustrator за допомогою Image Trace
- Частина 3. Видалення фону за секунди за допомогою Illustrator Alternative [безкоштовно]
- Частина 4. Поширені запитання щодо видалення фону в Illustrator
Частина 1. Видалення фону в Illustrator за допомогою інструменту «Чарівна паличка».
Інструмент «Чарівна паличка» підходить для видалення суцільного фону із зображень із чітким контрастом. Для складного фону вам краще використовувати інструмент «Перо» для більш чіткого вирізання або відсічні маски для більшого контролю.
Додайте фотографію в Illustrator. Потім вибирайте Переглянути вибирати Показати сітку прозорості.
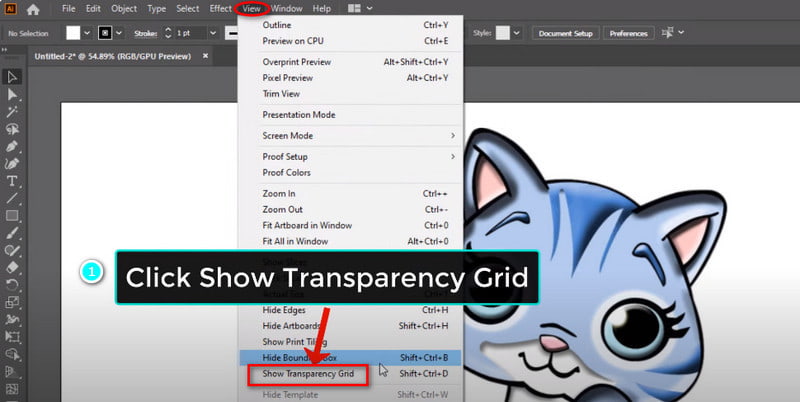
Виберіть Інструмент «Чарівна паличка». в лівій панелі меню. Тут ви можете налаштувати Толерантність рівень. Потім клацніть фонову область, яку потрібно видалити.
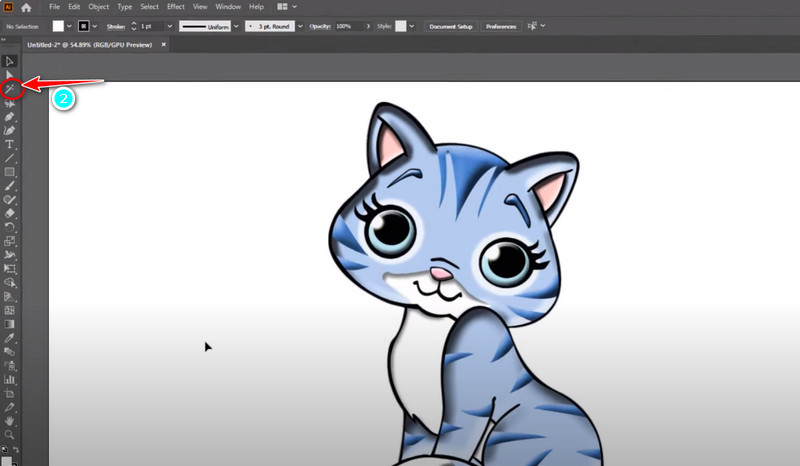
Ви можете натиснути кнопку Інструмент прямого вибору вибрати область видалення для більш точного контролю вручну. Нарешті можна натиснути Видалити на клавіатурі, щоб видалити.
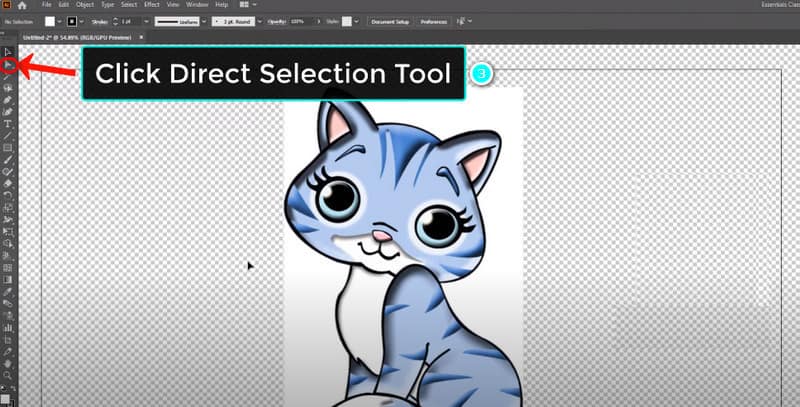
Цей процес простий у виконанні. Але видалення недостатньо точне. Тому ви можете спробувати інший спосіб у наступній частині.
Частина 2. Видалення фону в Illustrator за допомогою Image Trace
Image Trace — потужний інструмент для перетворення растрових зображень у векторні. Це може допомогти вам видалити непотрібний фон, особливо для зображень із високим контрастом різкості. Будь ласка, спочатку додайте зображення до Illustrator, а потім ви зможете видалити фон, дотримуючись інструкцій.
Натисніть Переглянути у верхній частині панелі меню. Далі слід вибрати Показати сітку прозорості.
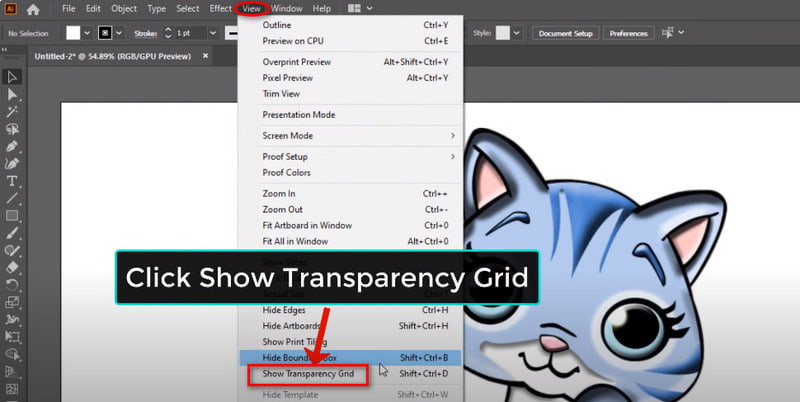
Тепер перейдіть на Вікно і відкритий Трасування зображення безпосередньо. На цій панелі ви можете вибрати бажаний режим трасування та налаштувати параметри.
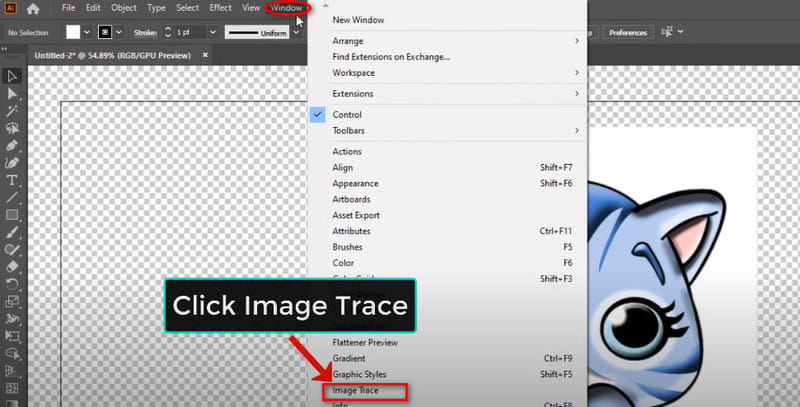
Тепер ви можете натиснути Інструмент прямого вибору у верхньому лівому рядку меню. Після цього натисніть безпосередньо зображення
і виберіть Фото високої точності в Попереднє налаштування. Ви можете закрити Image Trace до завершення процесу трасування.
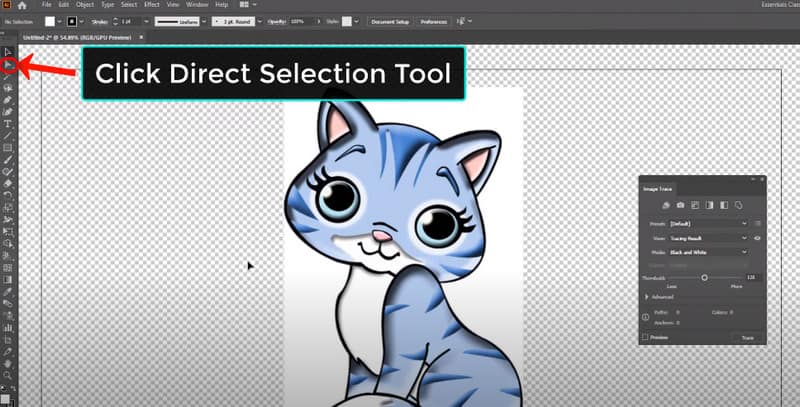
Тепер натисніть кнопку Об'єкт можливість відкрити Розгорнути. Потім натисніть в порядку. Нарешті клацніть білий фон і виберіть Видалити на клавіатурі.
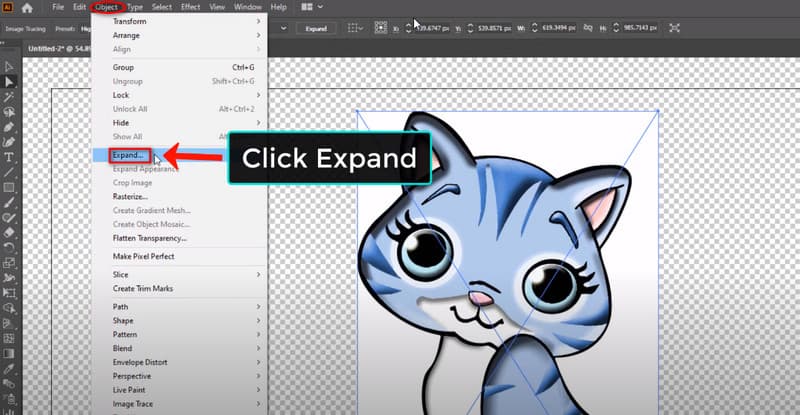
Після вищевказаних кроків ви можете натиснути Переглянути ще раз і вибирайте Приховати сітку прозорості. Тоді ви зможете отримати ідеальне зображення після видалення фону.
Поради: Окрім білого, ви можете спробувати використати Adobe Illustrator, щоб видалити чорний фон. Кроки однакові.
Частина 3. Видалення фону за секунди за допомогою Illustrator Alternative [безкоштовно]
Illustrator має високу ціну ($22.99/місяць), і він має круту криву навчання. Отже, якщо ви новачок, краще спробувати кілька простих у використанні інструментів. Наприклад, ArkThinker Засіб для видалення фону це популярна онлайн-платформа зі зручним інтерфейсом. Цей інструмент абсолютно безкоштовний!
Як альтернатива Illustrator, він спеціалізується на видаленні фону зображення. Коли вам потрібно просто налаштувати фон, він виділяється. Що ще важливіше, ви можете завершити процес видалення за кілька секунд за допомогою швидкого розпізнавання AI. Тепер виконайте прості кроки, щоб видалити його.
Доступ до альтернативи Illustrator онлайн. Ви можете увійти в головний інтерфейс і вибрати Додати файл до Почніть варіант.
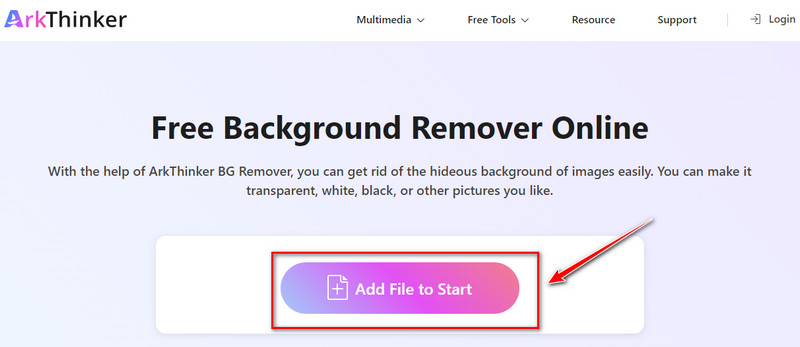
Після додавання зображення ви можете вибрати його на лівій вкладці. Наприклад, ви можете переключитися на Уточнення країв панель. Тут ви можете вибрати область, фон якої потрібно виключити.
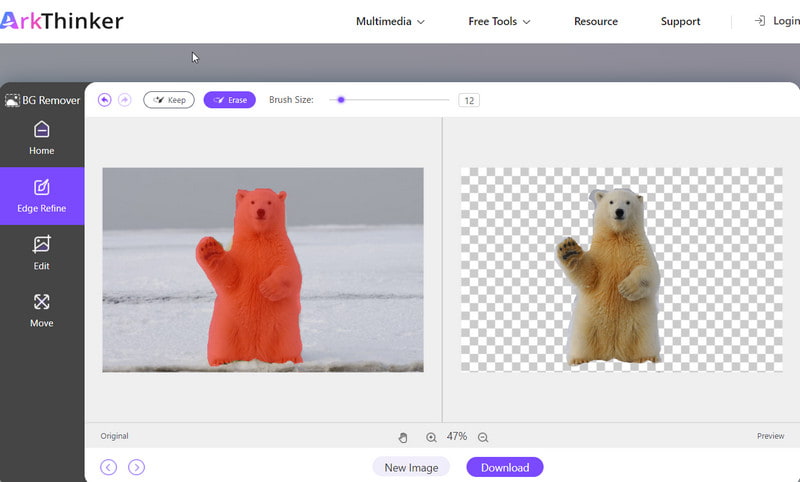
Потім натисніть Завантажити кнопку. Ви можете отримати нове зображення без вихідного фону.
Крім того, ArkThinker Background Remover також підтримує кадрування. Ця функція знаходиться на панелі редагування. З його допомогою можна видалити непотрібний об’єкт із фото.
Частина 4. Поширені запитання щодо видалення фону в Illustrator
Як виключити фон в Illustrator?
Ви можете знайти Чарівна паличка інструмент в Illustrator. Потім налаштуйте деякі параметри та зробіть новий вибір. Потім уточніть його, щоб видалити небажаний фон зображення. Крім того, ви можете спробувати Трасування зображення щоб зробити фон зображення прозорим. Все це може бути корисним.
Як видалити фон з монтажної області в Illustrator?
Ви можете відкрити фотографію в Illustrator і отримати доступ Переглянути на панелі меню.
Як виправити біле полотно в Illustrator?
Ви можете піти до Переглянути і перевірте Надпечатка. Якщо ви вибрали його, ви можете зняти прапорець безпосередньо. Якщо не вийде, можна перейти до Переглянути і перевірте Показати монтажну область варіант.
Який ярлик для прозорого фону в Illustrator?
Illustrator не пропонує прямого ярлика для встановлення прозорого фону. Якщо ви хочете візуалізувати прозорі області, ви можете спробувати Command + Shift + D (Mac) або Ctrl + Shift + D (ПК). Він може керувати параметром «Показати/сховати сітку прозорості».
Де опція прозорості в Illustrator?
Ви можете відкрити Illustrator і знайти його Вікно. Після натискання ви можете побачити Прозорість варіант.
Висновок
Добре, сьогодні ми коротко представили 2 способи видалення фону в Illustrator. Я сподіваюся, що після сьогоднішнього посібника ви зможете легко редагувати фонове зображення. Тим часом ви можете спробувати деякі онлайнові та прості у використанні інструменти, якщо у вас немає досвіду редагування. Їх інтерфейси більш зручні для користувача. Нарешті ви можете залишити тут свої коментарі, якщо у вас виникнуть запитання щодо використання Illustrator!
Знайти більше рішень
Як зробити фон фотографії прозорим у Paint 3 простих методу видалення фону зображення за допомогою LunaPic Як видалити фон фото в Pixlr [6 інструментів] Як налаштувати зміну циклу GIF і відтворювати його назавжди [2024] Огляд Inpaint і як з його допомогою видалити водяний знак Видалити водяний знак Adobe Stock із зображення [Повний посібник]Відносні статті
- Редагувати зображення
- Ефективні варіанти зміни розміру зображення для Twitter – 3 онлайн-інструменти
- Як видалити водяний знак із зображень і відео Placeit
- Як зробити фото HD на різних пристроях і видалити артефакти
- Оновлений і неупереджений огляд WatermarkRemover.io
- 3 простих способи видалити водяні знаки зображення та тексту з PDF
- Видалення водяного знака з GIF: легкі методи редагування GIF
- Зберігайте фотографії TikTok без водяних знаків двома простими способами
- Що таке Pixlr і як видалити водяний знак із фотографії
- [2024] Огляд Inpaint і як з його допомогою видалити водяний знак
- Як видалити водяний знак Alamy із зображень (100% працює)



