Як змінити розмір зображень WordPress [Крок за кроком]
Для веб-сайтів дуже важливо мати високу швидкість завантаження візуального вмісту, особливо зображень. Це може допомогти покращити продуктивність веб-сайту та взаємодію з користувачем. З цієї статті ви дізнаєтесь як змінити розмір зображень WordPress. Тут для вас представлені три способи. Незалежно від того, налаштовуєте ви зображення за допомогою медіа-бібліотеки WordPress, використовуєте плагіни для масової обробки чи пробуєте онлайн-інструменти для кращої чіткості, ви можете отримати докладні кроки. Тепер уважно прочитайте та почніть змінювати розмір зображення.
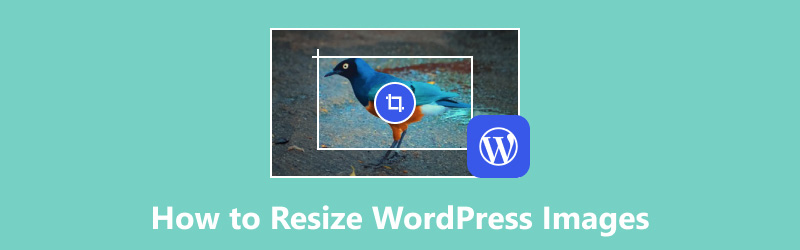
- СПИСОК ПОСІБНИКІВ
- Частина 1. Як змінити розмір зображень WordPress
- Частина 2. Як масово змінювати розміри зображень WordPress
- Частина 3. Як змінити розмір зображень WordPress для кращої чіткості
- Частина 4. Поширені запитання щодо зміни розміру зображень WordPress
Частина 1. Як змінити розмір зображень WordPress
WordPress пропонує простий спосіб налаштувати розмір зображення. Незалежно від того, чи хочете ви завантажити нові фотографії чи змінити розмір старих, медіатека завжди може вам допомогти. Ось прості кроки для зміни розміру зображень на WordPress.
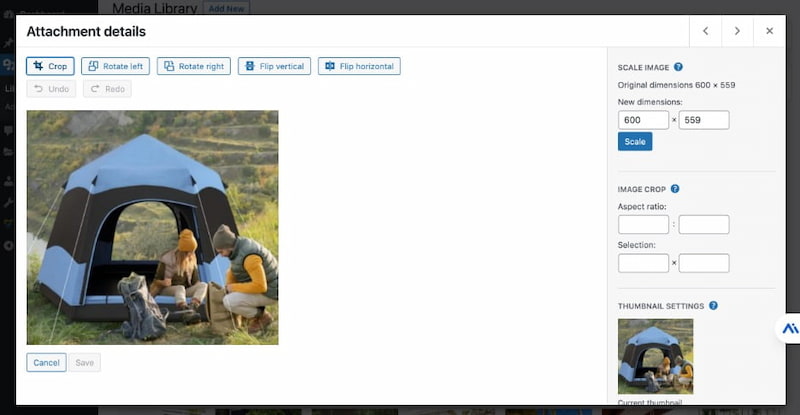
Відкрий свій WordPress веб-сайт і зареєструйте його. Перейдіть до ЗМІ з лівого боку.
Доступ Бібліотека від ЗМІ. Тут ви можете додати зображення або вибрати завантажене.
Натисніть безпосередньо цільове зображення. Далі вам слід натиснути «Редагувати зображення», щоб переглянути його деталі.
Щоб змінити розмір зображення WordPress, ви можете ввести нову висоту або ширину поруч Нові розміри. Нарешті натисніть масштаб щоб зберегти зміни.
Окрім масштабування зображення, ви можете застосувати зміни до параметрів Усі розміри зображення, Мініатюра та Усі розміри, крім ескізу.
Частина 2. Як масово змінювати розміри зображень WordPress
WordPress не надає стандартного способу масової зміни розміру зображень. Якщо вам потрібно змінити розмір кількох зображень одночасно, ви не можете залишити корисний плагін. Наприклад, ви можете спробувати Bulk image resizer. Ось керівництво.
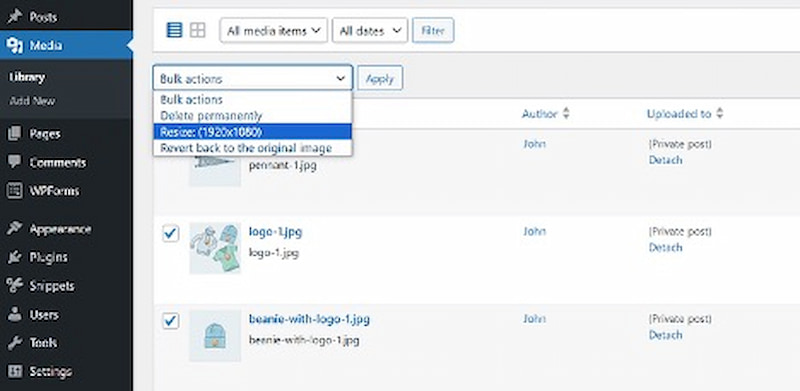
ВІДЧИНЕНО WordPress і введіть Інструменти вкладку в основному інтерфейсі.
Встановіть і активуйте Масове змінення розміру зображення підключати. Потім виберіть цільову роздільну здатність Розміри для всіх зображень, таких як HD, Full HD тощо.
Далі натисніть Збережіть зміни. Після налаштування плагіна перейдіть до Медіатека вкладка. Натисніть Масовий вибір і встановити масові дії. Нарешті натисніть Застосувати.
Цей плагін може допомогти масово змінювати розмір зображень у WordPress. Але вам краще створити резервну копію веб-сайту перед пакетною обробкою зображень. Крім того, плагін може знизити чіткість зображення. Щоб отримати оригінальну якість зображення, ви можете прочитати наступну частину.
Частина 3. Як змінити розмір зображень WordPress для кращої чіткості
Використання онлайн-інструментів – ще один спосіб змінити розмір зображень WordPress. ArkThinker Image Upscaler це професійний інструмент AI для зміни розміру зображення без втрати якості. Цей інструмент 100% безкоштовний. Він забезпечує зручний інтерфейс, завдяки якому ви можете масштабувати зображення кількома клацаннями миші. У той же час він може збільшити одне або кілька зображень і підтримувати кращу чіткість до 4K. Тепер ви можете слідувати тут, щоб змінити розмір зображень WordPress.
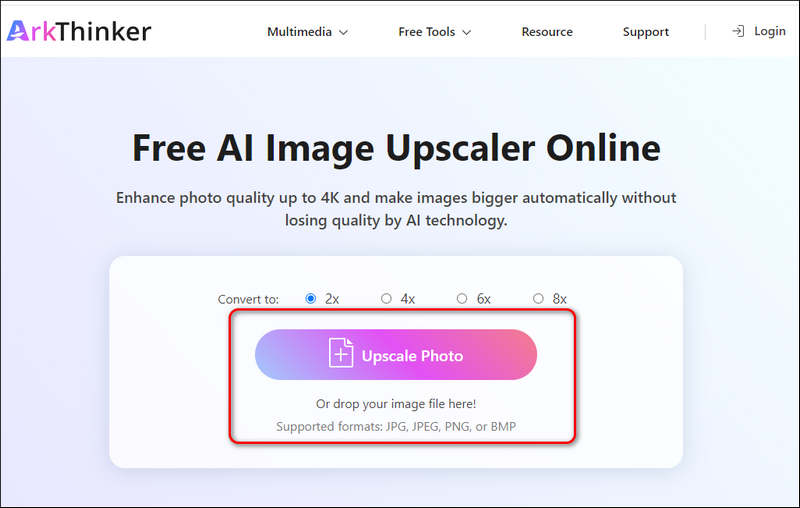
Ви можете отримати доступ і відкрити це безкоштовний засіб зміни розміру зображення за допомогою веб-браузера. Ви можете завантажити зображення WordPress, клацнувши Висококласне фото. І цей інструмент підтримує завантаження кількох форматів зображень (.jpg, .jpeg, .png, .bmp.)
Після завантаження ви можете вибрати один із опцій підвищення розміру зображення WordPress, наприклад 2×, 4×, 6× і 8×.
Потім перегляньте змінене зображення WordPress і порівняйте відмінності. Нарешті, ви можете натиснути зберегти кнопку, якщо ви задоволені.
Тепер ви знаєте, як змінити розмір зображення та збільшення роздільної здатності цього. З легким інструментом це не важко.
Частина 4. Поширені запитання щодо зміни розміру зображень WordPress
Чи змінює WordPress розмір зображень?
Звичайно. WordPress може допомогти вам змінити розмір зображень, генеруючи різні розміри (мініатюри, середні, великі та оригінальні). Крім того, ви можете налаштувати розмір зображення за допомогою плагінів.
Як змінити розмір логотипу в WordPress?
По-перше, вам слід звернутися до Настроювач і натисніть Ідентичність сайту. По-друге, завантажте свій логотип безпосередньо. По-третє, використовуйте повзунок або параметри розмірів, щоб змінити розмір логотипу.
Як автоматично зменшити розмір зображення в WordPress?
Якщо ви хочете автоматично зменшити розмір зображення в WordPress, ви не можете залишити деякі плагіни оптимізації зображення. Наприклад, ви можете встановити й активувати Imagify або EWWW Image Optimizer. Тоді ці плагіни можуть автоматично стискати зображення та зменшувати їх розмір без втрати якості.
Які обмеження розміру зображення в WordPress?
WordPress має обмеження щодо зображення під час завантаження. Він дозволяє завантажувати зображення розміром від 4 МБ до 128 МБ.
Який найкращий формат зображень у WordPress?
Для WordPress JPEG є найкращим форматом зображення. Оскільки він використовує спеціальне стиснення для зменшення розміру зображення, не впливаючи на чіткість зображення.
Висновок
Підсумовуючи, зміна розміру зображень до відповідних для WordPress є важливою для загальної продуктивності вашого веб-сайту. Ця публікація містить покрокові інструкції щодо 3 ефективних способів: зміна розміру зображень за допомогою медіа-бібліотеки WordPress, використання плагінів для масової зміни розміру та спробування онлайн-інструментів для кращої чіткості. Усі ці способи можуть допомогти швидше завантажити зображення. Якщо у вас є інші запитання щодо зміни розміру зображень WordPress, залишайте свої коментарі тут.
Що ви думаєте про цю публікацію? Натисніть, щоб оцінити цю публікацію.
Чудово
Рейтинг: 4.8 / 5 (на основі 408 голоси)
Знайти більше рішень
3 простих методу видалення фону зображення за допомогою LunaPic [3 інструменти] Найкращі способи видалити логотип із зображення Як зробити фото HD на різних пристроях і видалити артефакти Як збільшити розмір зображення в КБ без втрати якості Ефективні варіанти зміни розміру зображення для Twitter – 3 онлайн-інструменти Незрівнянні методи ефективного обрізання відео MP4Відносні статті
- Редагувати зображення
- Як вставити водяний знак у Word за допомогою 2 різних методів
- 5 найкращих засобів для видалення фону для електронних підписів у 2024 році
- [3 інструменти] Найкращі способи видалити логотип із зображення
- Найкращі засоби для видалення плям на комп’ютері та в Інтернеті у 2024 році
- FaceApp Remove Watermark: найкращий спосіб видалити логотип
- Найкращі програми для видалення емодзі із фотографій у 2024 році
- 7 найкращих засобів для видалення фону GIF [безкоштовно]
- 2 простих способи змінити прозорість зображення в Google Slides
- Повний посібник із видалення фону в Illustrator
- Видалення водяного знака з GIF: легкі методи редагування GIF



