Як зробити зображення прозорим - Google Slides [2024]
Google Slides – безкоштовна онлайн-платформа. Він підтримує хмарні служби та дозволяє зберігати файли в Інтернеті та отримувати доступ до них із будь-якого пристрою. Є багато студентів, викладачів, дизайнерів тощо, які люблять створювати презентації за допомогою Google Slides. Однак важко створити привабливі презентації без застосування прозорих зображень і тексту. На щастя, ця публікація розповість вам як зробити зображення чи форму прозорими сьогодні. Потім ви можете посилити об’єкт, створити спеціальні візуальні ефекти та додати до роботи більше елементів дизайну. Тепер почніть досліджувати!

- СПИСОК ПОСІБНИКІВ
- Частина 1. Як зробити зображення прозорим у Google Slides
- Частина 2. Як зробити фігуру прозорою в Google Slides
- Частина 3. Найкраща альтернатива Google Slides, щоб зробити фон фото прозорим
- Частина 4. Часті запитання щодо прозорості зображення
Частина 1. Як зробити зображення прозорим у Google Slides
Google Slides підходить для того, щоб зробити зображення у вашій презентації прозорим. І процес роботи не складний. З його допомогою можна накладати зображення і виділяти відповідно деякі частини. Тепер прочитайте наведені нижче кроки.
Доступ Презентації Google і створіть порожню презентацію. Потім натисніть «Вставити», щоб додати зображення до панелі меню.
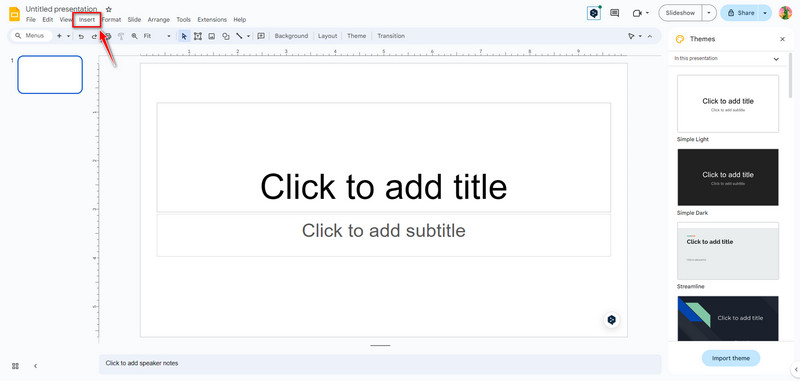
Натисніть безпосередньо зображення. Потім натисніть Формат вибирати Параметри формату. Тепер ви можете перейти до правого боку. Натисніть коригування щоб налаштувати Непрозорість рівень.

Після налаштування зміни прозорості зображення будуть збережені автоматично. Тим часом ви можете внести інші зміни, наприклад Яскравість і Контраст.
Інтерфейс настільки зручний, що новачки можуть зробити зображення прозорими кількома клацаннями миші. Ви також можете використовувати Google Slides, щоб встановити прозору форму. Слідкуйте за наступною частиною тут!
Частина 2. Як зробити фігуру прозорою в Google Slides
Створення прозорої форми в Google Slides – ще один спосіб покращити презентації та створити візуально привабливий дизайн. Ви можете додати прозорі форми, щоб додати глибини та розміру вашим поточним слайдам. Ви можете додати слайдам глибину та розмір за допомогою прозорих форм. Тепер дослідіть, як це зробити.
Доступ Презентації Google і створіть форму, клацнувши Вставка на панелі меню. Потім вибирайте Форма щоб додати один. Наприклад, ви можете вибрати a Прямокутник форму.
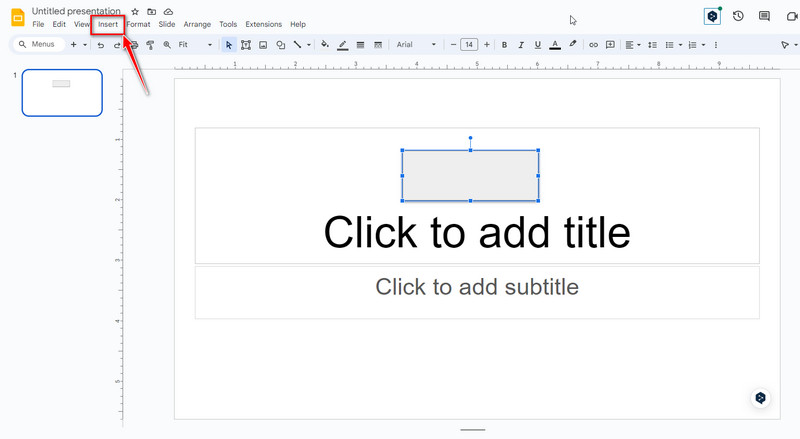
Тепер натисніть кнопку Прямокутник сформуйте та виберіть Колір заливки у верхній частині панелі інструментів. Потім виберіть свій улюблений колір і натисніть Custom. Далі ви можете перетягнути та вибрати колір прозорості для фігур, які вам подобаються.
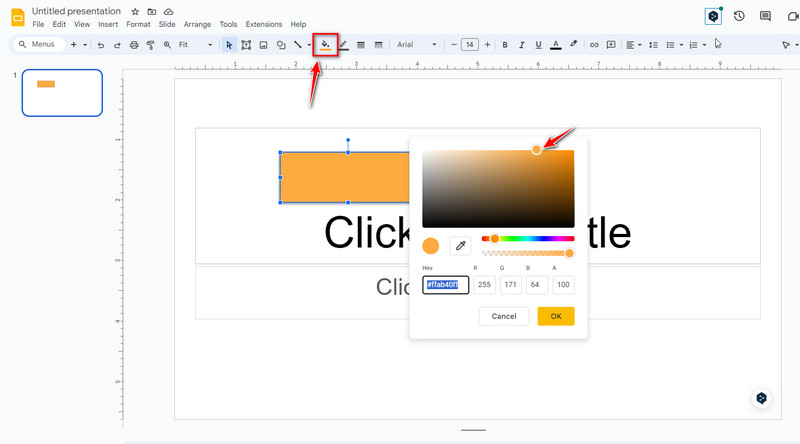
Коли ви будете задоволені результатом, натисніть в порядку кнопку, щоб зберегти прозорість форми. Тепер ви можете додатково налаштувати розмір і додати більше форм відповідно.
Примітка: Прозорість зображень і форм, встановлених у Google Slides, можна зберегти лише в Інтернеті. Якщо вам просто потрібен інструмент для налаштування прозорості зображення та фону, Google Slides може бути не найкращим варіантом. Так, ви можете продовжувати читати наступну частину, щоб отримати найкращу альтернативу Google Slides.
Частина 3. Найкраща альтернатива Google Slides, щоб зробити фон фото прозорим
У порівнянні з Google Презентаціями, ArkThinker Засіб для видалення фону це професійний інструмент для налаштування прозорості зображення онлайн. І це абсолютно безкоштовно! Цей засіб для видалення фону може автоматично зробити тло вашого зображення прозорим за допомогою технології AI. Він також підтримує зміну кольору фону на білий, чорний, сірий, червоний, рожевий тощо. Крім того, він дозволяє змінювати фон фотографії та вибірково обрізати. А тепер спробуйте!
Щоб зробити зображення прозорим, ви можете отримати доступ Альтернатива Google Slides онлайн. Ви можете додати фотографію в головний інтерфейс, клацнувши Додати файл на старт.
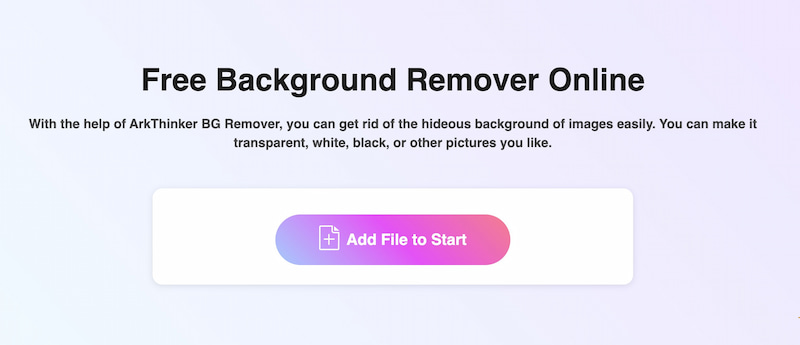
Після завантаження тема буде розпізнана автоматично. Тепер ви можете перетягнути та налаштувати вибрану область вручну.
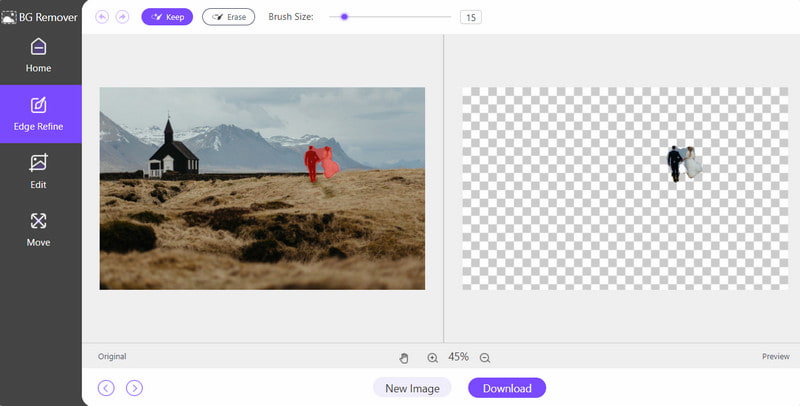
Після вибору клацніть Завантажити кнопку для збереження фотографії з прозорим фоном. За допомогою цього онлайн-інструменту ви можете видалити фон за лічені секунди. І ви також можете використовувати його для видалити об'єкт із фотографії відповідно до ваших потреб.
Частина 4. Часті запитання щодо прозорості зображення
Як зробити текст прозорим у Google Slides?
По-перше, ви можете вибрати текст у Google Slides. По-друге, натисніть Формат у верхній панелі меню та виберіть Прозорість. По-третє, налаштуйте прозорість тексту, як вам потрібно. Нарешті, ви можете натиснути Закрити поки ви не будете задоволені.
Який тип зображення підтримує Google Презентації?
Google Slides підтримує різні формати зображень для імпорту. Зазвичай він підтримує формати JPEG (JPG), PNG, GIF, BMP, TIFF/TIF і SVG. Однак слід зауважити, що він має обмеження щодо розміру зображень, які можна завантажити.
Чи Google Презентації кращі за PowerPoint?
Немає остаточної відповіді на це запитання, оскільки різні люди мають різні звички та потреби. Google Презентації та PowerPoint є потужними інструментами, тож ви можете спробувати та вибрати один для використання відповідно!
Чому моє PNG-зображення не є прозорим у Google Презентаціях?
Ось кілька причин. З одного боку, ваш PNG спочатку був векторним зображенням, тому він міг відображатися як кольоровий логотип із чорним полем замість прозорого фону. З іншого боку, якщо ваш PNG не у форматі RGB, він також не зможе відобразити ефект прозорості.
Висновок
Прозорість важлива для підкреслення ключових елементів, додавання глибини вашим слайдам Google і створення дивовижного візуального потоку. Дотримуючись простих інструкцій вище, ви можете налаштувати прозорість зображень у Google Презентаціях. Потім ви зможете покращити свої презентації та створити візуально привабливі слайди. Ви також можете спробувати різні рівні прозорості, щоб досягти бажаного ефекту для ваших конкретних потреб презентації. Звичайно, ви також можете спробувати альтернативу Google Slides, ArkThinker Background Remover, щоб автоматично видалити фон. Якщо у вас є інші запитання щодо зробити зображення прозорим у Google Slides, залишайте свої коментарі тут.
Що ви думаєте про цю публікацію? Натисніть, щоб оцінити цю публікацію.
Чудово
Рейтинг: 4.9 / 5 (на основі 593 голоси)
Знайти більше рішень
3 простих методу видалення фону зображення за допомогою LunaPic 2 способи видалити текст із зображення онлайн/офлайн Як за допомогою Photoshop ефективно видалити водяний знак 2 ефективних рішення. Як видалити маркер зі знімка екрана Повний посібник із видалення фону в Illustrator Як зробити фон фотографії прозорим у Paint 3 ефективних способи видалити водяний знак з PowerPointВідносні статті
- Редагувати зображення
- Ефективні варіанти зміни розміру зображення для Twitter – 3 онлайн-інструменти
- Як видалити водяний знак із зображень і відео Placeit
- Як зробити фото HD на різних пристроях і видалити артефакти
- Оновлений і неупереджений огляд WatermarkRemover.io
- 3 простих способи видалити водяні знаки зображення та тексту з PDF
- Видалення водяного знака з GIF: легкі методи редагування GIF
- Зберігайте фотографії TikTok без водяних знаків двома простими способами
- Що таке Pixlr і як видалити водяний знак із фотографії
- [2024] Огляд Inpaint і як з його допомогою видалити водяний знак
- Як видалити водяний знак Alamy із зображень (100% працює)



