Перетворіть зображення низької роздільної здатності на високу 3 простими способами
У вашому образі бракує чіткості та чіткості? Спробуйте перетворити свої зображення на високу роздільну здатність, щоб вони були більш чіткими, чіткими та придатними для Інтернету. HD-матеріали завжди варті ажіотажу, будь то для друку чи соціальних мереж. У цьому відношенні використання інструмента збільшення зображення буде дуже корисним у створенні зображень із високою роздільною здатністю. Перегляньте це та прочитайте цей посібник далі створення зображень високої роздільної здатності із зображень низької онлайн безкоштовно.
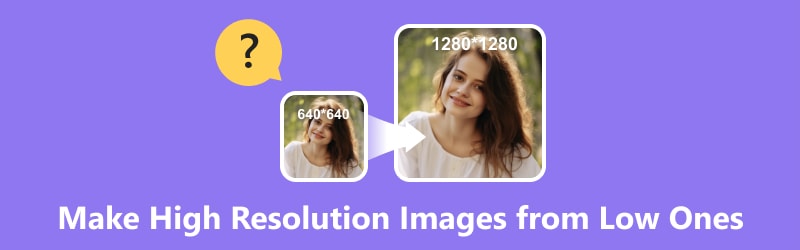
- СПИСОК ПОСІБНИКІВ
- Частина 1. Як безкоштовно створювати зображення високої роздільної здатності з низьких
- Частина 2. Висока роздільна здатність зображення VS. Низька роздільна здатність зображення
- Частина 3. Поширені запитання про те, як зробити зображення високої роздільної здатності із зображень низької
Частина 1. Як безкоштовно створювати зображення високої роздільної здатності з низьких
Використовуйте ArkThinker Image Upscaler для створення зображень високої роздільної здатності
Перетворюючи зображення з низькою роздільною здатністю у високу, необов’язково відмовлятися від деталей фотографії для роздільної здатності зображення. Ви можете підвищити роздільну здатність зображення, не втрачаючи жодної його текстури чи нюансів за допомогою ArkThinker Image Upscaler. Ви не отримаєте піксельних зображень. Так, штучний інтелект може допомогти з якістю зображення! Масштабування призведе до отримання чіткого високоякісного зображення, оскільки вдосконалення AI виділить деталі, які в іншому випадку може приховати більша роздільна здатність. Зі свого досвіду я вважаю цей інструмент корисним для початківців, які не мають досвіду редагування, завдяки його зручному інтерфейсу. Онлайн-інструмент простий у використанні, і вам потрібно лише завантажити зображення та дозволити штучному інтелекту творити свою магію. Ось покроковий посібник із перетворення фотографій із низькою роздільністю на високу.
Спочатку перейдіть на веб-сайт ArkThinker Image Upscaler. Ви можете натиснути кнопку «Upscale Photo» або перетягнути файл зображення в головний інтерфейс, щоб завантажити своє зображення.
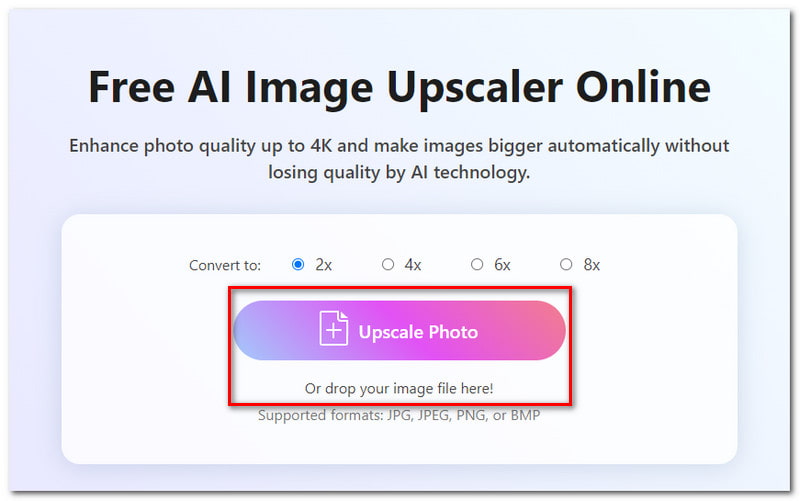
Коли інструмент AI обробить ваше зображення, з’явиться вікно попереднього перегляду. Окрім попереднього перегляду результату, ви можете налаштувати збільшення вашої фотографії до 8 разів.
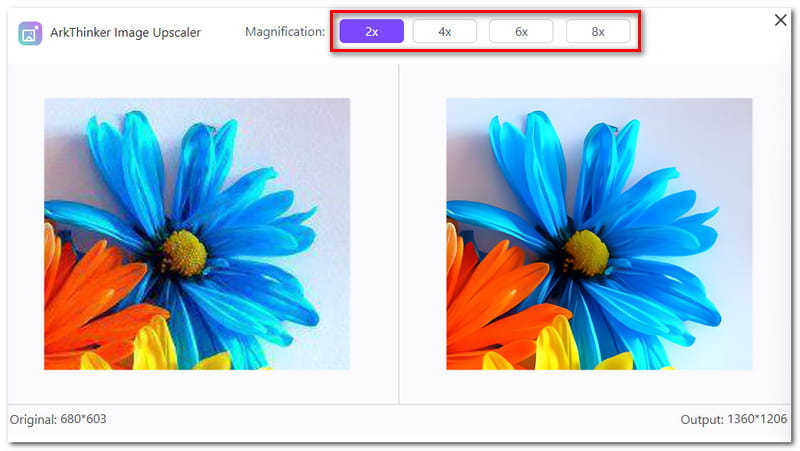
Ви можете побачити зміни розміру та роздільної здатності виведеного зображення у вікні попереднього перегляду. Ви можете додати нове зображення до масштабу, натиснувши кнопку «Нове зображення».
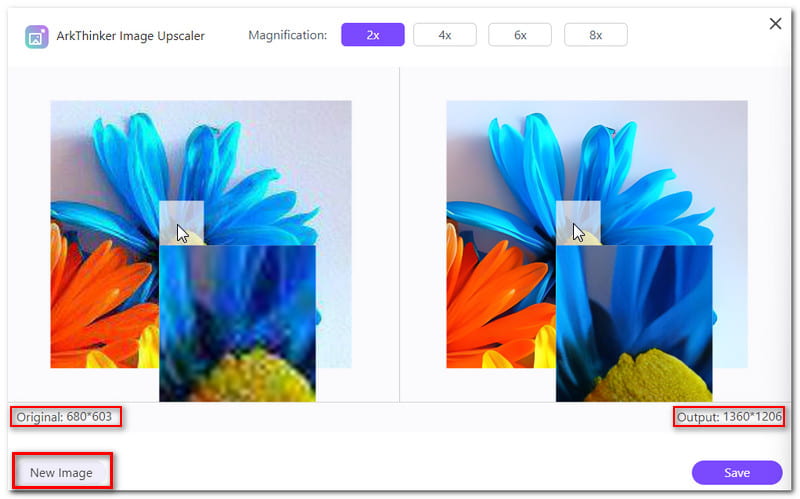
Коли ви впораєтеся з результатом, тепер ви можете завантажити зображення, натиснувши кнопку «Зберегти». Це посібники щодо того, як перетворити зображення низької роздільної здатності на зображення високої якості за допомогою ArkThinker Image Upscaler.
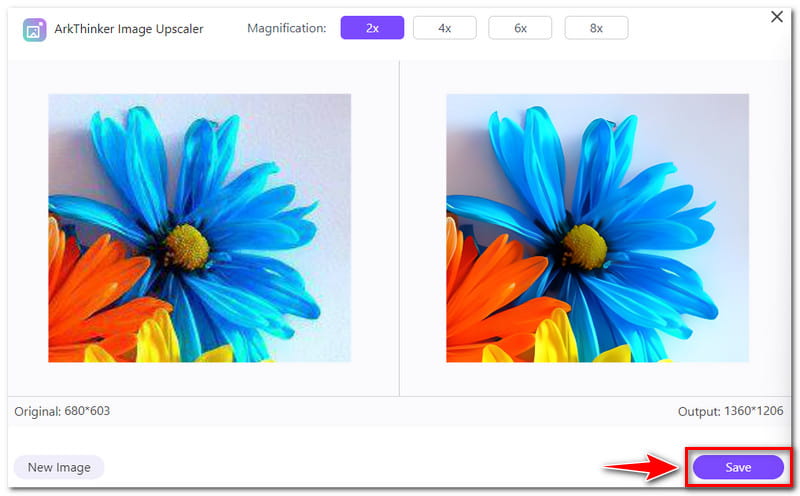
Створюйте зображення високої роздільної здатності із зображень низької за допомогою Pixelcut
Другим у списку є Pixelcut. Один із відомих інструментів збільшення зображення зі штучним інтелектом, доступних в Інтернеті, — Pixelcut. Програма покращення фотографій, яка також використовує технологію AI для покращення зображень. Він додасть додаткові пікселі до вашого зображення, щоб інтелектуально покращити якість. Після того, як ви виберете бажану роздільну здатність, цей засіб покращення фотографій створить високоякісні фотографії. Вся процедура апскейлінгу займає всього кілька секунд, що дозволяє продовжувати роботу. Незважаючи на це, цей інструмент пропонує лише обмежені функції для використання у безкоштовній версії. Ви можете збільшити розмір свого зображення лише вдвічі та безкоштовно зберегти його у локальному сховищі. Ось посібник про те, як безкоштовно конвертувати зображення з низькою роздільною здатністю у високу за допомогою цього інструменту:
Перейдіть на веб-сайт Pixelcut Image Upscaler. Позначте кнопку «Завантажити зображення» та виберіть зображення, яке потрібно редагувати, або перетягніть файл зображення в головний інтерфейс інструмента.
Коли фотографію буде завантажено, дочекайтеся її обробки. Вас буде перенаправлено до нового вікна, де ви зможете змінити масштаб і збільшити масштаб зображення.
Якщо ви все ще хочете відредагувати зображення, клацніть «Відкрити редактор», щоб отримати доступ до інших функцій інструменту. Якщо ви вже задоволені результатом, натисніть кнопку Завантажити, щоб зберегти зображення.
Перетворіть зображення з низькою роздільною здатністю на високу за допомогою IMG2Go
І останнє, але не менш важливе – IMG2Go Image Upscaler. Використовуючи складні алгоритми, його технологія штучного інтелекту може підвищити чіткість і втрату інформації на ваших фотографіях із низькою роздільною здатністю. Інструмент для збільшення та покращення фотографій на основі штучного інтелекту ідеально підходить для тих, хто цього потребує. Цей інструмент AI Upscaling пропонує рішення, яке вам потрібно, незалежно від того, чи є у вас фотографії низької якості, які потрібно використовувати в більш офіційному середовищі, чи цінні спогади. Він може покращити та збільшити ваші фотографії прямо зараз для cr > isp, барвистих і чудових результатів. Однак ви можете збільшити зображення лише до 4x. Немає попереднього перегляду результату, тому ви не можете перевірити його перед завантаженням. Якщо це вас не турбує, ось крок, як зробити зображення з низькою роздільною здатністю високою за допомогою цього інструменту:
Перейдіть на веб-сайт IMG2Go Upscale Image. Завантажте своє зображення, натиснувши кнопку «Вибрати файл», щоб відкрити локальне сховище, або просто перетягніть зображення.
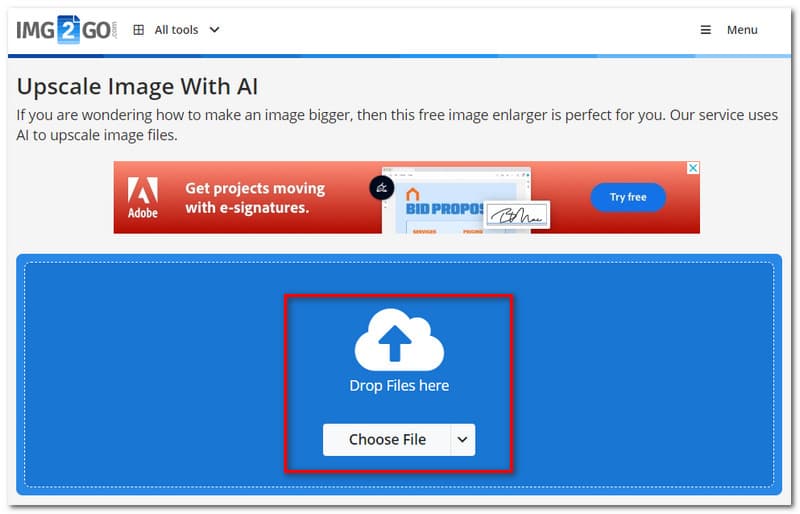
Ви можете налаштувати масштаб, ширину, висоту та відсоток масштабування вашої фотографії. Вони розташовані під основним інтерфейсом.
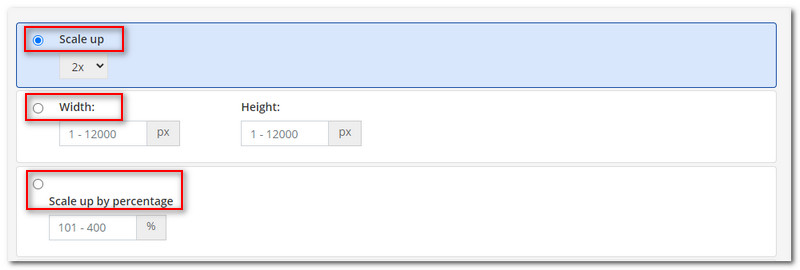
Ви можете налаштувати формат вихідних даних, перш ніж переходити до їх масштабування. Коли все буде готово, натисніть кнопку «Пуск», щоб збільшити масштаб зображення. І це все! Ось найкращі способи, як зробити зображення з низькою роздільною здатністю високою роздільною здатністю без клопоту та стресу!
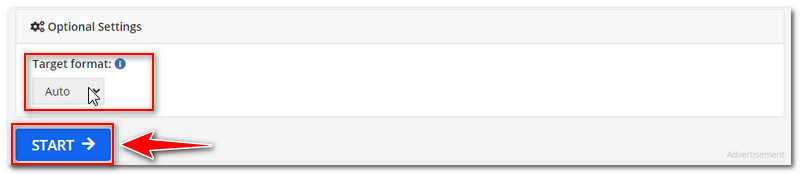
Частина 2. Висока роздільна здатність зображення VS. Низька роздільна здатність зображення
У цифрових зображеннях термін «роздільна здатність» часто використовується як синонім «кількість пікселів». Все, що відображає багато деталей, вважається високою роздільною здатністю. Більша концентрація пікселів або крапок у носії створює зображення з вищою роздільною здатністю, які є кращими за якістю та чіткістю завдяки підвищеній деталізації. Залежно від вашого проекту та мети, фотографії з високою роздільною здатністю найкраще підходять для надання чіткого та стислого вмісту, хоча кількість, яка вам потрібна, буде різною. З іншого боку, фотографії з нижчою роздільною здатністю часто мають менше пікселів або точок і, отже, менше деталей. Фотографія з низькою роздільною здатністю виглядає фрагментованою або розмитою при збільшенні на цифровому моніторі та має менше пікселів на дюйм. Іноді ми також називаємо їх зображеннями з низьким рівнем PPI. Значення роздільної здатності зображення вказується PPI цифрового дисплея або пікселями на дюйм. Якщо воно має менше 300 пікселів на дюйм, воно вважається фотографією з низькою роздільною здатністю.
Частина 3. Поширені запитання про те, як зробити зображення високої роздільної здатності із зображень низької
Що таке PPI та DPI у роздільній здатності зображення?
Роздільна здатність цифрового зображення або відеодисплею вимірюється в пікселях на дюйм, або PPI. На екрані чи комп’ютерному зображенні піксель – це область кольору або світла. Щільність пікселів монітора комп’ютера чи екрана, або роздільна здатність дисплея, вимірюється PPI. З іншого боку, DPI означає вихідну роздільну здатність. З точки зору роздільної здатності друку, кількість точок на дюйм або «DPI» означає кількість чорнильних точок, які принтер наносить на аркуш паперу на дюйм.
Як збільшити роздільність зображення без використання Photoshop?
Для перетворення зображення у високу роздільну здатність найкраще використовувати інструмент збільшення зображення, наприклад ArkThinker Image Upscaler. Завдяки використанню технологій штучного інтелекту він може покращувати зображення з низькою роздільною здатністю до високоякісних і забезпечувати чіткі та чіткі зображення.
Чи впливає якість зображення на розмір файлу?
Якість зображення не має нічого спільного з фактичним розміром файлу. При зміні роздільної здатності зміняться лише розміри. Розмір файлу не зміниться. Однак розмір файлу буде змінено, якщо ви переробите файл із іншою роздільною здатністю, зберігаючи ті самі розміри.
Висновок
Якщо ти хочеш створювати зображення високої роздільної здатності з низьких, ви можете зробити це безкоштовно. Існує безліч програмного забезпечення, яке можна використовувати в Інтернеті. Ви можете використовувати ArkThinker Image Upscaler без необхідності встановлення та налаштування на робочому столі. Цей веб-інструмент може виправити спотворене зображення та підвищити зернистість фотографії з низькою роздільною здатністю до HD-зображення, навіть до 3000x пікселів.
Знайти більше рішень
Як підвищити роздільну здатність зображення трьома доступними способами Виправте розмиті фотографії за допомогою 3 доступних підходів [Посібник для початківців] Змінити роздільну здатність відео – зменшити або збільшити роздільну здатність відео Що таке роздільна здатність 4K і як підвищити якість відео до 4K? Як знизити роздільну здатність відео, щоб прискорити завантаження [Функції, плюси та мінуси] 4 найкращі засоби покращення роздільної здатності відеоВідносні статті
- Редагувати зображення
- Як редагувати та обрізати анімовані GIF-файли 4 ефективними способами
- 10 GIF-конвертерів для перетворення між зображеннями/відео та GIF-файлами
- Найкращі інструменти GIF-редактора, які підходять для будь-яких комп’ютерів і пристроїв
- Як створити GIF із зображень на комп’ютері та мобільному телефоні
- Швидкі кроки щодо додавання тексту до GIF за допомогою інструментів створення підписів
- Додайте музику до GIF: додайте музику до свого GIF після конвертації
- GIF Resizer: найкращі інструменти для зміни розміру вашого анімованого GIF
- [6 інструментів] Як налаштувати зміну циклу GIF і відтворювати його назавжди
- GIF Cutter: як вирізати GIF простими та швидкими методами
- Як видалити водяний знак Alamy із зображень (100% працює)



