Як обрізати записане на екрані відео за допомогою способів офлайн і онлайн
У вас є записане відео, але є непотрібні частини, які ви хочете видалити? У такому випадку найкращим рішенням буде обрізати відео. Таким чином ви зможете ефективно видалити краєву частину відео, яку хочете видалити. Однак, щоб обрізати відео, ви повинні використовувати інструмент редагування відео, який пропонує функцію обрізання відео. На щастя, ви прийшли на цю посаду. Якщо ви не маєте жодного уявлення про найкращий інструмент для обрізання відео, ми готові допомогти вам. У цій статті ви знайдете найпопулярніший інструмент для обрізання відео, який можна використовувати онлайн і офлайн. Завдяки цьому ви матимете більше варіантів щодо того, який інструмент використовувати. Без зайвих слів, почніть читати публікацію, поки ми надамо всі програми та докладні інструкції як обрізати запис екрана на Mac, Windows і онлайн.
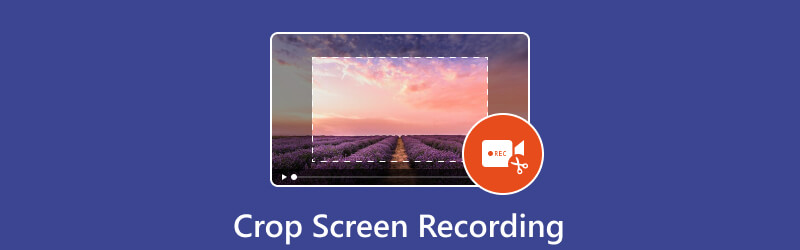
- СПИСОК ПОСІБНИКІВ
- Частина 1. Чи можна обрізати запис екрана
- Частина 2. Як обрізати запис екрана на робочому столі
- Частина 3. Безкоштовне відео Cropper онлайн
- Частина 4. Найкращий записувач для запису екрана
- Частина 5. Поширені запитання про кадрування запису екрана
Частина 1. Чи можна обрізати запис екрана
Абсолютно, так. Можливе кадрування запису екрана. Щоб обрізати записане на екрані відео, вам знадобиться допомога програмного забезпечення для редагування відео. Як ми всі знаємо, більшість програм для редагування мають функцію кадрування відео. За допомогою цієї функції ви можете видалити всі небажані частини відео, особливо краю та кути. Отже, якщо ви хочете дізнатися про всі відеообрізувачі, які можна використовувати, ми пропонуємо вам перейти до наступного розділу. Ви дізнаєтеся про всі ефективні онлайн і офлайн способи досягнення бажаного результату.
Частина 2. Як обрізати запис екрана на робочому столі
1. ArkThinker Video Converter Ultimate
використання ArkThinker Video Converter Ultimate щоб дізнатися, як обрізати запис екрана на комп’ютері Mac або Windows. Ви можете використовувати його як один із інструментів для обрізання відео, щоб видалити будь-який небажаний вміст із записаного на екрані відео. Завдяки простому компонуванню досвідчені та початківці знайдуть її ідеальною офлайн-програмою. Крім того, процедура обрізання у програмі є швидшою, ніж у інших програмах для обрізання відео. Він також пропонує два способи обрізання записаного на екрані відео. У вас є можливість вручну обрізати записане на екрані відео або вибрати співвідношення сторін. З ArkThinker Video Converter Ultimate доступно більше можливостей, ніж ви думаєте. Окрім кадрування, ви також можете створювати колажі, конвертувати відео та аудіофайли, видаляти водяні знаки тощо. Нарешті, ви можете перевірити, наскільки зручно користуватися цією програмою, відкривши її в режимі офлайн на ПК Mac і Windows. Ось докладні інструкції щодо обрізання відео, записаного на екрані, на Mac і Windows.
Після завантаження ArkThinker Video Converter Ultimate на вашому комп’ютері, негайно встановіть і запустіть його. Після цього ви побачите головний інтерфейс користувача програми. Ви також можете скористатися кнопками, які можна натиснути нижче, щоб легко отримати доступ до програми.
Від Ящик інструментів виберіть опцію Video Cropper функція. Після цього ви побачите на екрані інший інтерфейс.
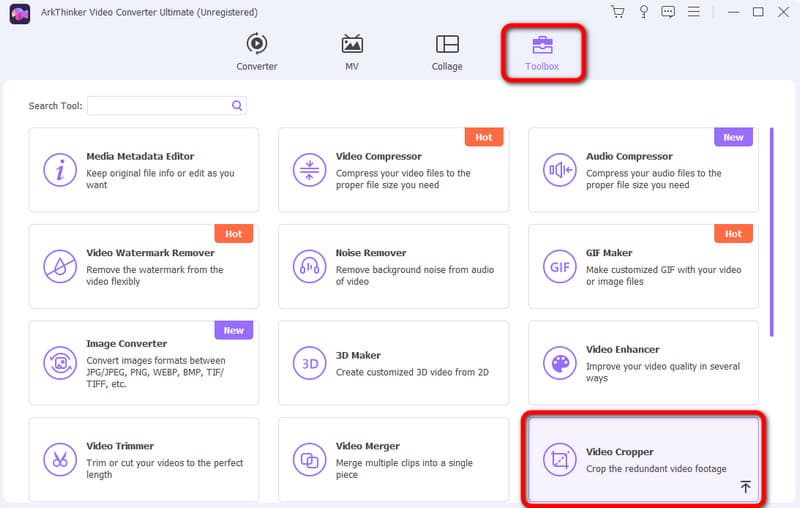
Потім натисніть + підпис з інтерфейсу користувача. Коли з’явиться папка комп’ютера, виберіть записане відео, яке потрібно обрізати.
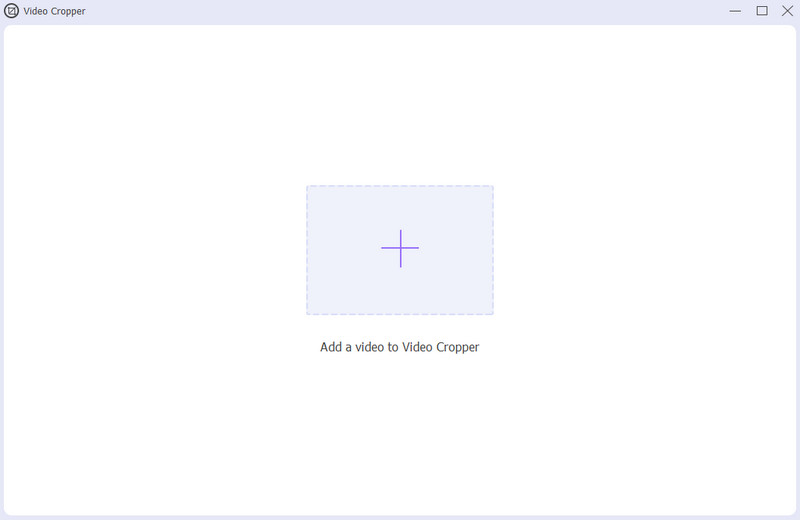
Тепер ви можете вільно обрізати записане на екрані відео, регулюючи краєву частину. Завершивши кадрування, натисніть Експорт щоб зберегти обрізане відео, записане на екрані.
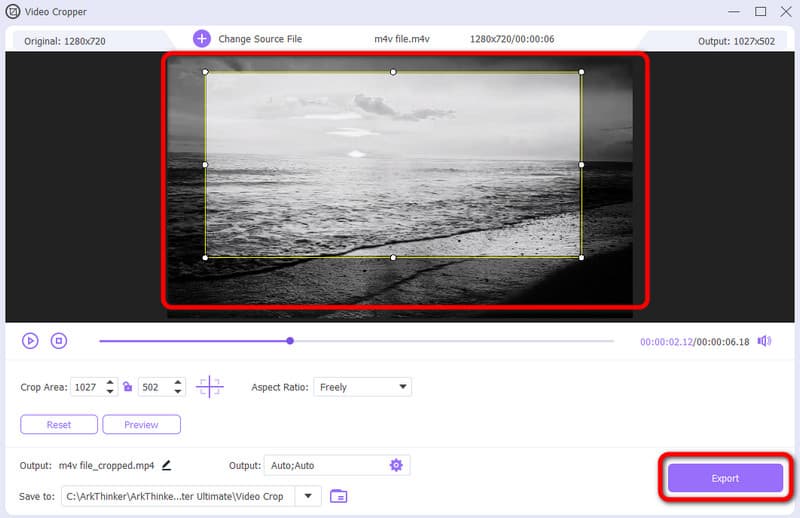
- Інтерфейс зрозумілий і ідеальний для всіх користувачів.
- Він доступний на різних офлайн-платформах.
- Його процес кадрування швидший, ніж в інших редакторах.
- Він пропонує більше функцій, таких як злиття, ротатор, конвертер тощо.
- Отримайте платну версію, щоб отримати більше можливостей.
2. VLC Media Player
Ви також можете використовувати Медіаплеєр VLC якщо ви хочете обрізати записане на екрані відео. Ця офлайн-програма доступна на комп’ютерах Mac і Windows. Таким чином ви можете обрізати відео на різних платформах. Крім того, функція обрізання програми має різні варіанти того, як ви хочете обрізати відео. Однак під час використання програми ви не можете вручну обрізати записане на екрані відео. При цьому ви не можете видалити деякі частини відео, які хочете видалити. Крім того, VLC Media Player має заплутаний інтерфейс, що ускладнює роботу з ним. Але якщо ви хочете спробувати скористатися програмою для обрізання запису екрана, виконайте наведені нижче дії.
Завантажити Медіаплеєр VLC на вашому Windows або Mac. Потім інсталюйте та запустіть, щоб почати процедуру.
Перейти до ЗМІ > Відкрити файл розділ. Коли папка з’явиться на екрані, додайте записане відео.
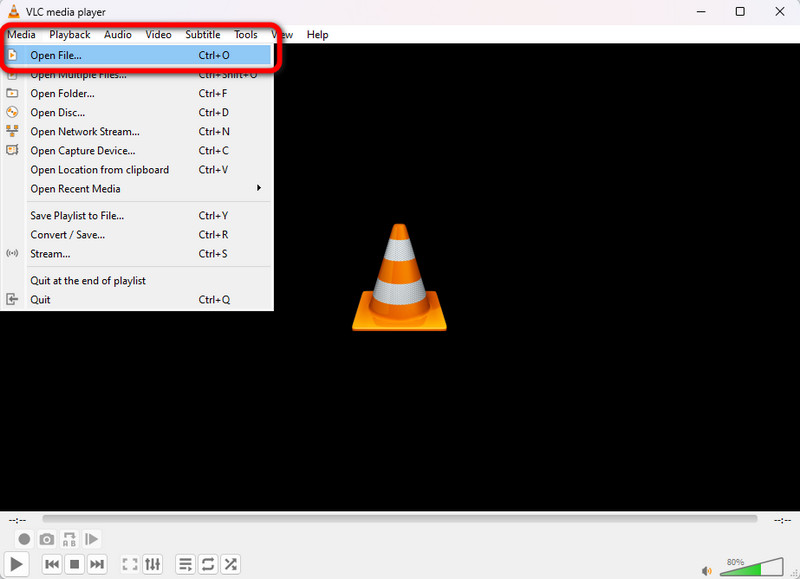
Після вставлення відео перейдіть до верхнього інтерфейсу та виберіть відео > Урожай параметри. Потім ви можете вибрати різні співвідношення сторін для відео. Після завершення ви вже зможете мати обрізаний запис екрана.
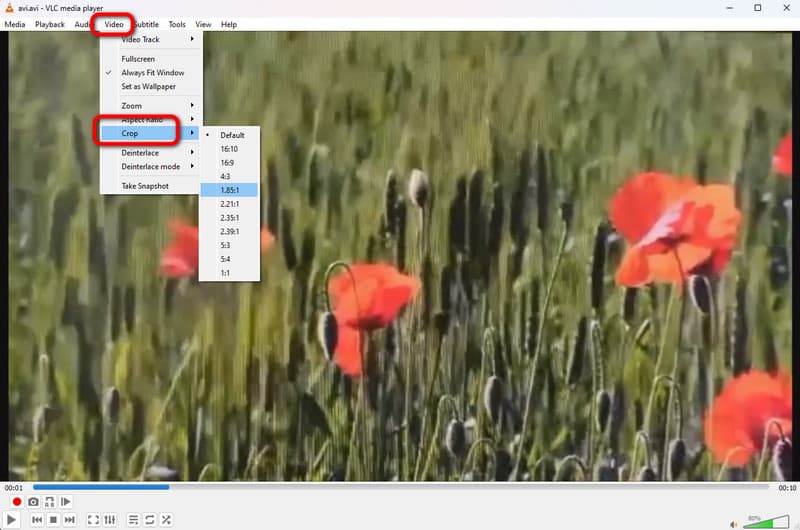
- Він може ефективно обрізати записане на екрані відео.
- Він доступний на Windows і Mac.
- Офлайн-програму легко завантажити.
- Інтерфейс заплутаний.
- Він не дозволяє користувачам обрізати відео вручну.
3. iMovie
Якщо ви хочете дізнатися, як обрізати запис екрана на Mac, скористайтеся iMovie. Ця офлайн-програма є однією з придатних офлайн-програм для редагування відео. Окрім цього, ви можете використовувати інші функції редагування. Ви можете регулювати колір відео, регулювати гучність тощо. Однак iMovie не підходить для новачків. Його основний інтерфейс має багато параметрів, які можуть заплутати користувачів.
Відкрийте та запустіть iMovie на вашому пристрої Mac. Після цього ви можете почати процес редагування, коли з’явиться інтерфейс.
Додайте запис екрана та вставте його на часову шкалу інтерфейсу, перетягнувши.
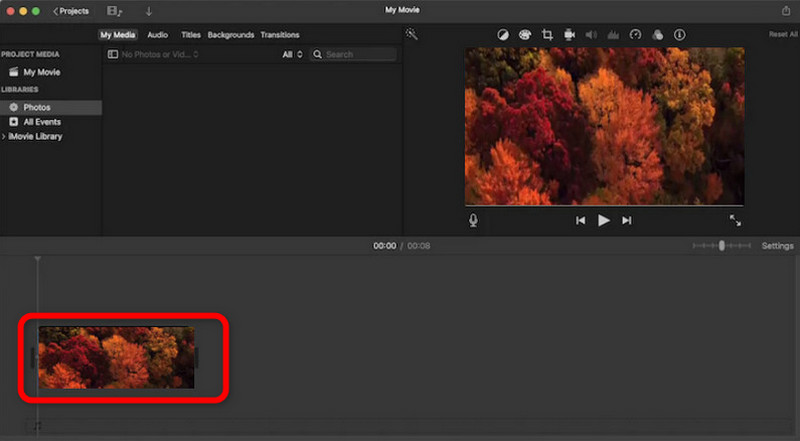
Потім у верхній частині відео виберіть Обрізка функція. Після натискання ви можете розпочати кадрування записаного відео. Після цього ви вже можете зберегти готовий результат.
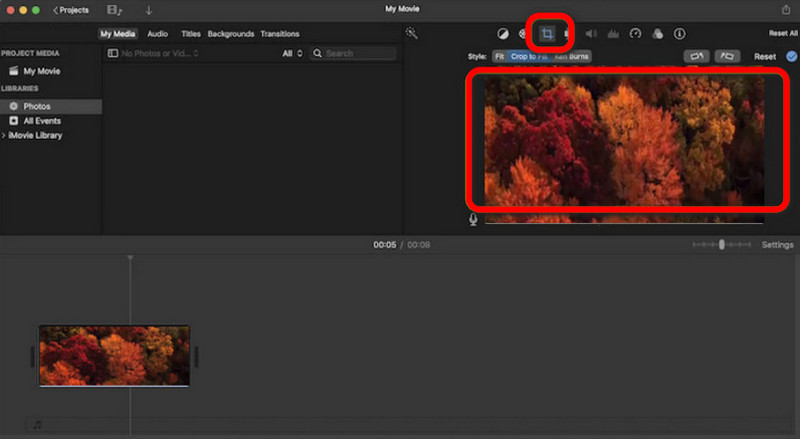
- Це дозволяє користувачам обрізати відео вручну.
- Це найбільш підходяща програма для Mac.
- Він може запропонувати більше функцій редагування.
- Інтерфейс складний.
- Це лише для досвідчених користувачів.
Частина 3. Безкоштовне відео Cropper онлайн
1. ArkThinker Video Cropper онлайн
Вам цікаво, чи можна обрізати запис екрана в Інтернеті? Ну, відповідь - так. Якщо ви зацікавлені в обрізанні записаного на екрані відео, скористайтеся ArkThinker Video Cropper онлайн. Процес обрізання відео за допомогою цього інструменту простий. Все, що вам потрібно, це додати файл і почати процес кадрування. Крім того, процедура збереження відбувається швидше, ніж в інших програмах для обрізання відео в Інтернеті. Завдяки цьому ви можете отримати бажаний результат лише за секунду. Щоб дізнатися більше про інструмент, скористайтеся простим методом, наведеним нижче.
Доступ ArkThinker Video Cropper онлайн у вашому веб-браузері. Потім натисніть Розпочніть кадрування відео щоб додати запис екрана з комп’ютера.
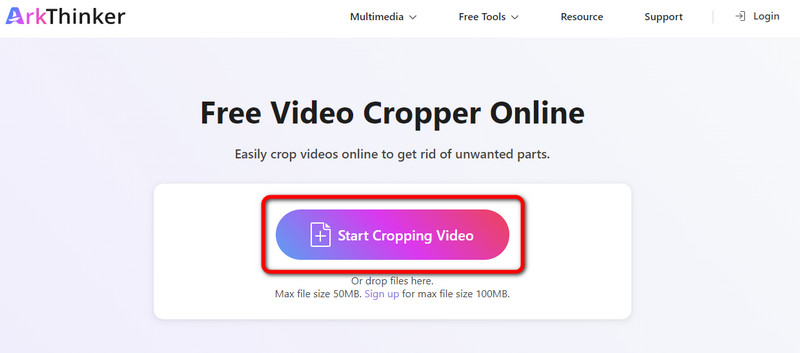
Після додавання відео ви можете почати кадрування. Використовуйте ліву кнопку миші, щоб налаштувати відео відповідно до ваших потреб. Після завершення натисніть Обрізати відео кнопку.
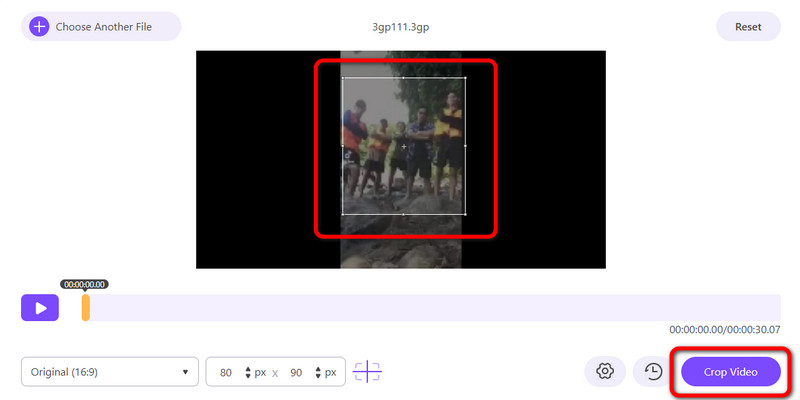
Завершивши процес кадрування, клацніть значок зберегти кнопку. Таким чином ви можете завантажити обрізаний запис екрана на свій комп’ютер.
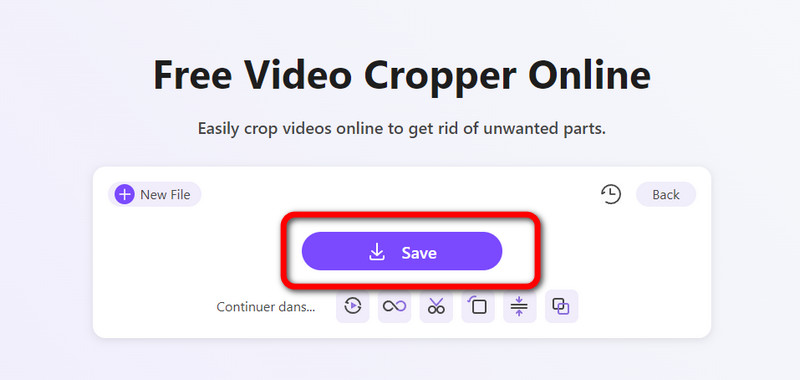
- Простий у використанні, що добре для новачків.
- Підходить для всіх веб-платформ.
- Процес кадрування відбувається швидше в порівнянні з іншими інструментами.
- Для цього потрібне підключення до Інтернету.
2. Клідео
Ще один онлайновий інструмент для обрізання відео, на який ви можете покластися для обрізання запису екрана Клідео. Це обрізка відео онлайн може допомогти вам досягти вашої мети, оскільки він може забезпечити точну функцію кадрування для вас. Але, оскільки це онлайн-інструмент, для обрізання вам потрібне хороше підключення до Інтернету. Крім того, інструмент має повільний процес завантаження, що робить його використання трудомістким.
Відкрийте браузер і перейдіть на офіційний сайт Clideo.
Після цього натисніть Виберіть файл щоб вставити записане відео з комп’ютерного файлу.
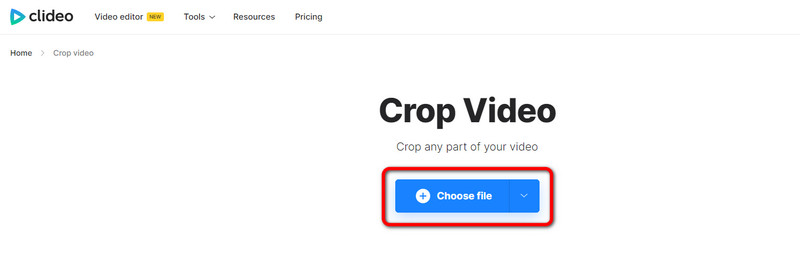
Тепер ви можете обрізати відео. Ви можете налаштувати відео або вибрати співвідношення сторін у правому інтерфейсі. Завершивши, натисніть значок Експорт кнопку з нижнього інтерфейсу.
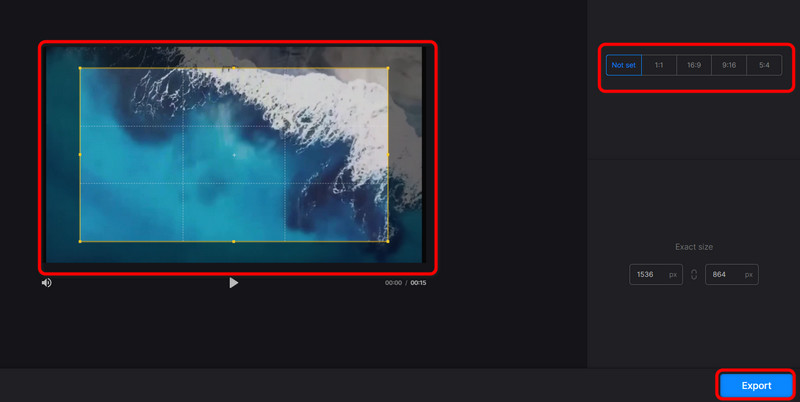
- Він пропонує простий спосіб кадрування.
- Доступно для всіх браузерів.
- Підходить для просунутих і початківців.
- Для цього потрібне підключення до Інтернету.
- Процес завантаження надто повільний.
Частина 4. Найкращий записувач для запису екрана
Якщо ви хочете зробити знімок екрана, скористайтеся Запис екрану ArkThinker. За допомогою цього запису екрана ви можете без проблем захопити екран свого комп’ютера. Ви можете записувати екран, веб-камеру, процес гри тощо. Отже, якщо ви хочете записати свій екран, завжди розглядайте можливість використання цієї офлайн-програми. Крім того, у програмі є функція Snapshot. Це дозволяє зробити знімок екрана комп’ютера під час процедури запису. Крім того, ви можете отримати доступ до ArkThinker Screen Recorder як на Windows, так і на Mac, що робить його більш доступним для всіх користувачів.
встановити Запис екрану ArkThinker на Windows і Mac. Після цього запустіть його, щоб побачити його інтерфейс.
Потім натисніть Вікно і виберіть екран, який потрібно записати.
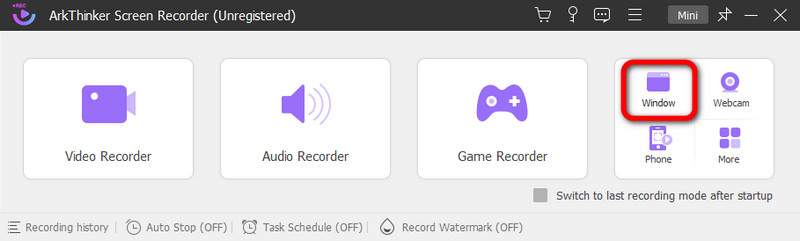
Після цього натисніть запис починати запис екрану комп’ютера. Якщо ви закінчили запис, ви вже можете натиснути кнопку СТІЙ кнопку.
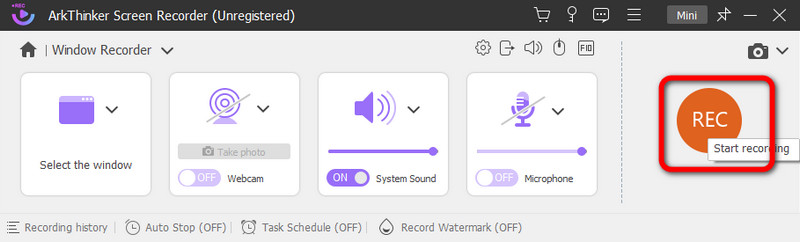
Після натискання СТІЙ з’явиться попередній перегляд. Щоб зберегти записане відео, натисніть Готово кнопку нижче.
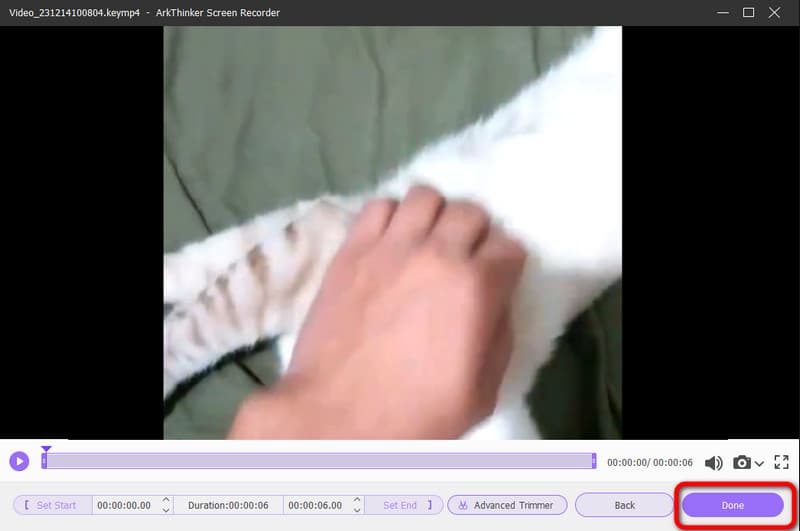
Частина 5. Поширені запитання про кадрування запису екрана
Як обрізати запис екрана?
Якщо ви хочете обрізати запис екрана, скористайтеся ArkThinker Video Converter Ultimate. Після запуску програми перейдіть до панелі інструментів > функції Video Trimmer. Потім, додавши запис екрана, ви можете почати обрізати відео. Після завершення натисніть кнопку Експорт.
Як обрізати запис на Mac?
На вашому Mac найпростішою програмою для обрізання записаного відео є ArkThinker Video Converter Ultimate. Після доступу до програми перейдіть до опції Toolbox і виберіть функцію Video Cropper. Після цього додайте відео та почніть обрізати відео, регулюючи краєву частину відео. Після цього натисніть «Експортувати», щоб зберегти обрізане відео.
Як обрізати запис екрану на iPhone?
Ви можете використовувати програму «Фото». Запустіть програму та відкрийте відео. Потім на екрані ви побачите функцію редагування. Клацніть його та натисніть функцію обрізання. Після цього ви можете почати обрізати відео на своєму iPhone. Після завершення натисніть кнопку «Готово», щоб зберегти остаточне відео.
Висновок
Тепер ви дізналися ефективні способи як обрізати запис екрана на Mac, Windows і онлайн. Однак деякі з представлених нами інструментів обрізання відео мають певні недоліки, з якими ви можете зіткнутися. Якщо так, рекомендуємо використовувати ArkThinker Video Converter Ultimate. Ця офлайн-програма дозволяє легко й миттєво обрізати запис екрана. Крім того, якщо ви віддаєте перевагу обрізанню відео онлайн, скористайтеся ArkThinker Video Cropper онлайн. Це дає змогу простим способом обрізати запис екрана в Інтернеті, що робить його ідеальним для всіх користувачів.
Що ви думаєте про цю публікацію? Натисніть, щоб оцінити цю публікацію.
Чудово
Рейтинг: 4.9 / 5 (на основі 477 голоси)
Знайти більше рішень
Обрізати відео без водяних знаків: прості способи Покроковий посібник із додавання музики до iMovie 5 найкращих компресорів відео для Discord для безперешкодного обміну 2 способи змінити співвідношення сторін в iMovie на мобільних пристроях і комп’ютері 3 найпростіших способи перевернути відео на iPhone, в Інтернеті та комп’ютері 10 найкращих ротаторів відео для ПК і мобільних пристроїв (офлайн/онлайн)Відносні статті
- Редагувати відео
- Як зробити коротке відео довшим за допомогою 3 різних методів
- Зациклюйте відео на iPhone, iPad, телефоні Android і комп’ютері
- Безкоштовне програмне забезпечення для редагування відео – 7 найкращих безкоштовних програм для редагування відео
- 3 програми для видалення водяних знаків TikTok для видалення водяних знаків TikTok
- Фільтр відео – як додати та встановити фільтр на відео 2024
- Як уповільнити відео та зробити сповільнене відео 2024
- Розділіть свій великий відеофайл за допомогою 3 найкращих тримерів фільмів 2024 року
- Як додати водяний знак до відео на різних пристроях 2024
- 5 найкращих компресорів MP4 для зменшення розміру відеофайлу 2024
- Детальний посібник про те, як уповільнити відео на Snapchat 2024



