Can Filmora Crop Video - як застосувати цю операцію
Filmora, розроблена Wondershare, є хорошим програмним забезпеченням для редагування відео. У повсякденному житті ви неминуче стикатиметеся з ситуаціями, коли вам захочеться видалити частину відео. Можливо, ви хочете, щоб глядач більше зосередився на певній частині відео, або, можливо, деякі чорні краї впливають на сприйняття глядача. У цьому випадку ви можете покластися на потужні функції, які пропонує Filmora.
Щоб допомогти вам краще пізнати це програмне забезпечення та вдосконалити роботу обрізати відео за допомогою Filmora, ми розберемо його детально в наступних розділах. Читайте далі та досліджуйте разом з нами.
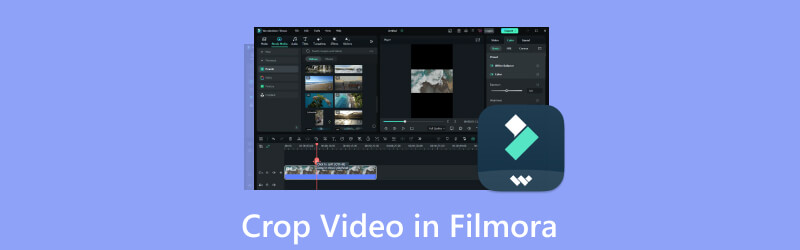
- СПИСОК ПОСІБНИКІВ
- Частина 1. Що таке Filmora
- Частина 2. Як застосувати Filmora для кадрування відео
- Частина 3. Кращі альтернативи Filmora
- Частина 4. Поширені запитання щодо кадрування відео в Filmora
Частина 1. Що таке Filmora · Вступ
Основні риси
Має різні функції редагування
Пропонує багато функцій редагування відео, зокрема вирізання, обрізання, поділ, об’єднання, обрізання, додавання тексту, переходи, фільтри тощо. Ви також можете використовувати розширені інструменти корекції кольору, які він надає.
Надайте простий інтерфейс для всіх
Цей інструмент має простий та інтуїтивно зрозумілий інтерфейс, що робить його легким для початківців та досвідчених користувачів. Ви можете легко знайти будь-які потрібні функції.
Підтримка багатьох форматів файлів
Filmora сумісна з більшістю популярних форматів відео, аудіо та зображень. Вам дозволено працювати з різними файлами.
Має режим зеленого екрану
Цей режим дозволяє користувачам змінювати фон свого відео та замінювати його будь-яким зображенням чи відеокліпом.
Відстежуйте свій рух
Ви також можете дозволити Filmora додавати графіку руху до ваших відео та відслідковувати їх за певними об’єктами у вашому відео.
- Дуже простий у використанні.
- Потужні та різноманітні функції редагування відео та аудіо.
- Поставляється з бібліотекою настроюваних шаблонів.
- Безкоштовна пробна версія Filmora обмежена.
- Може повільно завантажуватися та використовуватися на старіших пристроях.
Частина 2. Як застосувати Filmora для кадрування відео
У наведеному вище вмісті ми коротко познайомили вас з основними функціями Filmora. Ми вважаємо, що ви маєте більш глибоке розуміння цього інструменту. Давайте разом розберемося, як обрізати відео в Filmora. Ми допоможемо вам пройти цей процес, тож вам не доведеться хвилюватися. Просто дотримуйтесь наших інструкцій.
Ось покроковий посібник із обрізання відео за допомогою Wondershare Filmora.
Завантажте та встановіть Filmora на свій комп’ютер.
Відкривши його, натисніть Імпорт щоб вибрати відео, яке потрібно обрізати. Або ви можете перетягнути файл до Альбом користувача безпосередньо.
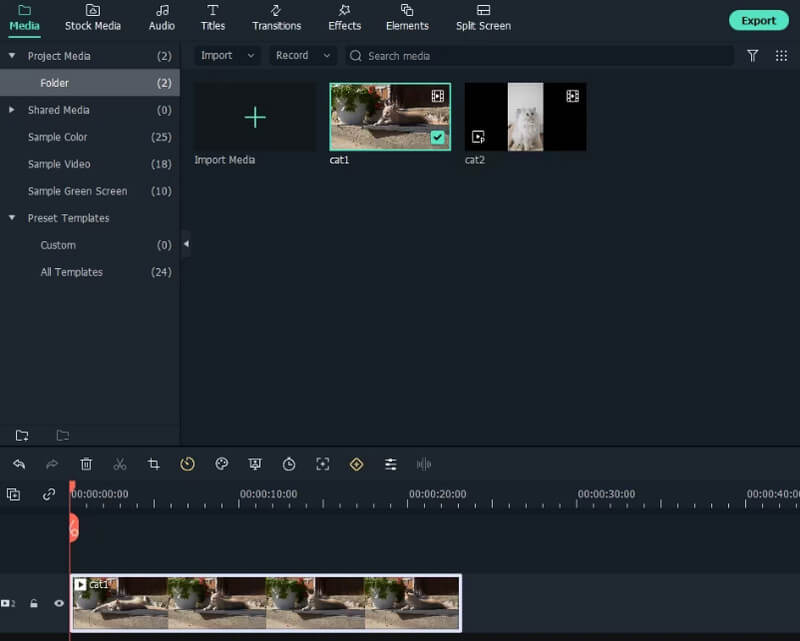
Викладіть відео на Хронологія, то знайдіть Обрізати та масштабувати в меню. Клацніть її, щоб відкрити вікно кадрування.
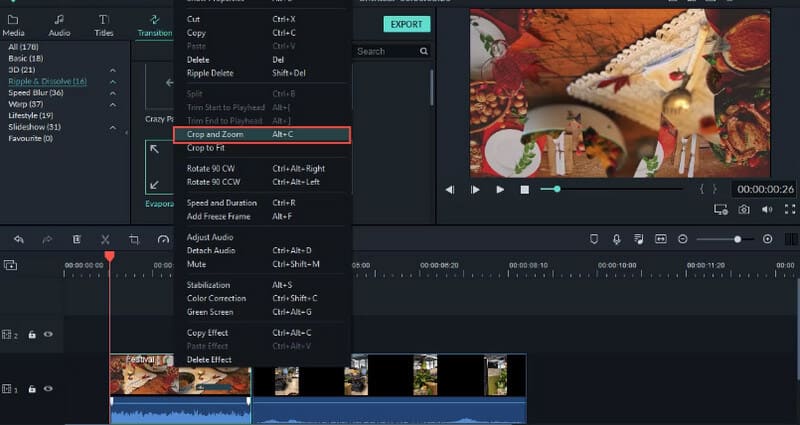
Виберіть із п’яти запропонованих варіантів. Після обрізання розміру відео в Filmora натисніть в порядку щоб зберегти зміни.
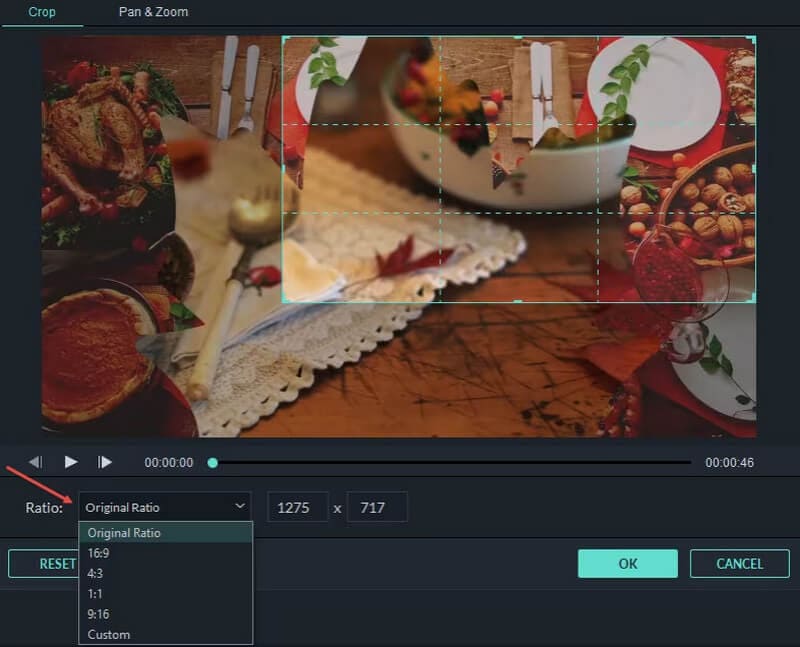
Нарешті натисніть Експорт щоб завантажити відредаговане відео на комп’ютер.
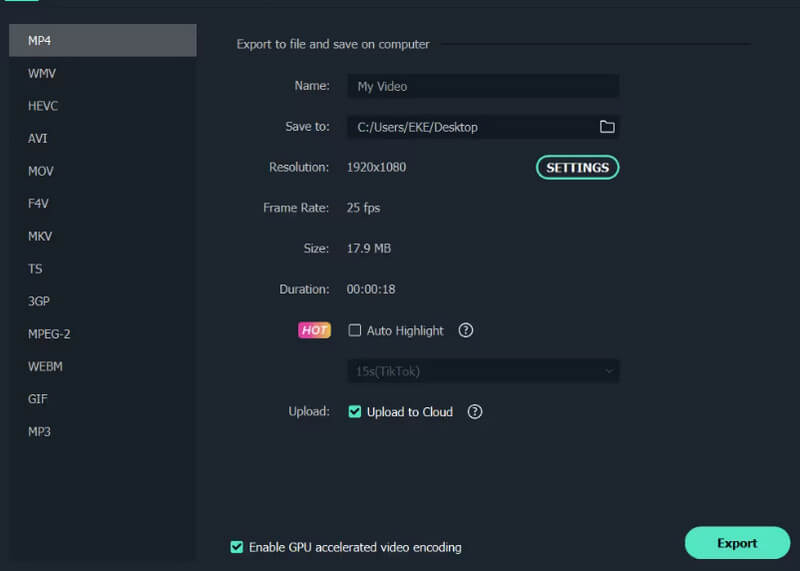
Частина 3. Кращі альтернативи Filmora
Безкоштовне кадрування відео онлайн
Окрім Filmora, згаданої вище, на вибір доступно багато інших програм для редагування відео. По-перше, ми рекомендуємо онлайн-інструмент кадрування відео, ArkThinker Video Cropper, який дуже простий у використанні. З його допомогою ви можете виконувати всі свої завдання з редагування відео в Інтернеті. Він підтримує багато форматів, тому вам не варто турбуватися про невідповідності відео. Це також чудовий помічник для обрізання ваших відео відповідно до YouTube, Facebook та інших соціальних мереж.
Ось що вам потрібно зробити, щоб обрізати відео онлайн за допомогою ArkThinker Video Cropper.
Увійдіть на офіційний сайт ArkThinker Video Cropperі натисніть великий Розпочніть кадрування відео кнопку на інтерфейсі. Потім ви можете завантажити цільове відео для редагування.
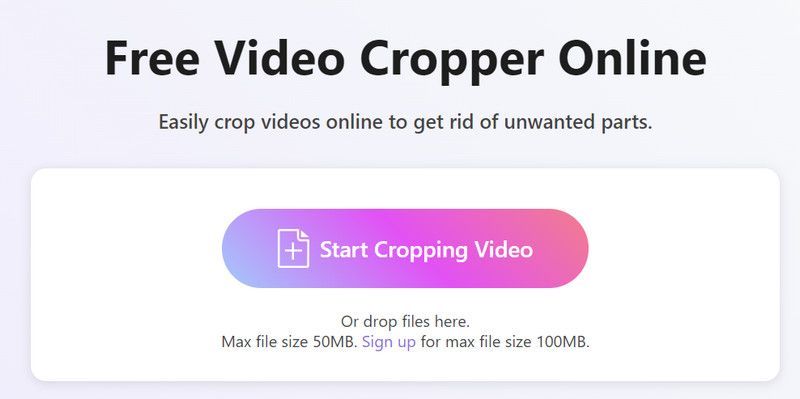
Тепер ви можете обрізати відео та змінювати співвідношення сторін на свій розсуд. Коли ви задоволені результатом, виберіть Обрізати відео зберегти здачу.
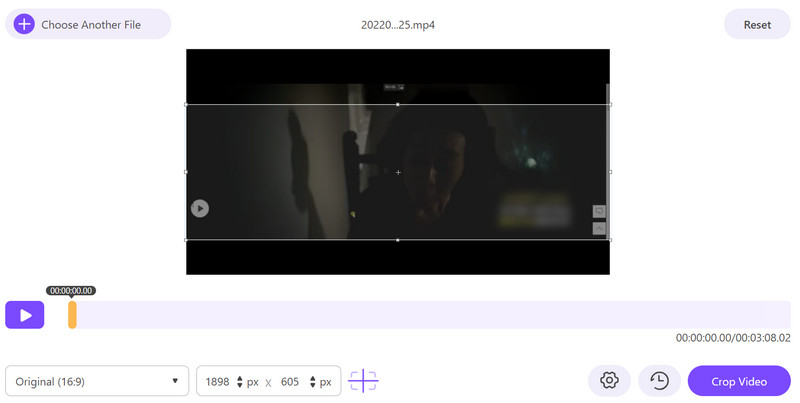
Нарешті торкніться Завантажити щоб отримати обрізане відео.
Застосуйте розширене обрізання та редагування відео на робочому столі
Обрізати відео – це дуже проста операція, яку можна виконати за допомогою звичайних інструментів для редагування відео або онлайн-інструментів. Однак припустімо, що ви хочете виконати більш точні операції або зробити щось складніше зі своїми відео. У такому випадку ми рекомендуємо використовувати професійне програмне забезпечення для редагування відео, ArkThinker Video Converter Ultimate. Він підтримує користувачів у редагуванні, обрізанні, стисненні та покращенні відео та плавно перетворює формати файлів. Оснащений найсучаснішою технологією, ви можете відчути найвищу ефективність обробки відео. Окрім цих функцій редагування, ви можете створювати власні відео за допомогою інших функцій. З якого б боку ви не дивилися, це найкращий вибір для вас.
Завантажте та встановіть ArkThinker Video Converter Ultimate на свій комп’ютер.
Відкривши його, виберіть Ящик інструментів і знайти Video Cropper.
Перейдіть на нову сторінку та натисніть кнопку з великим плюсом, щоб завантажити своє відео.
Змінити значення Площа посівуабо ви можете перетягнути співвідношення сторін, щоб вибрати частину, яку потрібно зберегти.

Нарешті натисніть Попередній перегляд щоб перевірити ефекти. Ви можете вибрати Експорт щоб отримати вашу роботу.

Частина 4. Поширені запитання щодо кадрування відео в Filmora
Як обрізати відеокадр?
Перетягніть цільове відео з Медіатека на часову шкалу, а потім відкрийте її. Знайдіть точку, з якої потрібно розпочати кадрування, і розмістіть у ній курсор відтворення. Натисніть Урожай у нижній частині шкали часу, а потім з’явиться вікно кадрування. Відрегулюйте повзунок, щоб вибрати частину. Після завершення видання натисніть Готово.
Як вирізати та обрізати відео в Filmora?
Відкривши своє відео на часовій шкалі Filmora, налаштуйте головку відтворення до точки, яку потрібно вирізати. Знайди Ножиці внизу шкали часу. Потім ви увійдете у вікно обрізки. Налаштуйте Почніть і Кінець щоб вибрати частину, яку потрібно зберегти. Коли ви задоволені результатом, натисніть в порядку.
Filmora безкоштовна чи платна?
Якщо ви хочете використовувати Filmora, ви повинні заплатити за це. Але ви можете отримати безкоштовну пробну версію перед покупкою. Платний план починається від $39,99 за одну ліцензію. Після покупки ви зможете користуватися додатковими функціями та підтримкою.
Висновок
У цій статті ми надали вам коротку інформацію про Filmora. Це включає його основні характеристики, а також його переваги та недоліки. для обрізати відео за допомогою Filmora, ми також надаємо вам докладний покроковий посібник і дві найкращі альтернативи на вибір. Прочитавши нашу статтю, ми сподіваємося, що ви знайдете ідеальне рішення вашої проблеми. Якщо у вас є інші запитання щодо обрізання відео за допомогою Filmora, залиште свої думки в розділі коментарів; ми раді з вами поговорити.
Що ви думаєте про цю публікацію? Натисніть, щоб оцінити цю публікацію.
Чудово
Рейтинг: 4.9 / 5 (на основі 426 голоси)
Знайти більше рішень
Незрівнянні методи ефективного обрізання відео MP4 Як обрізати файли AVI за допомогою онлайнових і офлайнових інструментів для обрізання відео Повний посібник із обрізання відео YouTube – навіщо і як це робити 10 найкращих ротаторів відео для ПК і мобільних пристроїв (офлайн/онлайн) 8 найкращих онлайн-відеорежимів для легкої зміни співвідношення сторін Найпростіший спосіб безкоштовно обрізати файли MPEG, який варто спробуватиВідносні статті
- Редагувати відео
- Як зробити коротке відео довшим за допомогою 3 різних методів
- Зациклюйте відео на iPhone, iPad, телефоні Android і комп’ютері
- Безкоштовне програмне забезпечення для редагування відео – 7 найкращих безкоштовних програм для редагування відео
- 3 програми для видалення водяних знаків TikTok для видалення водяних знаків TikTok
- Фільтр відео – як додати та встановити фільтр на відео 2024
- Як уповільнити відео та зробити сповільнене відео 2024
- Розділіть свій великий відеофайл за допомогою 3 найкращих тримерів фільмів 2024 року
- Як додати водяний знак до відео на різних пристроях 2024
- 5 найкращих компресорів MP4 для зменшення розміру відеофайлу 2024
- Детальний посібник про те, як уповільнити відео на Snapchat 2024



