5 найкращих інструментів, які допоможуть обрізати відео на комп’ютері Windows
Графіка відео може багато чого показати. Деякі відеофайли можуть мати межі, які погіршують візуальний ефект, і саме тут нам потрібно вирізати непотрібні частини. Крім того, якщо ми хочемо, щоб глядач зосередився на певній частині відеокадру, ми можемо обрізати наше відео, щоб зберегти лише ту частину, яку бажаємо глядачеві побачити. Отже, як ми робимо кадрування відео в Windows? У цій статті ми познайомимо вас із 5 інструментами та їхніми функціями.
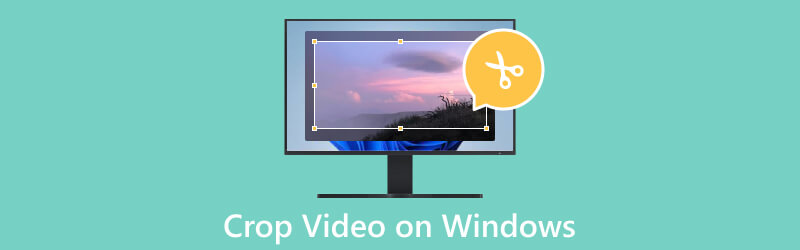
- СПИСОК ПОСІБНИКІВ
- Частина 1. Різниця між обрізанням, обрізанням і розділенням
- Частина 2. Як обрізати відео на Widows
- Частина 3. Поширені запитання про те, як обрізати відео в Windows
Частина 1. Різниця між обрізанням, обрізанням і розділенням
Обрізання відео означає видалення непотрібних частин кадру. Цю операцію можна застосувати, якщо потрібно змінити співвідношення сторін або зосередитися на певній частині відео. Обрізання відео – це, по суті, зміна розміру кадру до меншого розміру.
Обрізка передбачає вирізання частин на початку або в кінці відео. Його зазвичай використовують, коли потрібно видалити непотрібні частини або скоротити тривалість відео. Обрізка не змінює розмір відео.
Розбиття — це поділ відео на кілька сегментів. Якщо ви хочете змінити порядок або видалити частини відео, ви можете виконати цю операцію. Коли ви розділяєте відео, ви створюєте окремі кліпи, які можна редагувати окремо.
Частина 2. Як обрізати відео на Widows
Найкращий інструмент для обрізання відео - ArkThinker Video Converter Ultimate
Ми рекомендуємо вам спробувати найкращий інструмент для редагування відео, ArkThinker Video Converter Ultimate, якщо вам потрібно обрізати відео в Windows. Він може задовольнити майже будь-які ваші потреби в редагуванні відео. Перш за все, як випливає з назви, він підтримує конвертацію вашого відео між 1000+ форматами, включаючи MP4, FLV, AVI, MKV, MP3 тощо. Крім того, ви можете редагувати, обрізати, обрізати, стискати або покращувати свої відео. з різними функціями. Завдяки передовій технології ArkThinker Video Converter Ultimate стане одним із найкращих інструментів кадрування для Windows.
- Допоможе вам обрізати відео в Windows без втрати якості.
- Пропонуйте кілька функцій редагування, як-от стиснення, покращення тощо.
- Пакетне конвертування будь-яких відео, аудіо чи зображень.
- Підтримка користувачів у створенні музичних відео з певними відеокліпами та зображеннями.
- Може обрізати відео на комп’ютерах Windows і macOS.
- Пропонує різні налаштовані функції для вибору.
- Обробляє відео на дуже високій швидкості.
- Підтримка експорту відео без втрати якості.
- Безкоштовна версія має обмежені можливості.
Ось що вам потрібно зробити, щоб обрізати відео в Windows за допомогою цього інструменту.
Завантажте та встановіть ArkThinker Video Converter Ultimate на свій комп’ютер. Потім відкрийте його.
Виберіть вкладку Toolbox і знайдіть Video Cropper серед усіх інструментів. Або ви можете ввести Video Cropper у рядок пошуку та знайти його безпосередньо.
Натисніть центральну кнопку з плюсом, щоб додати цільове відео.
Установіть значення «Область кадрування», змінивши числа, або ви можете перетягнути співвідношення сторін, щоб налаштувати точки, щоб вибрати частину, яку потрібно зберегти.

Після обрізання натисніть «Попередній перегляд», щоб перевірити ефект. Якщо ви задоволені своєю роботою, натисніть «Експортувати».

Обрізати відео онлайн - ArkThinker Video Cropper
Спробуйте один із найкращих онлайн-інструментів, якщо ви не хочете завантажувати додаткове програмне забезпечення на свій комп’ютер. ArkThinker Video Cropper дозволяє насолоджуватися обрізанням відео в Windows вільно без будь-яких навантажень. Це означає, що ви можете отримати доступ до веб-сайту та виконати операцію в будь-який час. Для зручності це дуже практично та дозволяє обрізати відео до будь-якого розміру.
- Дуже простий у використанні зі зрозумілим інтерфейсом.
- Не потрібно завантажувати жодні програми чи плагіни.
- Пропонує широкий вибір вихідних параметрів.
- Має обмеження розміру файлу 1000 Мб.
Ось як обрізати відео MP4 у Windows за допомогою ArkThinker Video Cropper.
Перейдіть на офіційний сайт ArkThinker Video Cropper за допомогою браузера.
Натисніть «Почати кадрування відео» в інтерфейсі, щоб завантажити файл.
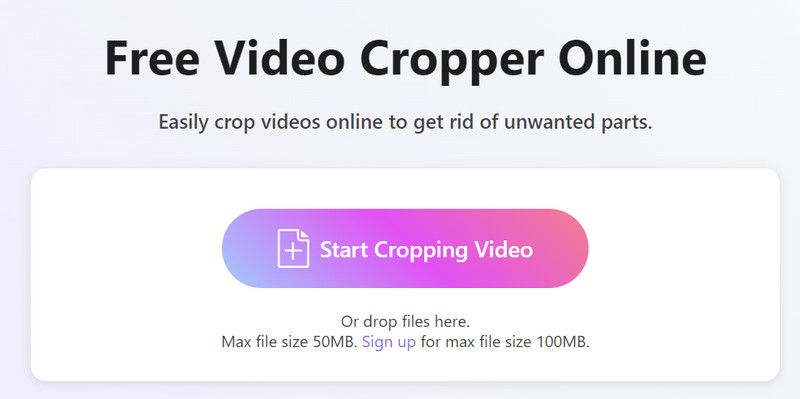
Після завантаження ви можете налаштувати співвідношення сторін на свій розсуд. Завершивши редакцію, натисніть «Обрізати відео», щоб інструмент обрізав відео.
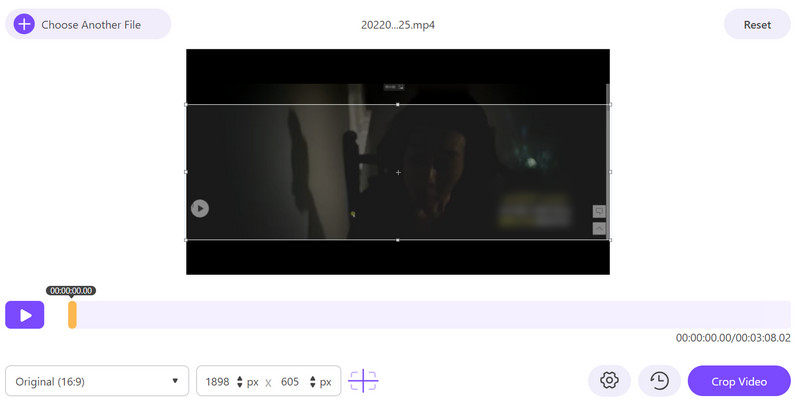
Нарешті натисніть «Завантажити», щоб зберегти обрізане відео на комп’ютері.
Windows Movie Maker
Windows Movie Maker — це програма для редагування відео, розроблена Microsoft. Він може надавати деякі основні функції, як-от додавання переходів і ефектів і експорт відео в різні формати. Для відеовидання він підтримує обрізання, розділення та об’єднання кліпів, додавання заголовків тощо. Як зазначено в його назві, Windows Movie Maker є одним із програмного забезпечення Windows Essentials. Однак його не дозволено завантажувати з 2017 року.
- Має простий і зрозумілий інтерфейс.
- Пропонує різноманітні вбудовані ефекти.
- Може інтегруватися з такими продуктами Microsoft, як PowerPoint і OneDrive.
- Повністю безкоштовний у використанні.
- У порівнянні з професійним програмним забезпеченням для редагування відсутні додаткові функції.
- Немає нових оновлень з 2017 року.
- Підтримує кілька форматів відео для експорту.
Ось докладний посібник щодо обрізання відео в медіапрогравачі Windows.
Відкрийте Windows Movie Maker на комп’ютері. Виберіть «Додати відео та фото».
Знайдіть вкладку «Анімація» та знайдіть розділи «Панорамування» та «Масштабування». Виберіть попередньо встановлений параметр, який підходить для вашого відео.
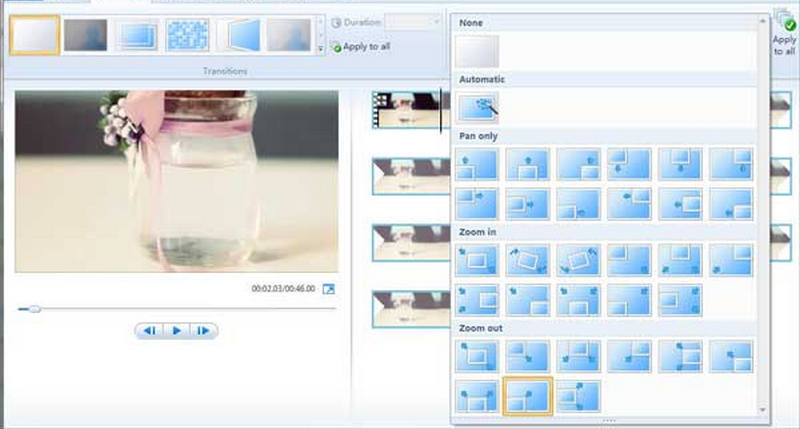
Після обрізання вашого відео, ви можете переглянути його та експортувати на свій комп’ютер.
Програвач VLC
VLC Player — це медіаплеєр, який пропонує широкий спектр функцій. Це дозволяє користувачам налаштовувати функціональні можливості. Окрім відтворення медіаконтенту, VLC Player також можна розглядати як відеоредактор. Він може обрізати, редагувати, покращувати, обрізати відео або конвертувати їх з одного формату в інший. Крім того, 100% можна використовувати безкоштовно. Таким чином, ви можете використовувати його як безкоштовний інструмент для обрізання відео для Windows.
- Підтримує багато аудіо та відео форматів.
- Має невеликий розмір файлу та ефективну продуктивність.
- Дозволяє користувачам вільно налаштовувати свій інтерфейс.
- Пропонує різні параметри відтворення та функції редагування.
- Інтерфейс менш зручний.
- Має обмежені функції редагування відео.
Ось інструкції щодо використання VLC Player для кадрування відео Windows.
Встановіть і запустіть VLC Player на своєму комп'ютері. Не забудьте використовувати останню версію.
Натисніть Медіа> Відкрити файл, щоб відкрити файл у VLC Player.
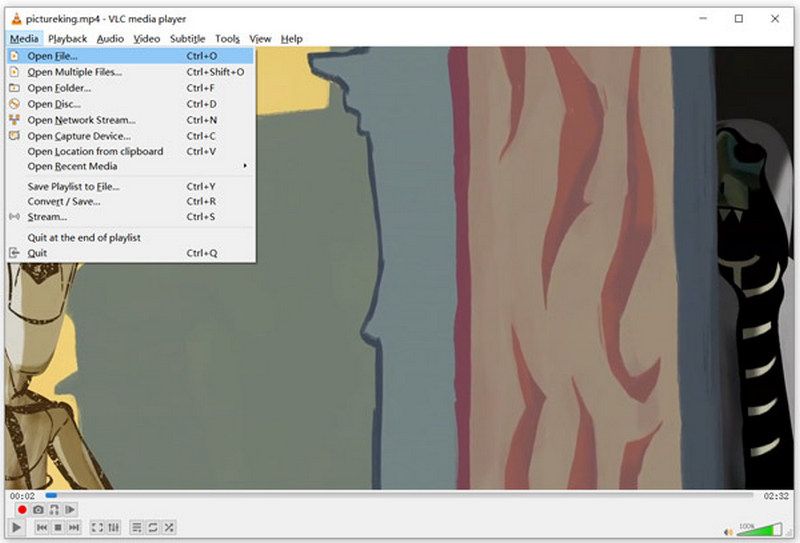
Виберіть Відео > Обрізати. Тоді ви зможете вибрати розмір свого відео: 16:9, 16:10, 4:3, 1:1 тощо.
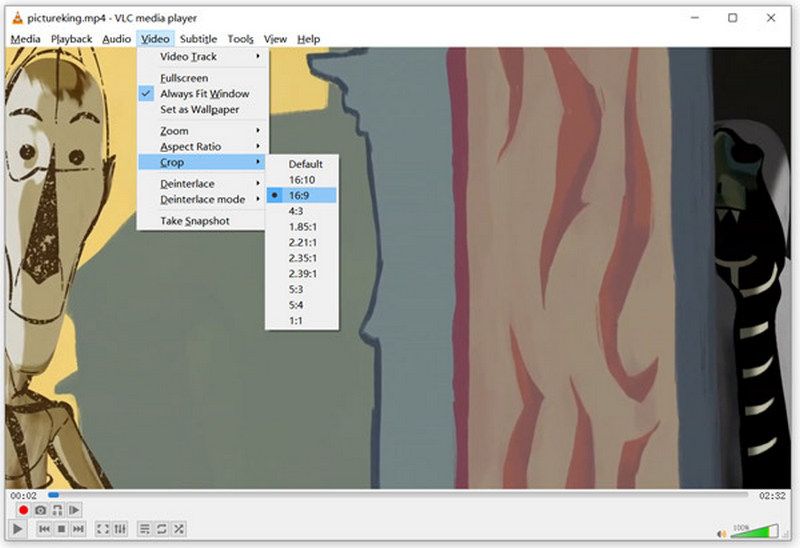
Штепсельна розетка
PowerPoint — це програмне забезпечення для презентацій, яке дозволяє користувачам створювати презентації зі слайдами, що містять текст, зображення, відео та інший вміст. PowerPoint пропонує різні інструменти для розробки презентацій, включаючи шаблони, теми та макети слайдів. Окрім основної функції, PowerPoint також може редагувати та покращувати відеофайли. Оскільки він може обрізати відео, іноді люди використовують його як програму, яка безкоштовно обрізає відео в Windows.
- Має широкий вибір попередньо розроблених шаблонів.
- Дозволяє користувачам додавати різні мультимедійні елементи.
- Пропонує багато варіантів налаштування.
- Має інструменти для співпраці, що дозволяє легко ділитися з іншими.
- Неможливо запропонувати таку ж зручність на мобільних пристроях.
- Гнучкість дуже обмежена.
- Має менше функцій редагування порівняно з професійними інструментами.
Щоб обрізати відео за допомогою PowerPoint, ось що вам потрібно зробити.
Запустіть PowerPoint і відкрийте слайд, куди ви вставляєте відео.
Натисніть «Вставити» > «Відео» > «Відео на моєму ПК». Виберіть файл, який потрібно обрізати.
Натисніть Інструменти відео та знайдіть Формат. Виберіть Обрізати.
Перетягніть ручку, щоб налаштувати область кадрування. Після завершення натисніть «Обрізати».
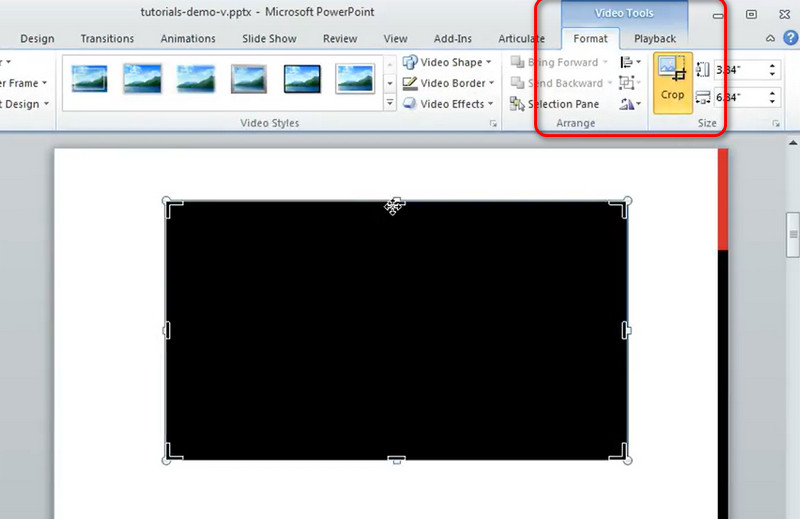
Частина 3. Поширені запитання про обрізання відео в Windows
Як обрізати відео в Windows 11?
Якщо ви хочете зробити це безпосередньо на своєму комп’ютері, ви можете просто скористатися програмою «Фотографії», яка постачається з системою Windows. Натисніть Відеоредактор і відкрийте цільове відео. Виберіть «Обрізати» під попереднім переглядом відео. Потім ви можете перетягнути край на часовій шкалі, щоб встановити точки обрізання. Коли ви закінчите редагування, натисніть «Зберегти копію».
Як обрізати відео MP4?
Ви можете вибрати професійне програмне забезпечення для редагування відео, наприклад Adobe Premiereабо онлайн-редактори відео, як-от Kapwing або Clideo. Ці інструменти зазвичай мають функцію кадрування, яка підтримує редагування відео та видалення непотрібних частин.
Чи можна обрізати відео за допомогою Windows Media Player?
Шкода, що ви не можете обрізати своє відео за допомогою Windows Media Player. Цей інструмент є лише програвачем без функцій редагування відео. Якщо вам потрібно обрізати відео на комп’ютері з ОС Windows, просто спробуйте професійні інструменти, наприклад ArkThinker Video Converter Ultimate.
Висновок
У цій статті ми відповіли вам, як це зробити обрізати відео в Windows. Надано 5 найкращих інструментів, серед яких настільні програми та онлайн-помічники. Ми коротко розповідаємо про кожен інструмент, а також перераховуємо його переваги та недоліки. Ми віримо, що після прочитання ви отримаєте більш повне розуміння кожного з цих інструментів. Якщо у вас є кращий інструмент для обрізання відео Windows, який можна порекомендувати, або якщо у вас виникли запитання щодо нашого вмісту, залиште коментар і зв’яжіться з нами.
Ми з нетерпінням чекаємо на взаємодію з вами.
Що ви думаєте про цю публікацію? Натисніть, щоб оцінити цю публікацію.
Чудово
Рейтинг: 4.9 / 5 (на основі 583 голоси)
Знайти більше рішень
Як обрізати відео MKV – 5 найкращих інструментів, які ви можете вибрати Покроковий посібник із додавання музики до iMovie Як обрізати запис екрана на Mac, Windows та в Інтернеті 3 способи змінити розмір відео без втрати якості Обрізати відео без водяних знаків: прості способи 5 найкращих компресорів відео для Discord для безперешкодного обмінуВідносні статті
- Редагувати відео
- Як зробити коротке відео довшим за допомогою 3 різних методів
- Зациклюйте відео на iPhone, iPad, телефоні Android і комп’ютері
- Безкоштовне програмне забезпечення для редагування відео – 7 найкращих безкоштовних програм для редагування відео
- 3 програми для видалення водяних знаків TikTok для видалення водяних знаків TikTok
- Фільтр відео – як додати та встановити фільтр на відео 2024
- Як уповільнити відео та зробити сповільнене відео 2024
- Розділіть свій великий відеофайл за допомогою 3 найкращих тримерів фільмів 2024 року
- Як додати водяний знак до відео на різних пристроях 2024
- 5 найкращих компресорів MP4 для зменшення розміру відеофайлу 2024
- Детальний посібник про те, як уповільнити відео на Snapchat 2024



