3 рішення для видалення небажаних частин відео на пристроях, які часто використовуються
Після запису відео з деякими непотрібними частинами на початку або в кінці ви можете обрізати його та видалити непотрібні кліпи. Продовжуйте читати, якщо ви не знаєте як вирізати частини відео.
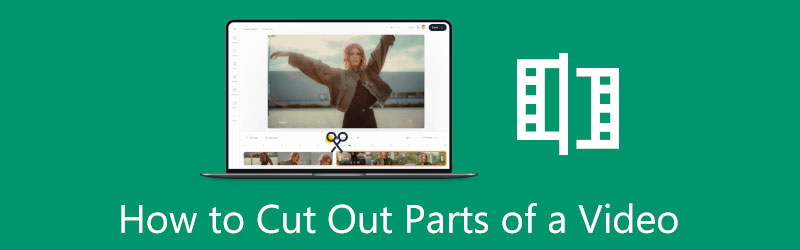
У цьому дописі описано три способи вирізання небажаних кліпів із відео. Незалежно від того, чи хочете ви видалити небажані частини з відео на портативних пристроях iOS/Android або вирізати частини відео на комп’ютері, ви можете скористатися відповідним обрізувачем відео, щоб допомогти вам у цьому.
- СПИСОК ПОСІБНИКІВ
- Частина 1. Як видалити непотрібні частини відео на iPhone
- Частина 2. Вирізання частин відео на Android
- Частина 3. Видалення непотрібних частин із відео на комп’ютері
- Частина 4. Поширені запитання про те, як вирізати частини відео
Частина 1. Як вирізати частини відео на iPhone та iPad
Багато базових функцій редагування розроблено в iOS для користувачів iPhone та iPad для безпосереднього редагування відеокліпів. Якщо ви хочете вирізати частини відео на своєму iPhone, ви також можете покластися на його вбудовану функцію обрізання. Ця частина допоможе вам видалити небажані частини на iPhone на початку або в кінці відео.
Функції редагування iOS розроблені в Фотографії додаток Тому, коли вам потрібно вирізати частини відео, ви повинні відкрити його в Фотографії перший додаток.
Відкривши відеокліп, ви можете торкнутися його Редагувати у верхньому правому куті, щоб відобразити додаткові параметри редагування. Торкніться відео на часовій шкалі, щоб виділити його. Тепер ви можете вирізати частини відео, перетягуючи смуги обрізання на початку та в кінці шкали часу відео.

Вбудований програвач може допомогти вам переглянути ваше відео та безпосередньо перевірити результат обрізання. Вилучивши з відео непотрібні частини, можна торкнутися Готово у нижньому правому куті, щоб зберегти це відредаговане відео на вашому iPhone. Це обрізане відео замінить вихідний файл у Фотографії додаток
Частина 2. Як вирізати частини відео на телефоні Android за допомогою Google Photos
Android не має функцій редагування відео чи зображень. Отже, коли вам потрібно вирізати частину відео на вашому пристрої Android, ви не можете зробити це безпосередньо в додатку Photos. Замість цього ви можете перейти до Google Фото додаток для обрізання відео. Ви повинні знати, що Google Фото на більшості пристроїв Android попередньо встановлено програму для керування різноманітними медіафайлами. Це може допомогти вам легко вирізати частини відео на телефоні Android.
Відкрийте відео, яке хочете вирізати Google Фото додаток Вам потрібен обліковий запис Google, щоб увійти та отримати доступ до відео на своєму пристрої Android. Крім того, ви повинні надати додатку повноваження на доступ до ваших відео.
Торкніться Редагувати значок для відображення параметрів редагування. Щоб вирізати частини відео, торкніться й перетягніть Обрізка ручок щоб вибрати конкретну частину відео, яку потрібно зберегти. Вирізавши відео, ви можете торкнутися Зберегти копію внизу праворуч, щоб зберегти обрізане відео.

Частина 3. Як видалити непотрібні частини відео на комп’ютері
Якщо ви хочете вирізати частини відео на своєму комп’ютері, ви можете спробувати скористатися потужним Video Converter Ultimate. Він простий у використанні Тример відео щоб вирізали відео та видаляли непотрібні частини. Крім того, це дозволяє швидко об’єднати кілька сегментів відео в один новий файл.
По-перше, завантажте та встановіть цей Video Converter Ultimate на свій ПК з Windows 11/10/8/7 або Mac. Запустіть його, натисніть Ящик інструментів вкладку, а потім прокрутіть вниз, щоб відкрити її Тример відео інструмент.

У новому спливаючому вікні Video Trimmer натисніть значок + щоб вибрати та імпортувати своє відео. Цей інструмент для обрізання відео підтримує 8K/5K/4K UHD, 1080p/720p HD і звичайне відео SD у всіх часто використовуваних відеоформатах, включаючи MP4, MKV, WMV, AVI, FLV, MPEG і MOV.
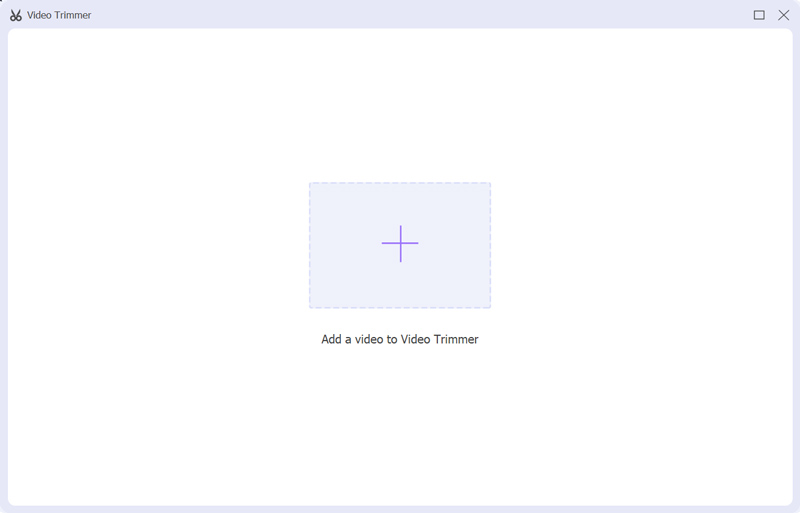
Його вбудований медіаплеєр автоматично відтворить відео для вас, щойно воно завантажиться. Щоб вирізати частини відео, будь ласка, вільно перетягніть ліву та праву ручки на панелі виконання. Крім того, ви можете безпосередньо ввести початкову та кінцеву точки для обрізання відео. Цей інструмент обрізки відео також надає Швидке розділення та додавання сегментів особливості. Ви можете використовувати їх, щоб видалити небажані частини зі свого відео.

Перш ніж експортувати обрізане відео, ви можете натиснути кнопку Вихід вікно для встановлення параметрів вихідного відео та аудіо відповідно до ваших потреб. Ви можете вибрати відповідний формат відео, якість, роздільну здатність, частоту кадрів, кодер, аудіоканал, бітрейт тощо в Параметри виведення вікно. Пізніше натисніть Експорт кнопку, щоб зберегти свій обрізане відео без перекодування.
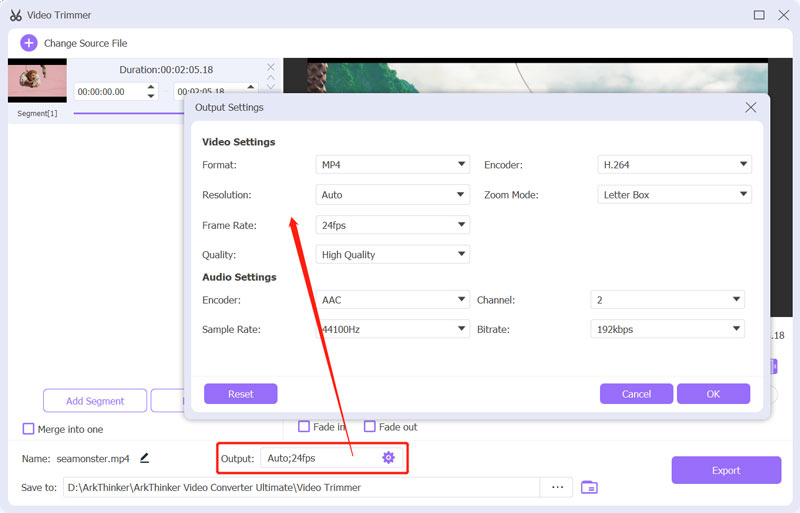
Частина 4. Поширені запитання про те, як вирізати частини відео
Як вирізати частини відео на моєму Mac за допомогою iMovie?
Відкрийте програму iMovie на Mac, створіть новий проект та імпортуйте відеофайл. Потрібно перетягнути додане відео на часову шкалу для подальшого обрізання. Натисніть свій відеокліп на часовій шкалі, щоб виділити його. Після цього ви можете легко перетягнути початкову та кінцеву ручки, щоб вирізати частини відео на найкращий тример для фільмів.
Чи можу я відновити обрізане відео на своєму Android?
Ви можете легко знайти вихідне відео та обрізаний файл у програмі Google Фото. Якщо ви обрізали відео за допомогою Google Photos, ви можете швидко його відновити. Як згадувалося вище, Google Photos зберігатиме ваше відредаговане відео як окремий файл.
Як вирізати частини відео онлайн?
Багато інструментів для редагування та нарізання відео, які пропонуються в Інтернеті, можуть допомогти вам вирізати частини відео безпосередньо у веб-переглядачі. Якщо ви не знаєте, який з них вам слід використовувати, ви можете спробувати такі популярні, як Adobe Express, Kapwing, Clideo або VEED.IO.
Висновок
У цій публікації ми в основному говорили про те, як обрізати відео та видалити з нього непотрібні частини. Ви можете навчитися трьома різними способами вирізати частини відео на iPhone, телефоні Android і комп’ютері.
Що ви думаєте про цю публікацію? Натисніть, щоб оцінити цю публікацію.
Чудово
Рейтинг: 4.7 / 5 (на основі 174 голоси)
Знайти більше рішень
Детальний посібник про те, як обрізати відео на телефоні Android Video Enhancer – Як покращити якість і роздільну здатність відео Як перевернути відео на iPhone, Android, Mac/ПК та в Інтернеті Видалення аудіо з відео – вимкнення відео на різних пристроях Фільтр відео – як додати та встановити фільтр на відео 2022 Змінити роздільну здатність відео – зменшити або збільшити роздільну здатність відеоВідносні статті
- Редагувати відео
- 10 найкращих MP4 Cutter для пристроїв Windows, Mac, iPhone і Android
- Як повернути відео в iMovie на iPhone, iPad і Mac
- 3 інструменти для ротації відео, щоб безкоштовно обертати відеокліп онлайн
- Як перевернути або віддзеркалити відео на iPhone, Android і Mac/ПК
- Як перевернути відео в iMovie на iPhone, iPad і Mac 2022
- Дізнайтеся, як обертати та перевертати відео в медіапрогравачі VLC
- Розділіть свій великий відеофайл за допомогою 3 найкращих тримерів фільмів 2022 року
- Детальний посібник про те, як обрізати відео на телефоні Android
- Як вирізати частини відео на комп’ютері iPhone Android
- Дізнайтеся, як вирізати відеокліп у Adobe After Effects 2022



