Дізнайтеся про найпростіші способи миттєво додати зображення до відео
Додавання зображень до ваших відео дозволить вам передати історії, привернути увагу глядачів і створити творчий проект. Крім того, коли ви додаєте зображення до свого відео, це додає додатковий фактор і забезпечує кращу візуалізацію повідомлення вашого проекту.
У наші дні численні існуючі програми доступні для додавання зображень до відео за допомогою мобільного смартфона або комп’ютера. І майже всі інструменти для редагування відео, які ви можете використовувати, мають функцію, яка дозволяє додавати зображення до відео. Ця публікація навчить вас як розмістити зображення на відео за допомогою наданих онлайн- і офлайн-інструментів.

- СПИСОК ПОСІБНИКІВ
- Частина 1. Як додати зображення до відео
- Частина 2. Як редагувати зображення перед вставленням
- Частина 3. Поширені запитання про фото у відео
Частина 1. Як додати зображення до відео
Ця частина підкаже вам, як додати зображення до відео за допомогою надійних програм. Таким чином, ви можете створити відео, яке містить зображення, які ви бажаєте ввести. Процес редагування, безсумнівно, розкриє ваші творчі здібності та редагує відповідно до вашого бажання. Бажаєте почати додавати зображення до свого відео? Тепер ви можете продовжити роботу із зазначеними нижче програмами.
1. Video Converter Ultimate
Якщо ви шукаєте найкраще програмне забезпечення для додавання зображення до відео, ви можете розраховувати на нього ArkThinker Video Converter Ultimate. Початківцям у редагуванні необхідно шукати програму, у якій просто буде легко орієнтуватися. Ви все ще в процесі навчання та виявлення свого артистизму. Тому цей інструмент є найкращим вибором для досягнення вашої мети. Крім того, він має вбудовану функцію, яка дозволяє додавати своє зображення до відео. За допомогою цієї програми ви можете легко додати зображення до відео за кілька хвилин. Крім того, він має безліч готових тем, які можна застосувати до свого проекту. Якщо ви хочете вирізати деякі частини свого проекту, ви можете скористатися кнопками обертання та обрізання. Крім того, ви можете додати текст і звукові доріжки до свого відео, щоб привернути увагу глядачів. Скористайтеся інструкціями нижче, щоб почати додавати зображення до свого відео.
Завантажте та встановіть
Щоб отримати повний доступ до програми, завантажте, інсталюйте та відкрийте програму після завершення.
Навігація МВ вкладка
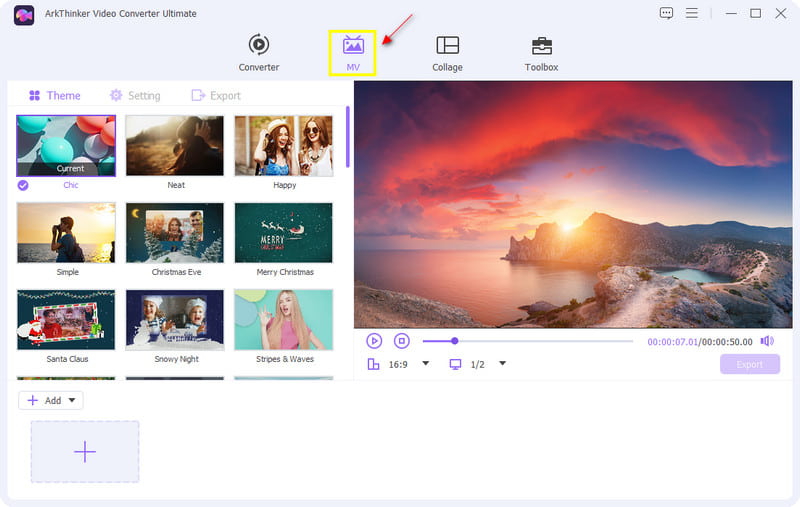
Завантажте зображення/відео
У нижній частині інтерфейсу натисніть (+ Додати) або (+) кнопку, яка спрямує вас до вашої папки. Виберіть зображення та відео з вашої папки, які ви хочете включити у свій проект.
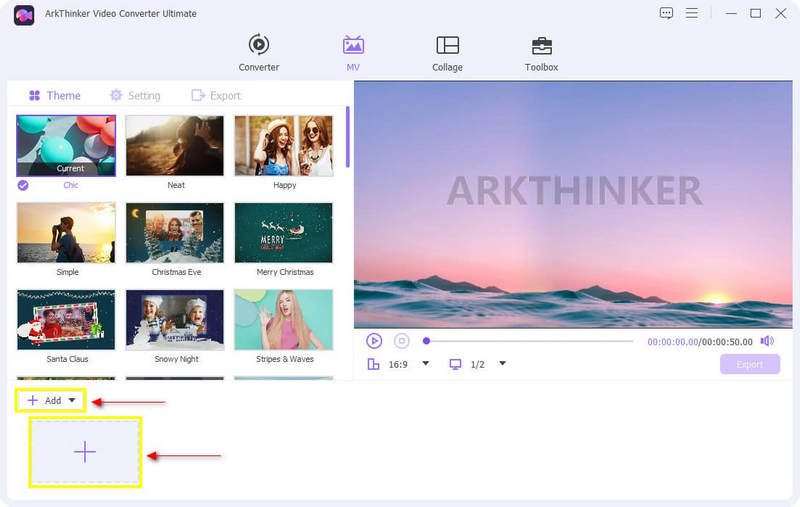
Застосувати тему
Коли ваше відео та зображення розміщені в сюжетній лінії, виберіть готовий Тема щоб застосувати до свого відео. Просто наведіть курсор на вибрану тему та клацніть її, і ви побачите негайні зміни на екрані попереднього перегляду праворуч.
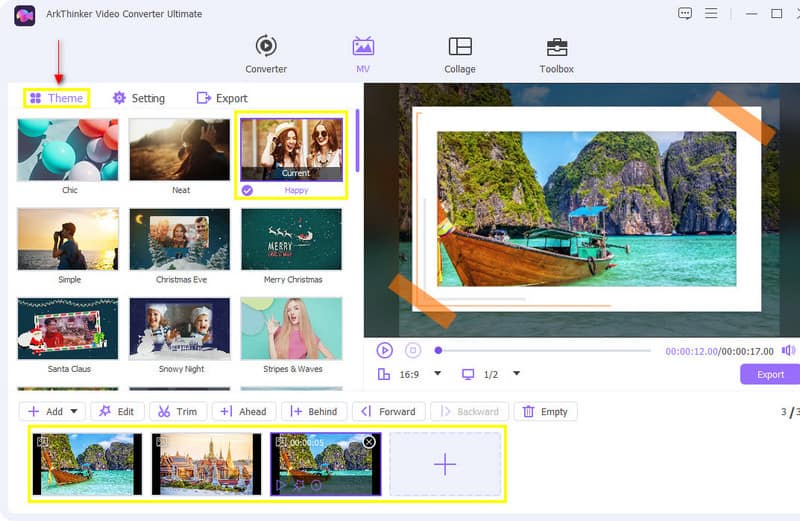
Додайте фонову музику
Щоб додати фонову музику до відео, перейдіть до Налаштування поруч із темою. У опції «Аудіодоріжка» ви можете зберегти оригінальну звукову доріжку або додати фонову музику на свій вибір. Крім того, ви також можете регулювати гучність від 0 до 200 і затримку від - 10 до 10.
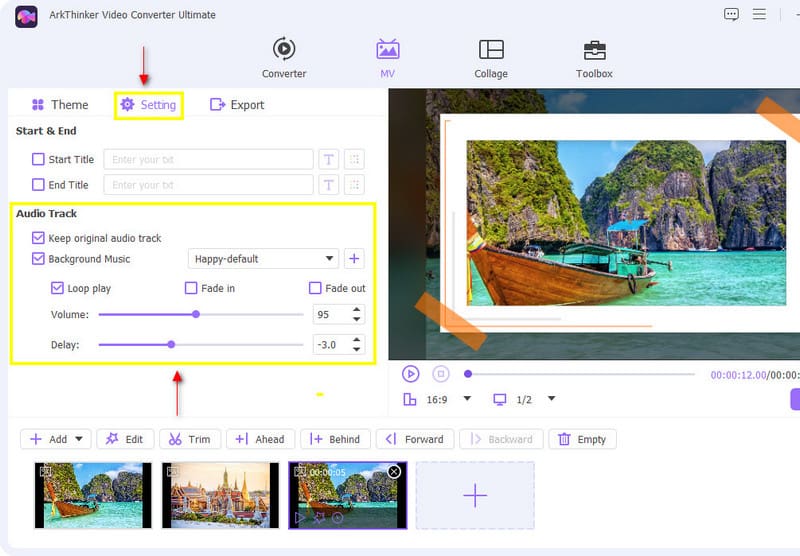
Експортуйте своє відео
Завершивши редагування, натисніть Експорт кнопку поруч із параметрами. У нижній частині екрана натисніть Розпочати експорт щоб почати процес.
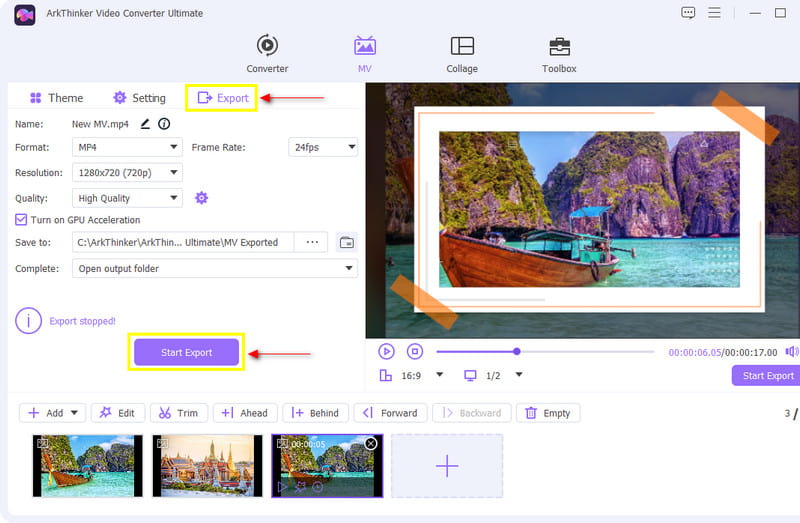
2. iMovie
Ви думаєте про те, як додати зображення до відео в iMovie? Якщо ви є користувачем Apple, ви можете розраховувати на iMovie. Ця програма здебільшого вже завантажена на пристрої Apple. За допомогою цієї програми можна додавати зображення до свого відео. Враховуючи, що ви новачок у редагуванні, iMovie справді для вас, оскільки в ньому легко орієнтуватися в інструментах редагування. Ця програма дозволяє додавати зображення до відео за допомогою функції «картинка в картинці». Крім того, це дозволяє творчо редагувати відео за допомогою інструментів редагування. Щоб почати додавати зображення до свого відео, виконайте наведені кроки.
Завантажте своє відео
У папці з файлами виберіть відео, яке потрібно завантажити. Коли відео вже розміщено на часовій шкалі, ви можете переглянути його на екрані попереднього перегляду.
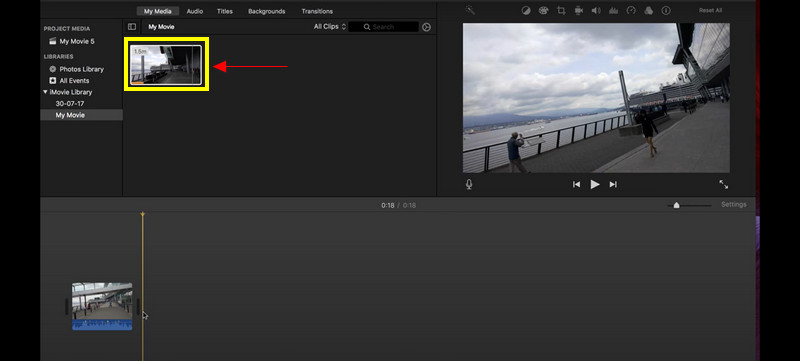
Накладіть своє зображення на відео
У цій частині завантажте зображення, яке хочете включити у відео. У папці з файлами виберіть зображення та перетягніть його на часову шкалу. Розмістіть зображення над відео або накладіть, щоб поставити одне над іншим.
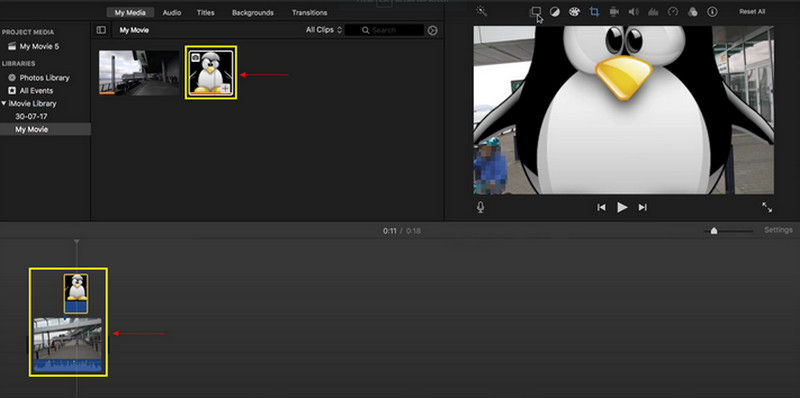
Збережіть результат
Після того як ви розмістили зображення на своєму відео, ви можете попередньо переглянути зміни на екрані. Якщо ви задоволені своїми змінами, тепер ви можете натиснути кнопку зберегти у верхньому правому куті інтерфейсу.
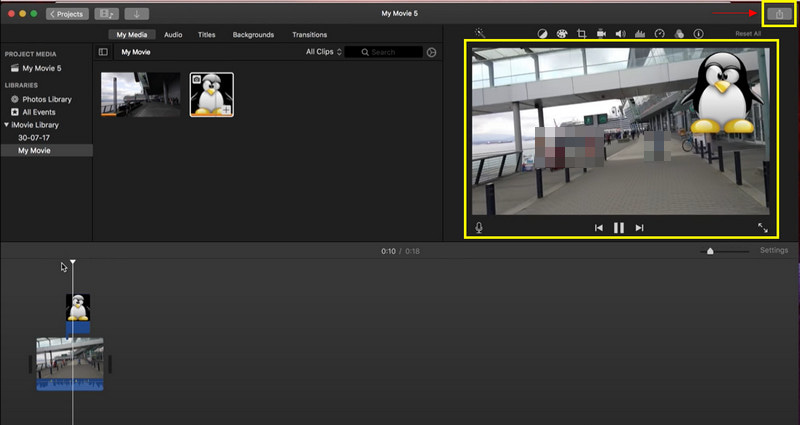
3. Капвінг
Якщо ви шукаєте програму, до якої можна отримати доступ в Інтернеті, Kapwing — ідеальний варіант. Цей онлайн-редактор відео чудово працює в Інтернеті та може використовуватися на будь-якому пристрої. Крім того, Kapwing має вбудовану функцію, яка дозволяє накладати зображення на відео. Якщо ви бажаєте використовувати цю онлайн-програму для редагування відео, виконайте наведені нижче кроки.
Пошук Kapwing в Інтернеті
Щоб мати повний доступ до цієї програми, відвідайте їх головний веб-сайт.
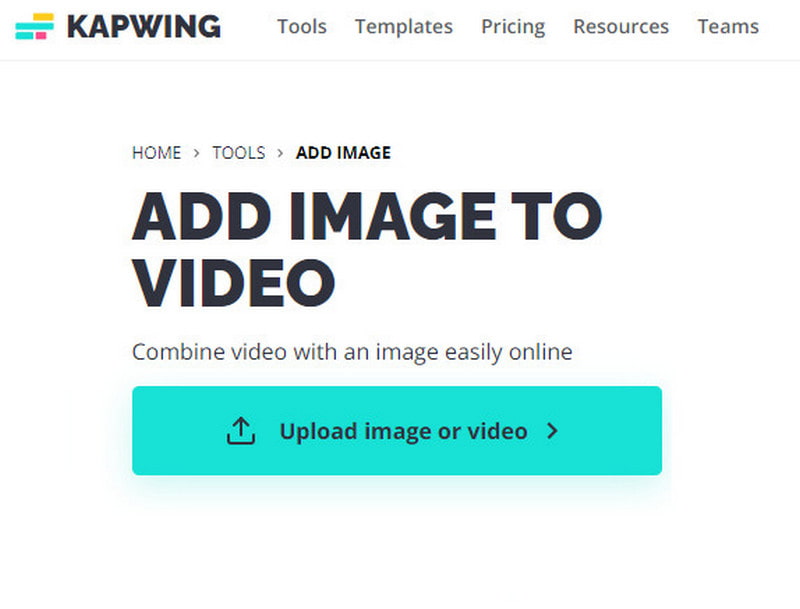
Завантажте відео або зображення
У папці з файлами виберіть відео, яке потрібно розмістити на часовій шкалі. Крім того, ви можете додавати зображення, клацаючи Додати медіа.
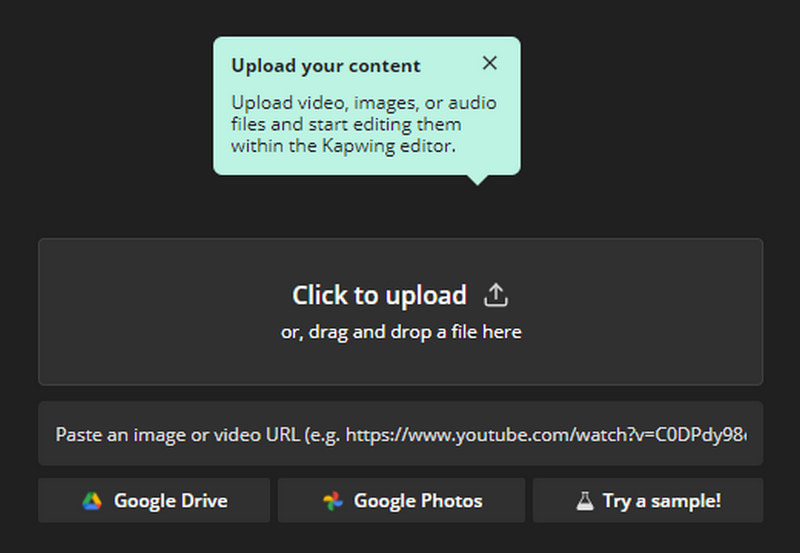
Накладання зображень на відео
Після розміщення зображень і відео на шкалі часу ви можете почати перетягувати зображення на відео на головному екрані. Ви можете впорядкувати положення зображень і налаштувати розмір зображень.
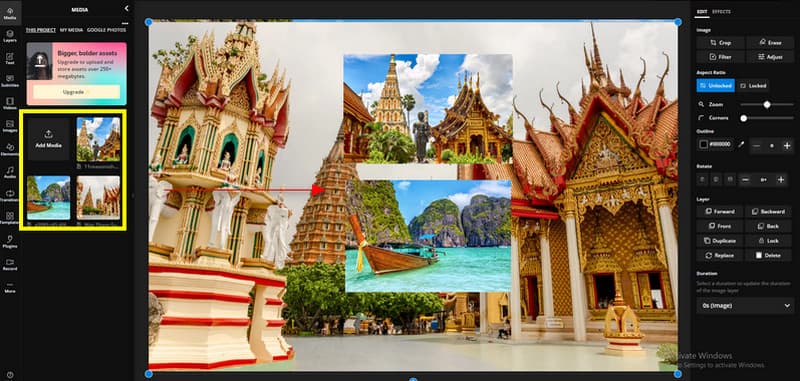
Експортуйте свій проект
Коли ви накладаєте зображення на відео, тепер ви можете клацнути Експортний проект кнопку, щоб зберегти результат.
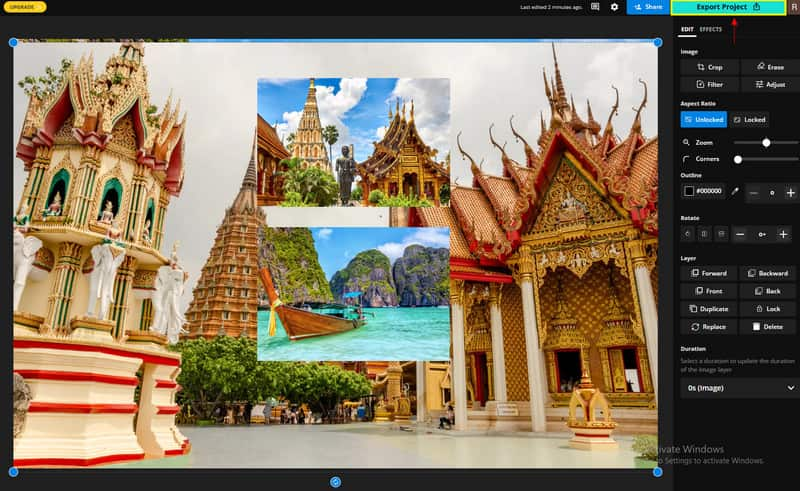
Частина 2. Як редагувати зображення перед вставленням
1. Безкоштовний засіб для видалення фону онлайн
Чи є на фоні вашої фотографії непотрібні предмети або предмети, які псують картину? Отже, вам знадобиться інструмент, який зможе ефективно видалити фон. Це підкреслює головний предмет і робить його більш привабливим і видатним. Якщо ваше зображення піддається процесу видалення фону, ви можете видалити небажані елементи, очистити зображення, посилити візуальний ефект тощо. Таким чином, перш ніж накласти своє зображення на відео, воно буде добре видно, а увага глядачів буде зосереджена лише на головному об’єкті. Якщо ви шукаєте програму, яка може видалити небажані елементи з ваших зображень, розраховуйте на це ArkThinker Free Background Remover онлайн.
Безкоштовний інструмент для видалення фону онлайн допомагає видалити заважаючі елементи з фону вашого зображення. Це дозволяє зробити зображення більш помітними на тлі. Ця програма може без проблем і швидко стерти фон вашого зображення, оскільки вона видаляє небажані елементи за лічені секунди. Якщо ви віддаєте перевагу цій програмі, виконайте наведений нижче процес.
Відвідайте сайт безкоштовного видалення фону онлайн
Відвідайте офіційний веб-сайт або скористайтеся посиланням вище, щоб перейти на сторінку.
Завантажте своє зображення
У головному інтерфейсі натисніть Додати файл на старт, який спрямує вас до вашої папки. Виберіть із папки зображення з непотрібним фоном, який потрібно видалити.
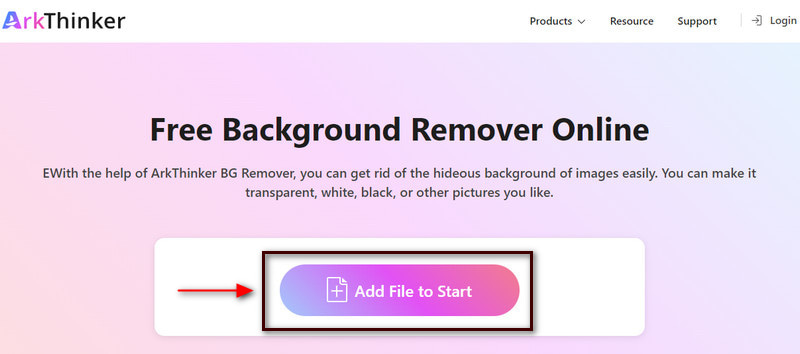
Виділіть головну тему
Після розміщення зображення на екрані виділіть головний об’єкт зображення. Натисніть на Тримайте наведіть курсор на зображення та виділіть основний об’єкт, який потрібно зберегти. Ви можете використовувати різні підсвічувачі, такі як пензлик, ласо та багатокутник для виділення. Крім того, ви також можете налаштувати розмір пензля відповідно до ваших уподобань. Якщо ви помилково виділили фон, натисніть Стерти і почистіть решту зайвих частин. На екрані попереднього перегляду ви побачите, що фон автоматично видаляється, коли ви виділяєте головний об’єкт зображення.
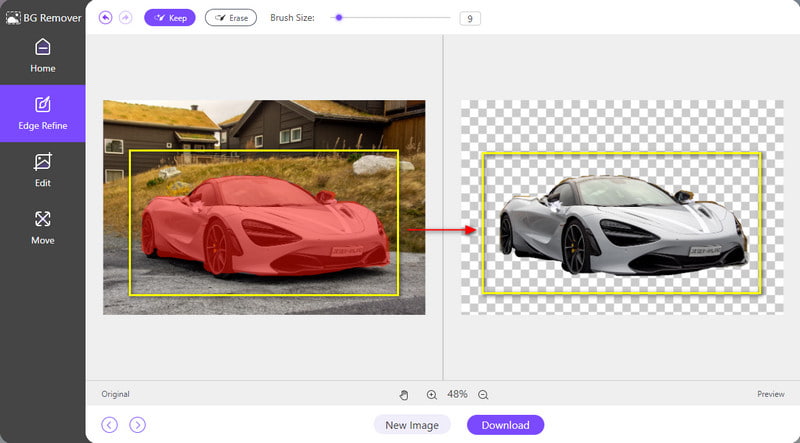
Завантажте своє зображення
Виділивши головний предмет, натисніть значок Завантажити кнопку, щоб зберегти зображення. Це безпосередньо збереже ваше зображення без фону у вашій папці.
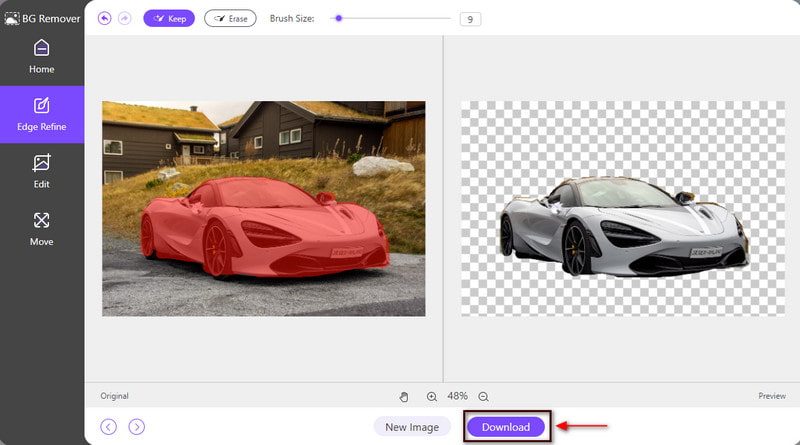
2. Безкоштовна програма Upscaler зображень онлайн
Зображення, яке ви хочете накласти на відео, розмите, спотворене чи має низьку роздільну здатність? Таким чином, вам потрібно шукати програму, яка може збільшити масштаб вашого зображення. Коли ваше зображення проходить процес масштабування, він збільшує його без втрати якості. Це зробить ваше зображення презентабельним у великих форматах. Якщо ви шукаєте програму, яка може збільшити масштаб зображення, яке ви хочете ввести у своє відео, розраховуйте на це ArkThinker Free Background Remover онлайн.
Цей онлайн-інструмент збільшить деталізацію та роздільну здатність вашого зображення. Він може покращити та збільшити ваше зображення без втрати якості зображення. Таким чином, це робить зображення презентабельним у більших форматах. Щоб розпочати масштабування зображення, виконайте кроки, наведені для початку процесу.
Відвідайте веб-сайт Free Image Upscaler онлайн
Щоб мати повний доступ до програми, відвідайте офіційний веб-сайт або перейдіть за посиланням вище, щоб перейти на головну сторінку.
Покращуйте свій образ
У головному інтерфейсі веб-сайту натисніть Висококласне фото кнопку, яку можна побачити в середній частині. Після натискання цієї кнопки ваша папка автоматично з’явиться на екрані. У своїй папці виберіть зображення, яке потрібно збільшити, і після вибору зображення зачекайте кілька секунд, щоб завантажити зображення на екран попереднього перегляду.
Як ви можете бачити в нижній частині екрана попереднього перегляду, оригінальний піксель зображення становить 1600*1066, але у вихідному форматі він став 3000*1998 пікселів. З іншого боку, якщо ви хочете більше збільшити зображення, ви можете вибрати 4x, 6x і 8x на кнопці збільшення вище.
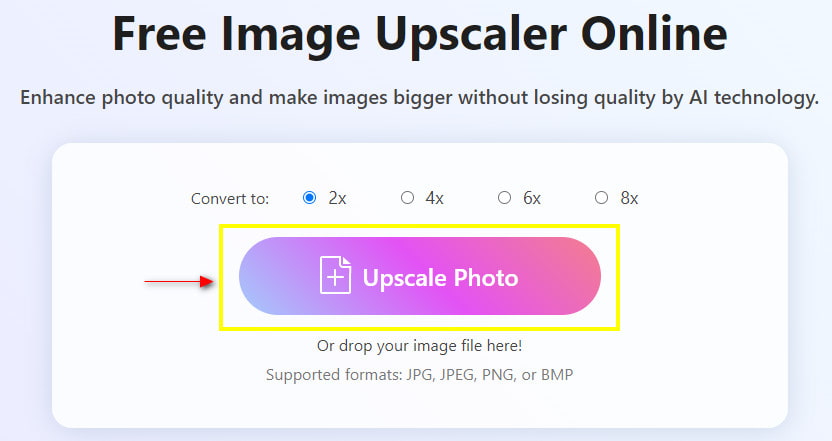
Збережіть своє зображення
Після того, як ви вже розширили зображення, перейдіть до зберегти кнопку, щоб зберегти новий результат у вашій папці.
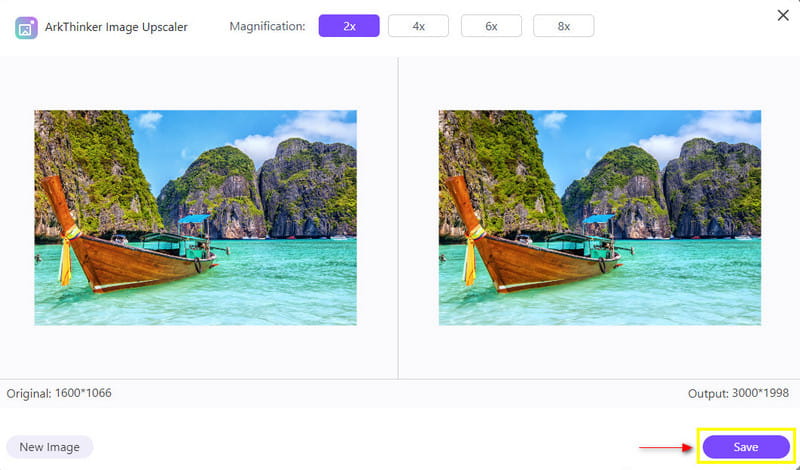
Частина 3. Поширені запитання про фото у відео
Чому важливо додавати зображення?
Зображення передають комусь потужне повідомлення. Якщо певний вміст заплутаний, додайте зображення, щоб легше його зрозуміти.
Чому зображення є важливим у відеовиробництві?
У наш час люди віддають перевагу візуальним матеріалам, тому що їх легко запам’ятати та зрозуміти, вони широко використовуються та доступні сьогодні.
Як накласти зображення на iPhone?
Виберіть конкретну фотографію, яку хочете відредагувати. Натисніть Інструменти, прокрутіть униз і натисніть Подвійна експозиція. Після цього торкніться значка внизу екрана, щоб вибрати фотографію для накладання.
Висновок
У нас є різні причини додавати зображення до певного відео. Ми хочемо включити зображення, які є важливими або є частиною відео. навчання як вставити картинку у відео це один із способів досягти цього. Отже, ця публікація допоможе вам вибрати найкращу програму для додавання зображень до вашого відео.
Що ви думаєте про цю публікацію? Натисніть, щоб оцінити цю публікацію.
Чудово
Рейтинг: 4.9 / 5 (на основі 152 голоси)
Знайти більше рішень
5 найкращих програм для створення відео та фотоколажів для початківців Як створити GIF за допомогою 5 найкращих конвертерів фото/відео у GIF Надійна програма для фільтрації GIF для покращення GIF Додайте субтитри до відео – як додати субтитри до відео Найкращий метод редагування відео «картинка в картинці» для творців Як додати теги до зображень, відео, музики та документівВідносні статті
- Редагувати відео
- 10 найкращих відеолуперів на комп’ютері та в Інтернеті, які не можна пропустити
- Вичерпний посібник із правильного повторення відео на YouTube
- Практичні способи редагування тривалості відео для Twitter без втрати якості
- Як зробити відео реакції для всіх творців контенту
- Надійна програма для фільтрації GIF для покращення GIF
- Чудовий додаток Video Filter для комп’ютера, iPhone та Android
- 5 найкращих програм для створення відео та фотоколажів для початківців
- Створіть відеоколаж для Instagram [мобільний і робочий стіл]
- Огляд найкращого програмного забезпечення для редагування музичних тегів Mp3tag
- Як розмістити 2 відео поруч на комп’ютері та смартфоні



