5 практичних рішень, як обрізати відео MKV
Формат MKV не такий популярний, як MP4, але він також досить універсальний. Якщо ви заплуталися під час роботи з форматом MKV, хочете дізнатися більше про нього або хочете обрізати, відредагувати та покращити свої відео MKV, читайте далі. У цій публікації ми познайомимо вас із тим, що таке MKV, як відтворювати відео у форматі MKV і як обріжте свої відео MKV. Вам надано 5 можливих способів. Крім того, якщо вам потрібно конвертувати MKV в інші формати, спробуйте наші рекомендовані конвертери.
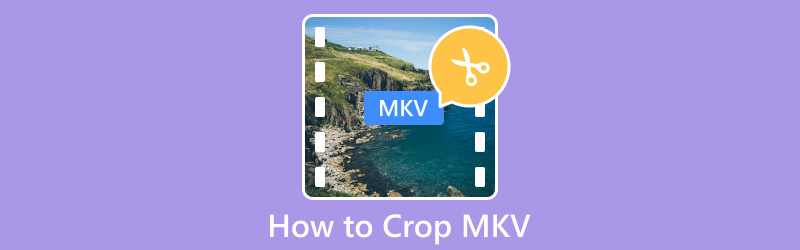
- СПИСОК ПОСІБНИКІВ
- Частина 1. Що таке MKV
- Частина 2. Як відкрити файли MKV
- Частина 3. Прості способи кадрування MKV відео
- Частина 4. Поширені запитання про те, як обрізати MKV
Частина 1. Що таке MKV
MKV — це широко використовуваний формат мультимедійного контейнера. Його повна назва - Matroska Video format. Він відомий завдяки здатності містити декілька відео, аудіо та субтитрів в одному файлі. Формат MKV також може підтримувати різні кодеки. Залежно від цієї характеристики люди завжди використовують його для зберігання відео високої чіткості, як-от фільмів або телешоу. Загалом, формат MKV все ще досить відомий і широко використовується. Однак, оскільки він містить більше речей і, як правило, гарантує високу якість, розміри відеофайлів у цьому форматі зазвичай більші. Ця функція також спрощує розповсюдження. Тож інколи, з огляду на ефективність розповсюдження, доводиться конвертувати його у формат MP4.
Частина 2. Як відкрити файли MKV
Є багато програвачів, які можна використовувати для відкриття відео MKV. Найвідомішим з них є VLC Player, який підтримує велику кількість форматів файлів. Інші, наприклад Windows Media Player, DivX Player, 5KPlayer тощо, також можна застосовувати для відтворення файлів MKV. Якщо ви хочете відтворити своє відео MKV на більшій кількості програм або онлайн-платформ, ви також можете конвертувати його у більш адаптований відеоформат, наприклад MP4.
Частина 3. Прості способи кадрування MKV відео
Використовуйте найкращий Cropper - ArkThinker Video Converter Ultimate
Перш за все, ми рекомендуємо вам спробувати найповнофункціональніший інструмент для обрізання відео MKV, ArkThinker Video Converter Ultimate. Цей інструмент об’єднує численні функції редагування, а також параметри налаштування. Він досить ефективно обробляє відео та гарантує, що якість вашого відео не буде втрачена в процесі. Крім обрізання відео MKV, ви можете конвертувати відеоформат, а також обрізати, стискати та покращувати свій файл.
Ось посібник із використання ArkThinker Video Converter Ultimate для кадрування MKV.
Отримайте ArkThinker Video Converter Ultimate на свій комп’ютер. Відкрийте його та виберіть Toolbox в інтерфейсі.
Знайдіть Video Cropper серед усіх інструментів і натисніть його.
Після входу на нову сторінку натисніть кнопку з великим плюсом, щоб завантажити відео MKV.
Щоб налаштувати співвідношення сторін, потрібно перетягнути жовті лінії та вибрати область, яку потрібно зберегти.

Натисніть Preview, щоб перевірити результат. Нарешті виберіть Експорт.

ArkThinker Video Cropper онлайн
Якщо ви не хочете завантажувати додаткове програмне забезпечення, хорошим вибором стануть онлайн-інструменти. ArkThinker Video Cropper створено, щоб ефективно допомогти вам обрізати відео MKV в Інтернеті. Вам не потрібно завантажувати чи встановлювати будь-яке додаткове програмне забезпечення чи плагіни; просто перейдіть на веб-сайт і почніть безпосередньо редагувати. З його допомогою ви можете змінити розмір свого відео під будь-яку платформу, наприклад YouTube.
Ось що вам потрібно зробити, щоб використовувати цей найкращий кроппер MKV онлайн.
Введіть веб-сайт ArkThinker Video Cropper у свій браузер.
Натисніть «Почати кадрування відео», щоб додати файл MKV.
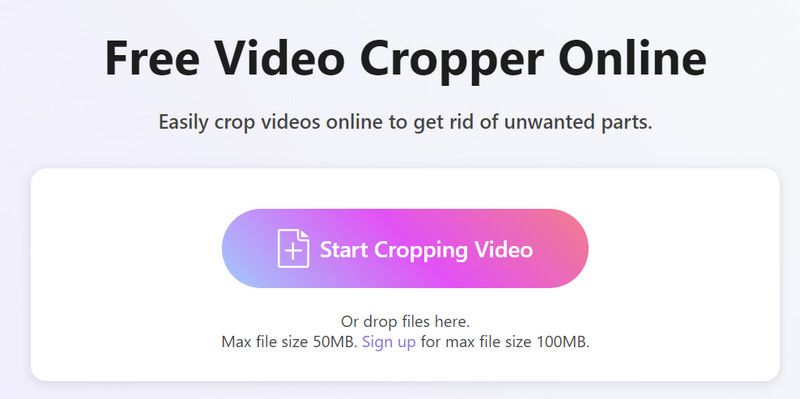
Налаштуйте співвідношення сторін і видаліть непотрібну область. Коли ви задоволені, натисніть «Обрізати відео».
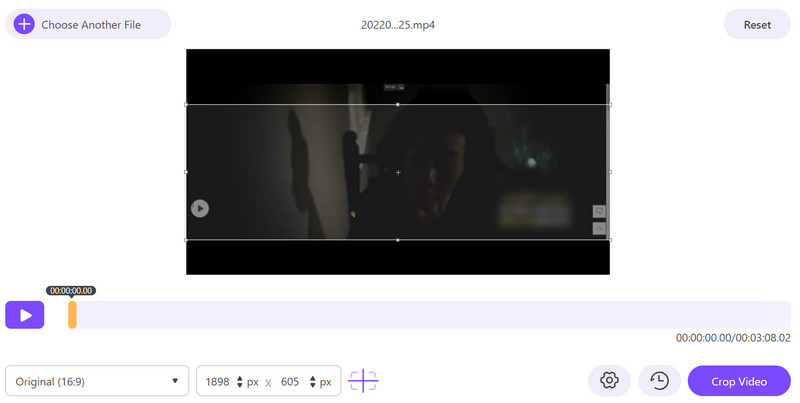
Натисніть «Завантажити», щоб отримати обрізаний файл MKV.
Програвач VLC
Будучи найпопулярнішим медіаплеєром, VLC Player має різноманітні функції, крім відтворення відео. Оскільки він підтримує багато форматів відео та аудіо, люди завжди використовують його для конвертації форматів файлів і налаштування ефекту відео. З його допомогою ви можете вільно обрізати, покращувати та обрізати своє відео MKV. Якщо вам не подобається інтерфейс VLC Player, спробуйте налаштовані функції, які він пропонує. Однак, порівняно з професійними інструментами, йому бракує деяких розширених функцій редагування.
Дотримуйтесь наведених нижче вказівок, щоб безкоштовно обрізати MKV.
Відкрийте VLC Player на своєму комп’ютері. Зверніть увагу, що ви повинні використовувати останню версію.
Виберіть «Медіа» та натисніть «Відкрити файл», щоб завантажити своє відео MKV.
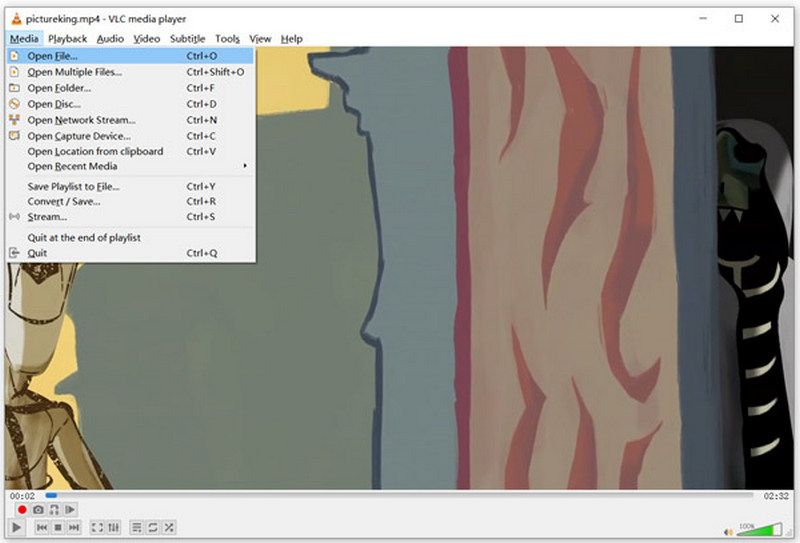
Виберіть Відео > Обрізати. Тут ви можете вибрати співвідношення сторін 16:9, 16:10, 4:3, 1:1 тощо.
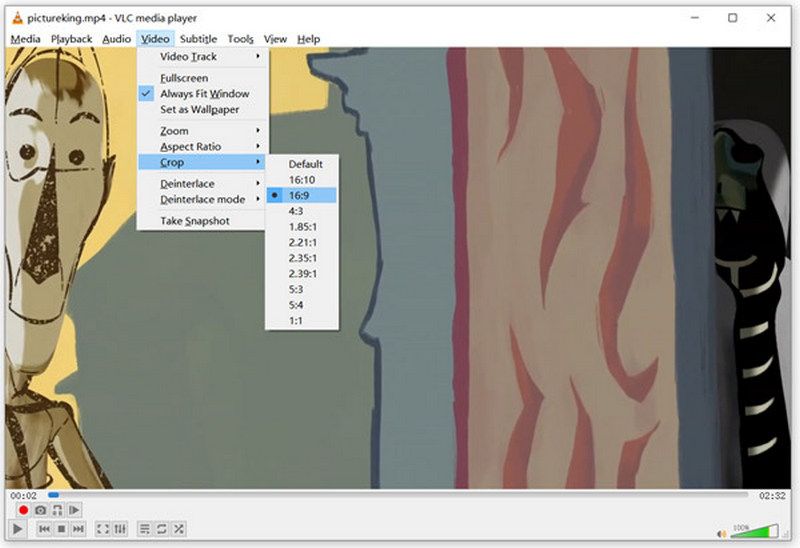
FFmpeg
FFmpeg — це програмне забезпечення з відкритим кодом. Він містить набір бібліотек і програм для обробки мультимедійних даних. Ви можете записувати, конвертувати, редагувати та транслювати файли. Він підтримує широкий спектр кодеків і форматів. Однак його використання трохи складніше порівняно з іншим програмним забезпеченням. Тому деяким новачкам може бути важко відразу це зрозуміти.
Ось кроки, які можна виконати, щоб обрізати відео MKV.
Відкрийте FFmpeg і скористайтеся фільтром кадрування.
Синтаксис кадрування відео такий:
ffmpeg -i input.mp4 -filter:v “crop=w:h:x:y” output.mp4
w це ширина обрізаного відео, ч це висота, x позначає горизонтальне положення, а y означає вертикальне положення. Налаштуйте ці значення відповідно до ваших вимог.
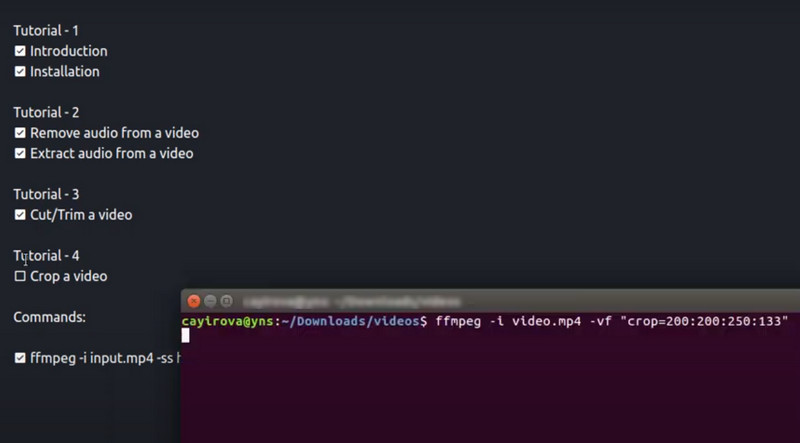
Ручне гальмо
Handbrake — це програмне забезпечення, яке в основному використовується для конвертації форматів відеофайлів. Формат, який він підтримує, досить широкий. Крім того, він має розширені функції для редагування деталей, налаштування якості, додавання субтитрів тощо. Його можна використовувати з системами Windows, Mac і Linux. Тут ви можете використовувати його для обрізання MKV без втрати якості.
Ось інструкції щодо використання ручного гальма.
Завантажте Handbrake на свій пристрій. У розділі «Вибір джерела» натисніть «Папка» або «Файл», щоб додати своє відео MKV.
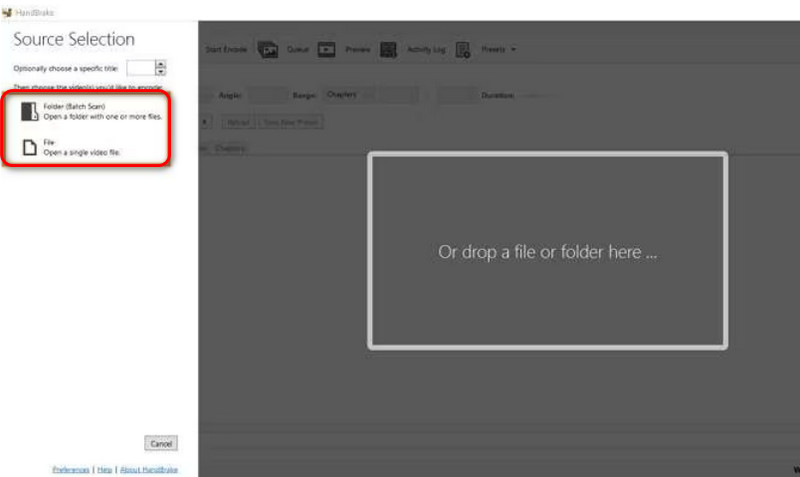
Клацніть «Розміри» > «Орієнтація та обрізка» > «Власний». Тоді ви зможете налаштувати співвідношення сторін самостійно.
Після видання натисніть «Почати кодування», щоб зберегти зміни.
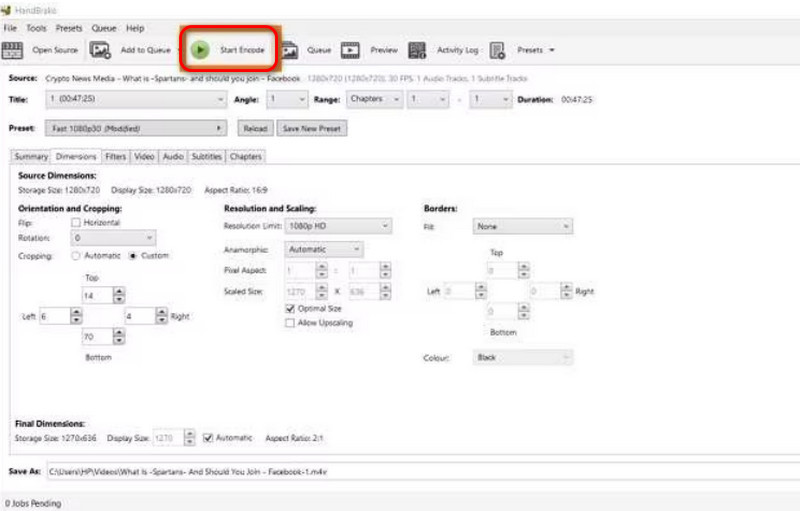
Бонус: як конвертувати MKV у популярні формати
Як ми зазначали під час представлення MKV, іноді вам може знадобитися конвертувати формат файлу з MKV в інші формати, щоб зменшити розмір вашого відео або завантажити його на більше платформ. Ми рекомендуємо вам спробувати найкращий інструмент конвертації відео, ArkThinker Video Converter Ultimate. Він підтримує не тільки конвертацію між 1000+ форматами, але й пакетне конвертування кількох файлів. З його допомогою ефективність перетворення буде значно покращена, і вам не доведеться турбуватися про втрату якості відео.
Ось що вам потрібно зробити конвертувати MKV в MP4 або інші формати за допомогою ArkThinker Video Converter Ultimate.
Завантажте та встановіть ArkThinker Video Converter Ultimate на свій комп’ютер. Відкрийте його та виберіть Конвертер.
Натисніть «Додати файли», щоб завантажити відео MKV.

Натисніть «Перетворити все на» у верхньому правому куті, щоб розкривний список підтримуваних форматів. Виберіть Відео та знайдіть цільовий формат.

Виберіть «Зберегти в» у нижньому лівому куті. Тут ви зможете вибрати папку для зберігання перетвореного відео.

Якщо вам потрібно, ви можете натиснути кнопки «Редагувати», «Вирізати» та «Покращити», щоб змінити деталі та ефект вашого файлу. Після завершення натисніть «Перетворити все», щоб розпочати процес перетворення.

Частина 4. Поширені запитання про те, як обрізати MKV
MKV чи MP4 краще для редагування?
Обидва вони є популярними форматами відео. Коли справа доходить до редагування, вони мають різні характеристики. MP4 сумісний із більшістю програмного забезпечення. Він може підтримувати хорошу якість, пропонуючи добре стиснення. MKV може містити кілька аудіо- та відеопотоків в одному файлі. Це кращий вибір для зберігання високоякісного відео. Однак сумісність MKV менш широка.
Чи може Adobe Premiere редагувати файли MKV?
Так, цей інструмент можна використовувати для редагування файлів MKV. Але оскільки MKV — це формат-контейнер, який може містити різні типи кодеків, для Adobe Premiere можуть знадобитися відповідні кодеки, встановлені у вашій системі. Крім того, апаратні характеристики вашого комп’ютера можуть впливати на продуктивність редагування файлів MKV в Adobe Premiere.
MKV гірша якість, ніж MP4?
Ні. Якість відео в основному залежить від використовуваних кодеків і налаштувань. Формат MP4 буде більш схильний жертвувати якістю, щоб зменшити розмір файлу, щоб гарантувати ефективніше розповсюдження файлу. The MKV має тенденцію до збільшення розміру файлу, щоб підтримувати високу якість відео. Тому якість відео у форматі MKV переважно вища, ніж у форматі MP4.
Висновок
У цій статті ми починаємо з короткого вступу до концепції формату MKV і загального списку кількох програвачів, які можна використовувати для відтворення відео MKV. Після цього, щоб допомогти вам вирішити вашу основну проблему, як обрізати відео MKV, ми пропонуємо вам 5 інструментів. На основі наданої нами інформації; ви можете вибрати той, який вам найбільше підходить. Якщо вам потрібно конвертувати MKV в інші формати, ми також пропонуємо вам один із найкращих конвертерів відео. Ми прагнемо вирішити ваші проблеми в усіх аспектах. Якщо у вас є інші запитання, будь ласка, залиште те, що ви хочете сказати, у розділі коментарів.
Що ви думаєте про цю публікацію? Натисніть, щоб оцінити цю публікацію.
Чудово
Рейтинг: 4.9 / 5 (на основі 316 голоси)
Знайти більше рішень
Ezgif Resize – Ezgif Video Crop і найкраща альтернатива Ezgif Як редагувати та обрізати анімовані GIF-файли 4 ефективними способами Огляд Kapwing Resizer та найкраща альтернатива Kapwing Resizer Adobe Premiere Crop Video – як обрізати відео в Premiere Покроковий посібник із додавання музики до iMovie Обрізати відео без водяних знаків: прості способиВідносні статті
- Редагувати відео
- Як зробити коротке відео довшим за допомогою 3 різних методів
- Зациклюйте відео на iPhone, iPad, телефоні Android і комп’ютері
- Безкоштовне програмне забезпечення для редагування відео – 7 найкращих безкоштовних програм для редагування відео
- 3 програми для видалення водяних знаків TikTok для видалення водяних знаків TikTok
- Фільтр відео – як додати та встановити фільтр на відео 2024
- Як уповільнити відео та зробити сповільнене відео 2024
- Розділіть свій великий відеофайл за допомогою 3 найкращих тримерів фільмів 2024 року
- Як додати водяний знак до відео на різних пристроях 2024
- 5 найкращих компресорів MP4 для зменшення розміру відеофайлу 2024
- Детальний посібник про те, як уповільнити відео на Snapchat 2024



