Безпроблемний посібник із 6 найкращих інструментів, як обрізати файл MOV
Немає нічого більш неприємного, ніж зйомка відео з фотобомберами або небажаними частинами. Таким чином, ви шукаєте способи видалити ці непотрібні частини, обрізаючи відео. Крім того, деякі роблять це, щоб отримати потрібне співвідношення сторін або збільшити окремі деталі. Враховуючи широке використання формату MOV, ми зосередимося на тому, як ви можете це зробити кадрування MOV файли на Mac і навіть Windows. Деякі з популярних програм будуть обговорюватися в цій публікації, щоб допомогти вам у виконанні вашого завдання.
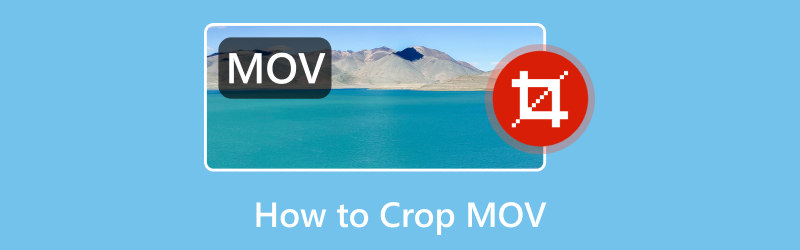
- СПИСОК ПОСІБНИКІВ
- Частина 1. Що таке MOV
- Частина 2. Як відкрити MOV
- Частина 3. Рішення для кадрування MOV
- Частина 4. Поширені запитання про те, як обрізати MOV
Частина 1. Що таке MOV
Усім відомо, що MOV — це формат файлу QuickTime Movie. Щоб надати вам більше інформації про це, MOV — це контейнерний формат. Це означає, що він містить різні мультимедійні компоненти, такі як аудіо, відео, субтитри та текст, в одному файлі. Він також популярний для зберігання високоякісного відео та аудіо. Тому багато хто вибирає його завдяки його якості. Однак, враховуючи це, MOV має тенденцію бути більшим за інші формати. Тепер, перш ніж продовжити навчання обрізанню MOV-відео, ви можете знати, як його відкрити. Якщо так, то переходимо до наступної частини.
Частина 2. Як відкрити MOV
Ось як можна відкрити файли MOV за допомогою медіапрогравачів за замовчуванням в операційних системах Mac і Windows:
Відтворення відео MOV на Mac
Програвач QuickTime — це програмне забезпечення програвача за замовчуванням на Mac. Таким чином, він може відкривати файли MOV без додаткового встановлення.
Просто двічі клацніть MOV-файл, який потрібно відтворити. Він автоматично відкриється в QuickTime Player.
За бажанням ви можете клацнути правою кнопкою миші файл MOV і вибрати «Відкрити за допомогою». Потім виберіть QuickTime Player.
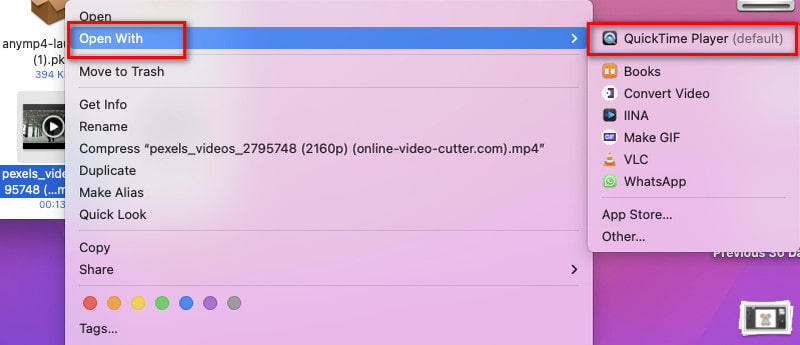
Як дивитися MOV у Windows
Відкрити відеофайли MOV на комп’ютері з ОС Windows можна двома способами. Програвач за замовчуванням — Windows Media Player. Але в Windows 10 є вбудований програвач під назвою «Фільми та ТБ».
Двічі клацніть відео MOV, яке потрібно відтворити, і воно автоматично відкриється у Windows Media Player. У Windows 10 і вище він відтворюватиметься в програмі «Фільми та ТБ».
Якщо відео не відтворюється відразу, ви можете клацнути його правою кнопкою миші та вибрати «Відкрити за допомогою». Нарешті виберіть «Фільми та ТБ» або Windows Media Player.
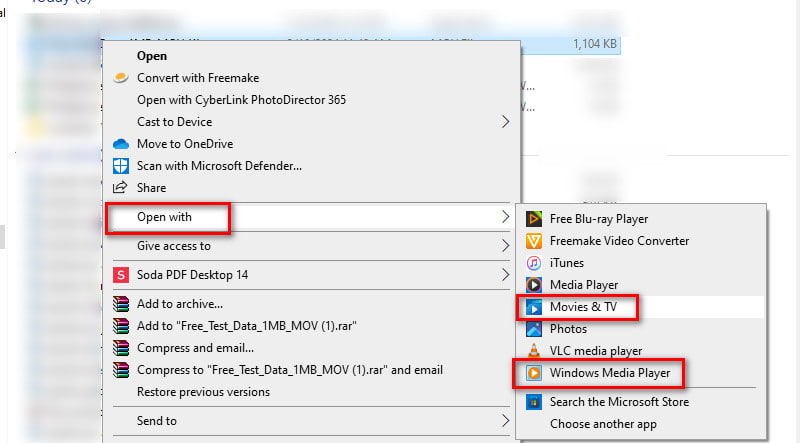
Частина 3. Рішення для кадрування MOV
Рішення 1. Обрізайте відео MOV за допомогою найкращого інструмента для обрізання відео – ArkThinker Video Converter Ultimate
Першим у списку є ArkThinker Video Converter Ultimate. Окрім програмного забезпечення для конвертування, це також може бути вашим найкращим обрізачем відео. Програма дозволяє обрізати файли MOV без будь-яких проблем. Окрім MOV, він підтримує різні популярні відеоформати, такі як MP4, MKV, AVI, WMV тощо. Він також надає частину попереднього перегляду, щоб ви могли побачити, чи ви достатньо задоволені під час обрізання відео. Крім того, інструмент надає вам більше можливостей для налаштування вихідних параметрів. Ви можете вибрати бажаний формат, якість, роздільну здатність, частоту кадрів тощо. Також можна обрізати кліпи, щоб видалити зайві частини. Якщо ви тепер раді дізнатися, як обрізати MOV за допомогою нього, ось як:
Отримайте ArkThinker Video Converter Ultimate за допомогою наведених нижче варіантів завантаження. Встановіть його та дочекайтеся автоматичного запуску.
Потім у верхньому меню виберіть опцію Toolbox. Звідти виконайте пошук або прокрутіть, щоб знайти параметр Video Cropper.
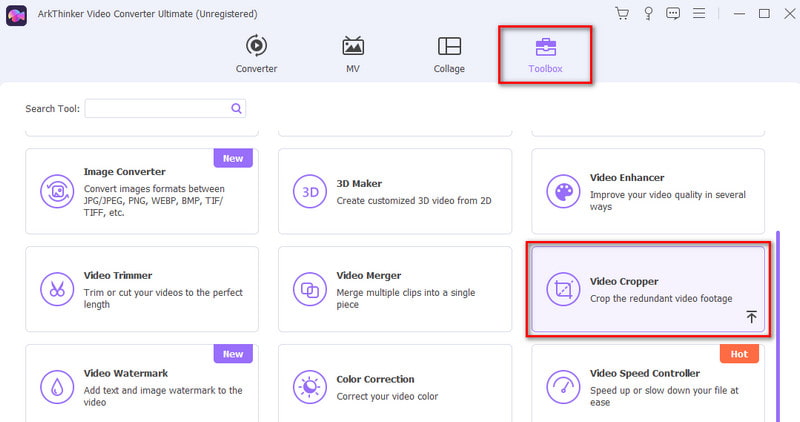
Згодом натисніть кнопку з плюсом, щоб додати файл MOV, який потрібно обрізати.
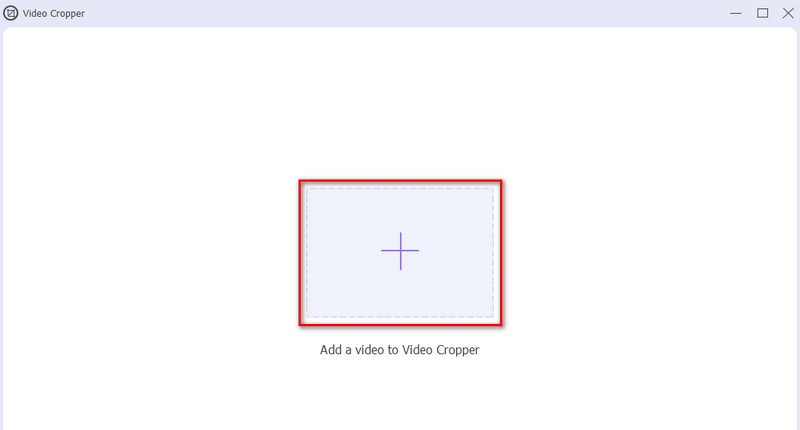
У наступному інтерфейсі налаштуйте поле обрізання відповідно до бажаного співвідношення сторін. За бажанням можна налаштувати вихідні параметри відповідно до ваших потреб. Як тільки задоволений, удар Експорт.
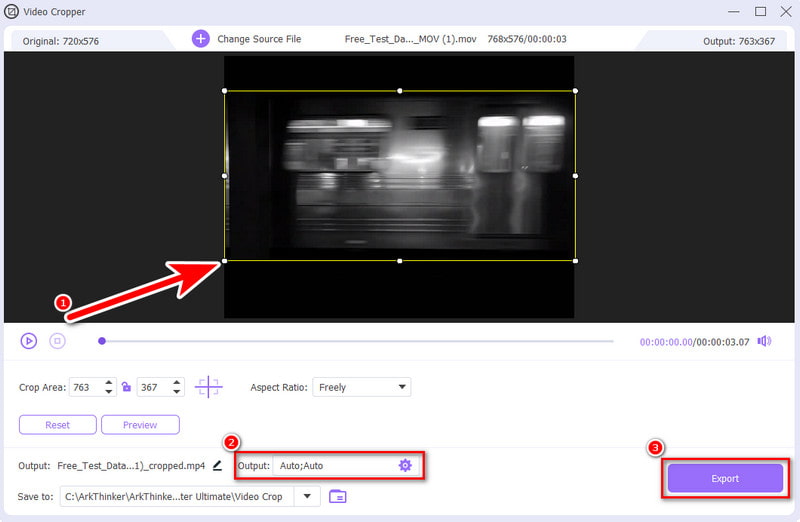
Рішення 2. Обрізайте файли MOV онлайн за допомогою ArkThinker Video Cropper
Вам потрібна програма, яка допоможе обрізати MOV-відео онлайн? ArkThinker Free Video Cropper Online пропонує швидкий і зручний спосіб для вас. Це веб-інструмент, який дозволяє обрізати відео до потрібного розміру. Крім того, він пропонує різні варіанти співвідношення сторін, які підходять для різних сайтів соціальних мереж. Він включає канали Facebook, YouTube, публікації чи історії в Instagram тощо. У той же час це дозволяє налаштувати параметри відео та аудіо перед збереженням обрізаного файлу. Ви можете вибрати бажаний вихідний формат, кодер, роздільну здатність тощо. Крім того, він підтримує широкий вибір відеовходів, таких як MOV, MP4, FLV, WMV, VOB тощо. Ось як це працює.
Перейдіть до офіційного ArkThinker Free Video Cropper Online веб-сайт. Потім натисніть «Почати кадрування відео», щоб вибрати та імпортувати відео MOV.
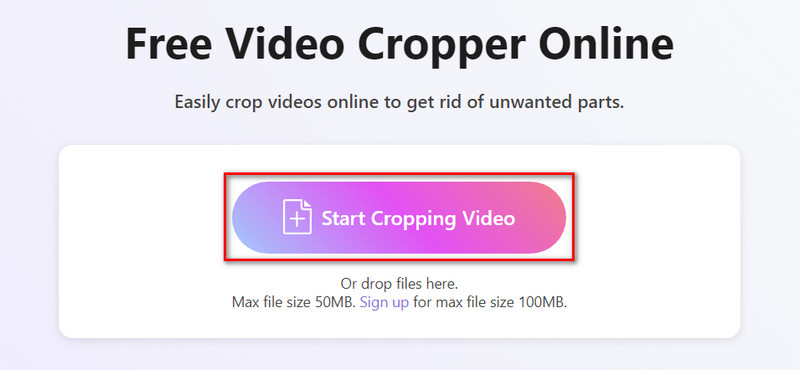
Після завершення завантаження відео налаштуйте співвідношення сторін відповідно до ваших потреб. Щоб налаштувати параметри перед збереженням, натисніть кнопку Налаштування.
Потім натисніть OK, щоб застосувати зміни. Коли ви задоволені, виберіть «Обрізати відео» та натисніть кнопку «Зберегти».

Рішення 3. Як змінити розмір MOV за допомогою Adobe Express
Платформа: Веб-інтерфейс
Ще один онлайн-спосіб обрізати файл .mov — це Adobe Express. Він пропонує швидкі відео дії, які дозволяють користувачам обрізати свої відео. Таким чином, це гарантує, що ви можете обрізати відео MOV. Крім того, ви можете вибрати портретний, альбомний або квадратний розмір для обрізання кліпу. Це дозволяє використовувати ваші власні розміри для вашого відео. Дотримуйтеся посібника, щоб отримати доступ до нього та використовувати його.
Відкрийте улюблений браузер і знайдіть Adobe Express Video Cropper.
Натисніть кнопку «Завантажити відео», щоб додати файл MOV, який потрібно обрізати.
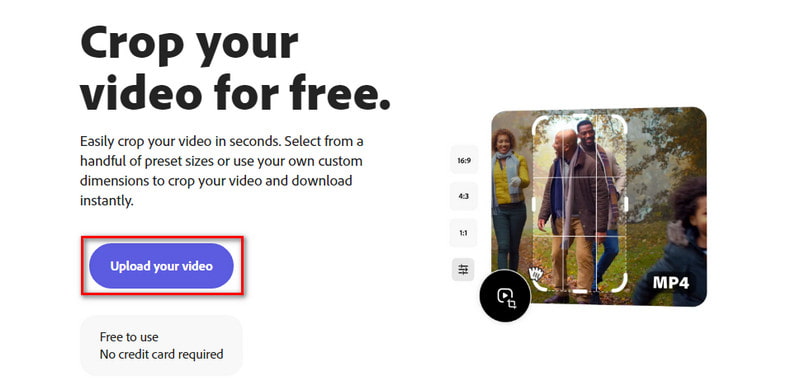
Виберіть співвідношення сторін відповідно до ваших потреб. Після завершення натисніть опцію «Завантажити», щоб експортувати його.
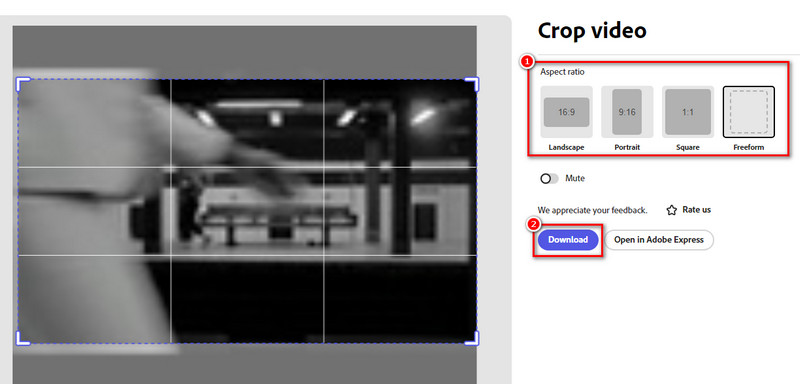
- Завантажувати програмне забезпечення не потрібно.
- Простий у використанні інтерфейс із попередньо встановленими параметрами кадрування.
- Доступний безкоштовний план.
- Обрізання може погіршити якість відео.
Рішення 4. Налаштуйте співвідношення сторін MOV за допомогою QuickTime
Платформа: Мак
Звичайно, ми не повинні пропустити QuickTime Player. Це чудовий варіант для відтворення файлів MOV. Але ця програма не обрізає ваше відео безпосередньо. Натомість вам потрібна його оновлена версія. Це означає, що вам потрібно підписатися на QuickTime Pro для обрізання відео MOV. Після оновлення до Pro ви можете дотримуватись посібника нижче, щоб дізнатися, як це працює. Ви дізнаєтеся, як обрізати та переміщати у Photoshop за допомогою цього рішення.
По-перше, вам знадобиться файл маски, щоб у QuickTime був посібник із обрізання вашого файлу. Для цього зробіть знімок певного кадру у своєму відео. Скопіюйте зображення кадру за допомогою QuickTime Pro. Потім відкрийте відео, перейдіть до Редагувати та виберіть Копіювати.
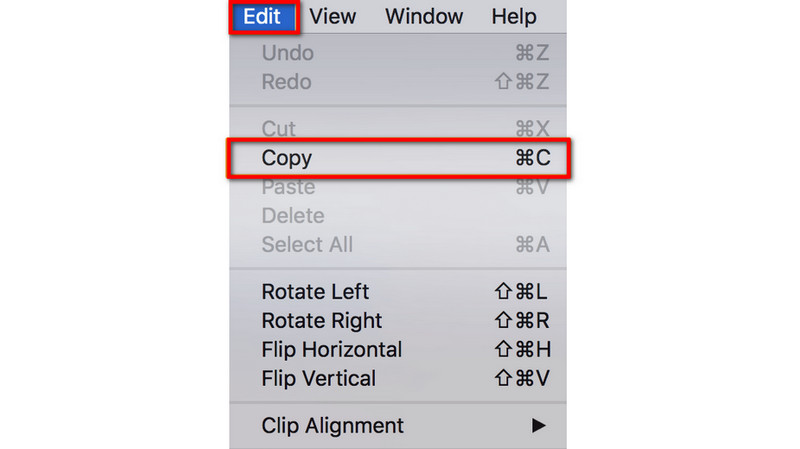
Тепер запустіть Photoshop і створіть новий проект, вибравши «Файл», а потім «Новий». Вставте фото, яке ви скопіювали раніше. На панелі інструментів виберіть Інструмент «Прямокутна область»..
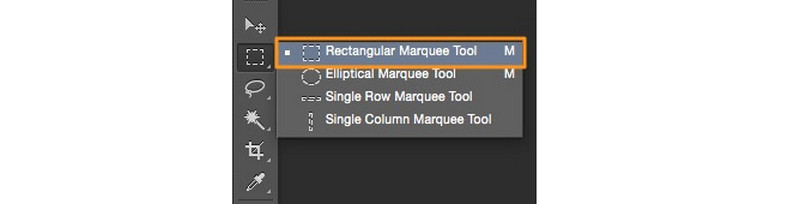
Використовуйте інструмент, щоб вибрати область, яку потрібно зберегти, і залийте її чорним. Простір зовні необхідно заповнити білим кольором. Потім збережіть зображення у форматі GIF або TIFF.
Потім поверніться до QuickTime Pro. Перейдіть до вікна та виберіть Показати властивості фільму. Звідти виберіть опцію «Візуальні налаштування» та натисніть «Вибрати», щоб імпортувати файл маски.
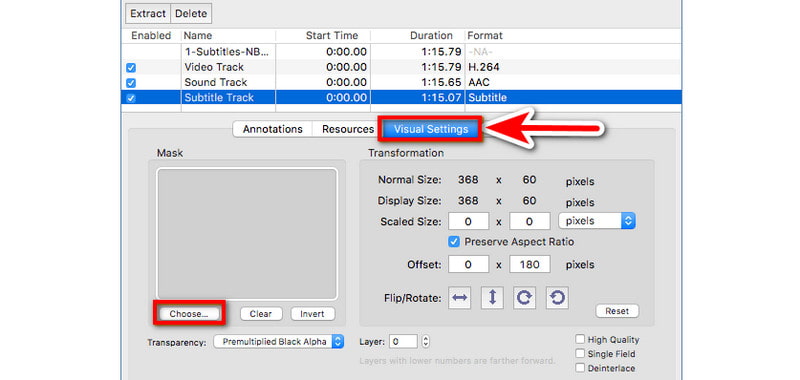
На останньому кроці вибрана область буде лише тією, яка відображатиметься у вашому відео MOV. Збережіть обрізане відео, вибравши «Файл» > «Експорт».
- Попередньо встановлено на комп'ютер Mac.
- Потужний програвач для MOV, включаючи такі формати, як MP4, закодовані за допомогою відеокодека MPEG-4 або H. 264.
- Процес кадрування відео складний і може заплутати нових користувачів.
- Оновлення трохи дорожче, воно коштує $30.00.
Рішення 5. Обріжте відео MOV за допомогою iMovie
Платформа: Пристрої Mac і iOS
iMovie — відоме програмне забезпечення для редагування відео, розроблене Apple. Таким чином, це означає, що він доступний для пристроїв Mac і iOS. На щастя, ви також можете використовувати його для кадрування MOV. Таким чином, ви можете зосередитися на певних областях або видалити небажані частини зі свого відео. Більше того, за допомогою нього можна обрізати та додавати фільтри, звукові ефекти тощо. Щоб дізнатися, як цим користуватися, ось короткий посібник для вас.
Запустіть програму iMovie на своєму пристрої. Виберіть «Імпорт медіа», щоб завантажити відео MOV, яке потрібно обрізати.
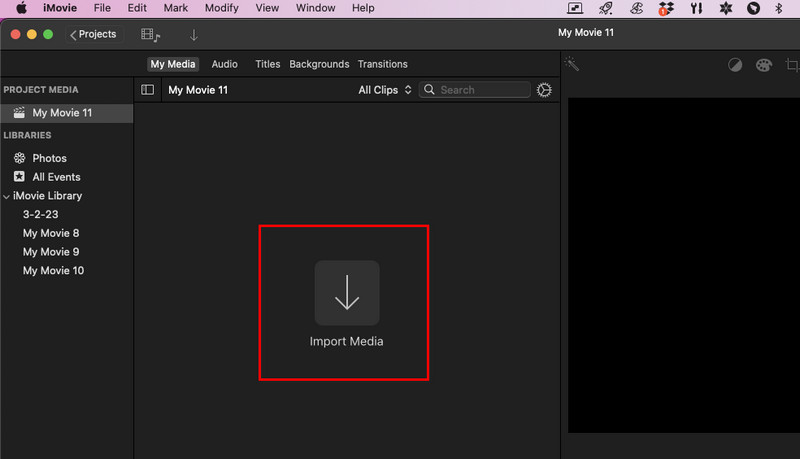
Потім виберіть кнопку обрізання, яку ви знайдете в розділі попереднього перегляду. Натисніть і перетягніть ручки, щоб вибрати те, що ви хочете зберегти.
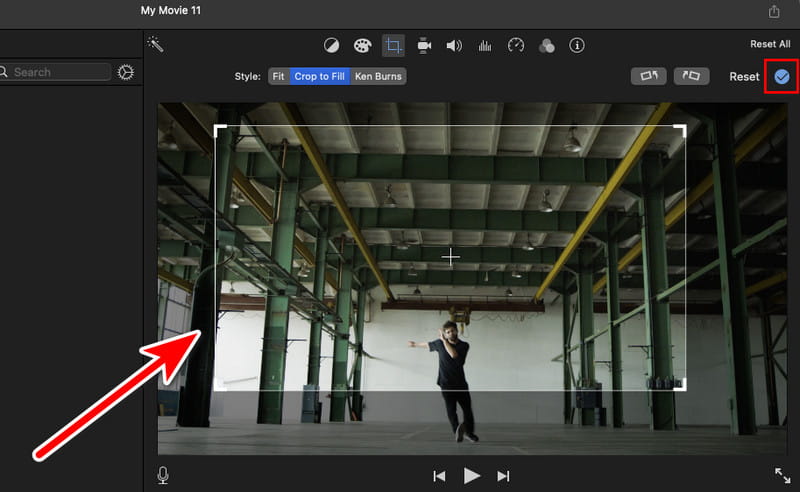
Завершивши, натисніть синю кнопку прапорця, щоб застосувати коригування кадрування. Потім перейдіть до розділу «Поділитися» та натисніть «Експортувати файл», щоб зберегти його.
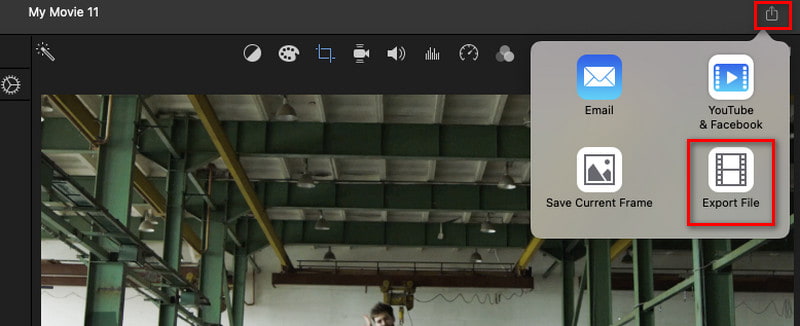
- Безкоштовний і простий у використанні інструмент редагування.
- Пропонує точні інструменти кадрування з візуальним попереднім переглядом.
- Добре інтегрується з іншими продуктами Apple.
- Є лише на пристроях Apple.
Рішення 6. Обріжте файл MOV за допомогою Filmora Video Editor
Платформа: Windows і Mac
Що стосується останнього інструменту, Filmora Video Editor допоможе вам обрізати файли MOV на Windows і Mac. Він також забезпечує швидкий спосіб обрізання відео різних розмірів. З його допомогою ви можете обрізати вручну та автоматично. Крім того, він може обрізати різні формати відео, включаючи MOV, FLV, WMV тощо. Він пропонує кілька технік обрізати відео. Ви можете налаштувати параметри та розташування фотографій, якщо хочете.
Завантажте та встановіть Filmora Video Editor на свій комп’ютер. Після цього запустіть його.
Імпортуйте файл MOV, перейшовши до «Файл» і вибравши «Імпорт медіафайлів» > «Імпортувати медіафайли». Ви також можете перетягнути файл MOV на часову шкалу, яку потрібно обрізати.
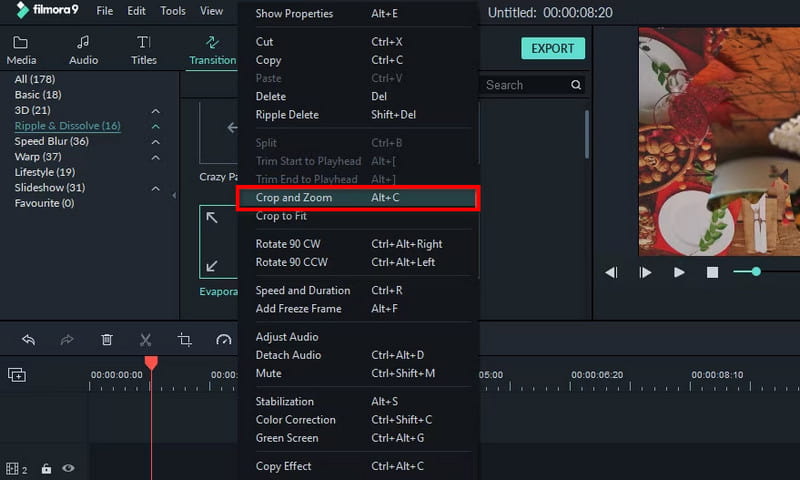
Потім клацніть потрібне відео правою кнопкою миші та виберіть у меню параметри «Обрізати» та «Збільшити». Після цього з’явиться вікно редагування, де ви зможете обрізати відео. Відрегулюйте співвідношення відповідно до ваших потреб.
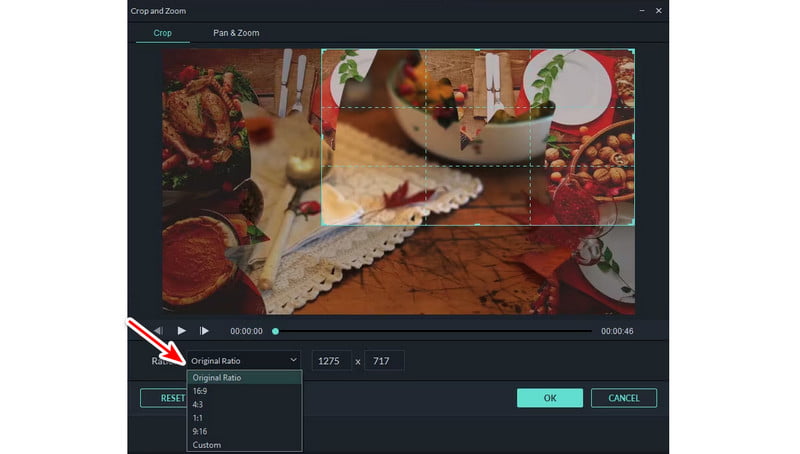
Натисніть OK, коли закінчите. Нарешті натисніть «Експорт», щоб зберегти обрізаний файл MOV. Встановіть необхідні параметри та виберіть «Експорт», щоб підтвердити вибір.
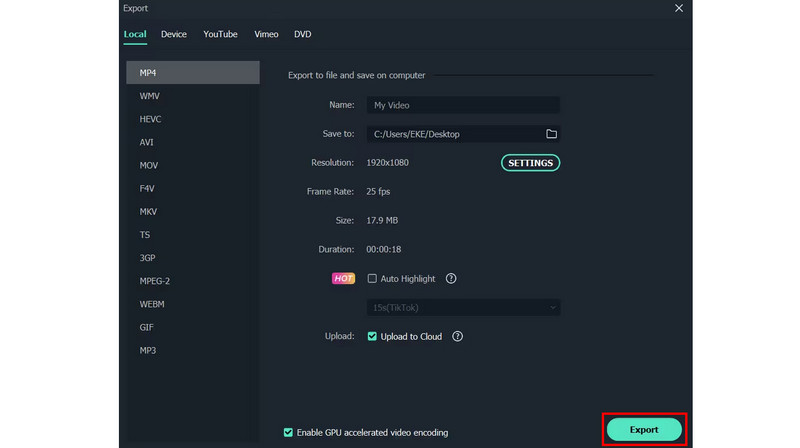
- Забезпечує різні параметри обрізання, включаючи попередні налаштування та спеціальні налаштування.
- Пропонує широкий вибір функцій редагування, які підходять навіть професіоналам.
- Безкоштовна версія має обмеження, наприклад водяні знаки на експортованих відео.
- Це вимагає вищих системних вимог до комп’ютера.
Частина 4. Поширені запитання про те, як обрізати MOV
Як обрізати відеокліп?
Існує багато способів обрізати відеокліп. Одним із інструментів, який може вам допомогти, є ArkThinker Video Converter Ultimate. Використовуйте функцію Video Cropper, щоб обрізати відео відповідно до бажаного співвідношення сторін.
Чи можна обрізати частину відео?
Так, ви можете обрізати певну частину відео за допомогою програмного забезпечення для редагування відео. Однією з таких програм, яку ви можете використовувати, є ArkThinker Video Converter Ultimate. Він пропонує функцію Video Cropper, яка допоможе вам миттєво обрізати відео.
Як обрізати відео в моїй галереї?
На iPhone виберіть потрібне відео. Натисніть Редагувати > Обрізати. Налаштуйте область кадрування та виберіть Готово. Перебуваючи на Android, відкрийте відео та знайдіть кнопку з ножицями. Виберіть співвідношення сторін і налаштуйте його відповідно до ваших потреб.
Завернути, ось як треба обрізати .mov файл за допомогою безпроблемних методів, якими ви ділитеся тут. Поки ви будете дотримуватися наведених вище інструкцій, ви зможете отримати бажані результати. Тепер, якщо вам потрібен інструмент редактора з різними параметрами, крім обрізання, ми рекомендуємо один інструмент. Не хто інший, як ArkThinker Video Converter Ultimate. Він інтуїтивно зрозумілий і простий в експлуатації. Проте, якщо ви віддаєте перевагу використанню онлайн-інструменту, розгляньте ArkThinker Free Video Cropper Online. Він безкоштовний 100%, і в кінцевому результаті немає водяного знака.
Знайти більше рішень
Adobe Premiere Crop Video – як обрізати відео в Premiere Практичні способи обрізати відео на телефоні або планшеті Android Як обрізати файли AVI за допомогою онлайнових і офлайнових інструментів для обрізання відео Незрівнянні методи ефективного обрізання відео MP4 Розуміння ідеального співвідношення за допомогою програми Video Crop 8 найкращих онлайн-відеорежимів для легкої зміни співвідношення сторінВідносні статті
- Редагувати відео
- Як зробити коротке відео довшим за допомогою 3 різних методів
- Зациклюйте відео на iPhone, iPad, телефоні Android і комп’ютері
- Безкоштовне програмне забезпечення для редагування відео – 7 найкращих безкоштовних програм для редагування відео
- 3 програми для видалення водяних знаків TikTok для видалення водяних знаків TikTok
- Фільтр відео – як додати та встановити фільтр на відео 2024
- Як уповільнити відео та зробити сповільнене відео 2024
- Розділіть свій великий відеофайл за допомогою 3 найкращих тримерів фільмів 2024 року
- Як додати водяний знак до відео на різних пристроях 2024
- 5 найкращих компресорів MP4 для зменшення розміру відеофайлу 2024
- Детальний посібник про те, як уповільнити відео на Snapchat 2024



