5 кроків для об’єднання кліпів у Premiere: повний і простий посібник
Мені потрібно було об'єднати кліпи в Premiere для особистого проекту. Під час відпустки я зняв кілька коротких кліпів на свій телефон і хотів об’єднати їх у плавний монтаж подорожі. Як це зробити?
Adobe Premiere Pro — це потужне програмне забезпечення для редагування відео, яким широко користуються як професіонали, так і любителі. Він пропонує ряд інструментів для створення приголомшливих відео, від базових редагувань до розширених ефектів. Одним із найважливіших завдань у редагуванні відео є об’єднання кліпів, незалежно від того, поєднуєте ви кілька кадрів для створення безперервної послідовності чи просто оптимізуєте свій проект.
Розуміння того, як об’єднати кліпи та забезпечити плавний перехід між кліпами, було ключовим для того, щоб кінцевий продукт виглядав професійно. Якщо ви потрапили в подібну ситуацію або просто хочете покращити свої навички редагування, дотримуйтеся цієї статті об’єднати кліпи в Premiere.
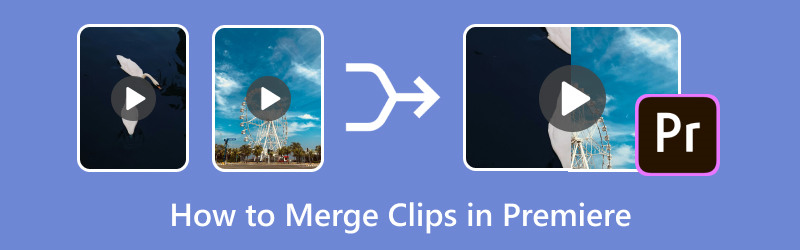
- СПИСОК ПОСІБНИКІВ
- Частина 1. Як об’єднати відеокліпи в Adobe Premiere Pro
- Частина 2. Поради щодо безперебійного злиття
- Частина 3. Альтернатива об'єднанню відеокліпів
Частина 1. Як об’єднати відеокліпи в Adobe Premiere Pro
Об’єднання кліпів у Premiere Pro передбачає імпортування, упорядкування та коригування кліпів для плавного поєднання. Ось покрокова інструкція, яка допоможе вам об'єднати відео.
Імпортуйте свої відеокліпи
Для початку відкрийте Adobe Premiere Pro і створіть новий проект. Потім виконайте такі дії, щоб імпортувати свої відеокліпи:
◆ Відкрийте меню «Файл» і натисніть «Імпортувати».
◆ Потім виберіть на комп’ютері відеокліпи, які ви бажаєте об’єднати.
Ви також можете просто перетягнути кліпи на панель проекту.
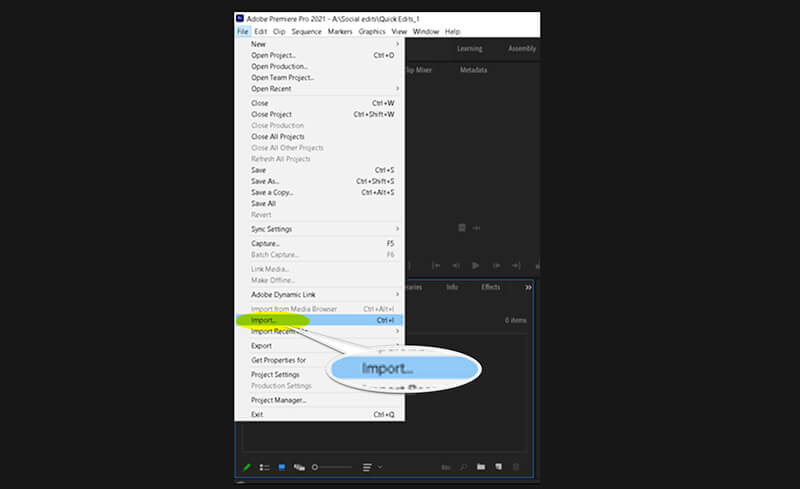
Створіть нову послідовність
Після того, як ваші кліпи буде імпортовано, вам потрібно буде створити нову послідовність, щоб упорядкувати їх:
◆ На панелі проекту клацніть правою кнопкою миші на кліпі та виберіть «Нова послідовність із кліпу». Це створює послідовність, яка відповідає налаштуванням кліпу.
◆ Ви також можете створити нову послідовність, перейшовши до «Файл» > «Нова» > «Послідовність» і вручну вибравши бажані параметри послідовності.
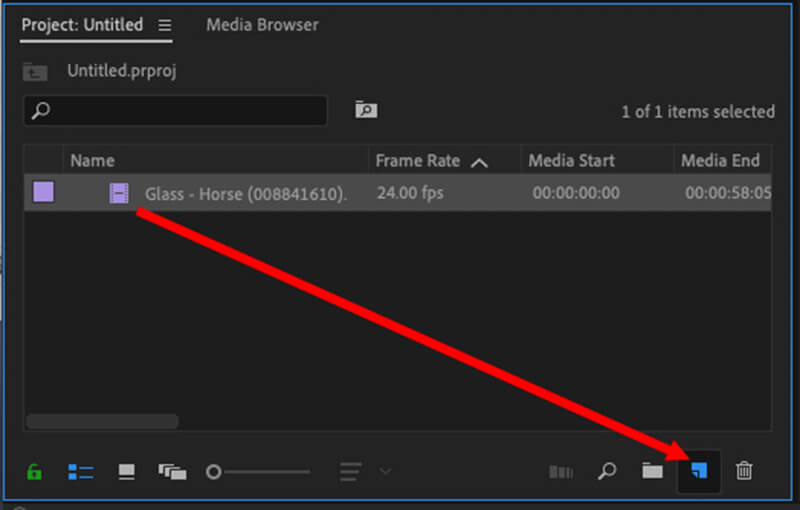
Розмістіть кліпи на шкалі часу
Далі перетягніть кліпи з Панель проекту до Хронологія панель. Розмістіть їх один за одним у тому порядку, у якому ви хочете. Ви можете легко змінити порядок кліпів, клацаючи та перетягуючи їх у різні місця на часовій шкалі.
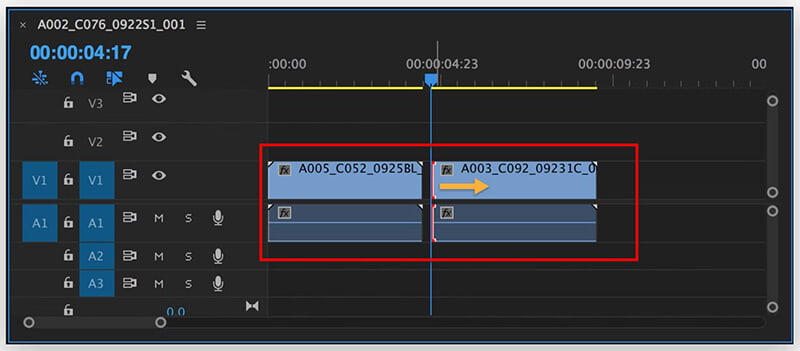
Обріжте та відрегулюйте кліпси
Щоб забезпечити плавне перетікання між затискачами, вам може знадобитися обрізати краї:
◆ Використовуйте Бритва (C) вирізати непотрібні частини на початку або в кінці кожного кліпу.
◆ Ви також можете налаштувати тривалість кліпу, клацнувши та перетягнувши краї кожного кліпу в Хронологія.
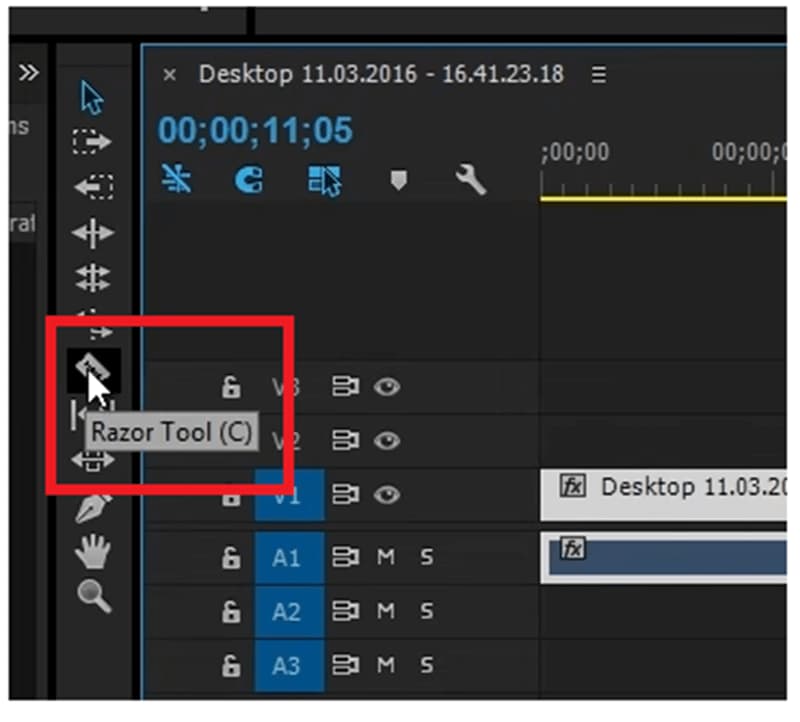
Експортуйте об’єднані кліпи
Коли ви задоволені своїми об’єднаними кліпами, настав час експортувати:
◆ Перейти до Файл > Експорт > Медіа.
◆ Виберіть бажані параметри експорту, такі як формат, роздільна здатність і місце призначення файлу, а потім натисніть Експорт.
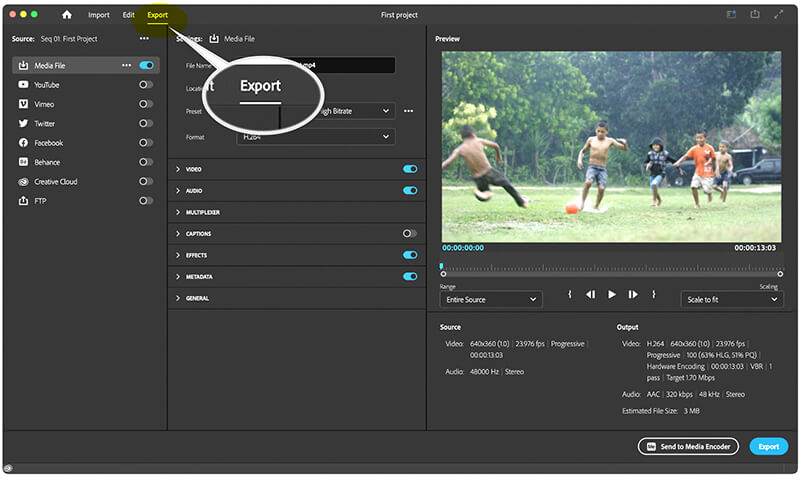
Ви успішно об’єднали свої кліпи в Adobe Premiere Pro!
Частина 2. Поради щодо безперебійного злиття
Хоча об’єднання кліпів є простим процесом, є кілька порад, які допоможуть вам досягти кращого результату:
Налаштувати переходи
Щоб створити більш плавні переходи між кліпами, подумайте про додавання відео переходи:
◆ Перейдіть до Панель ефектів і шукайте перехід, як Хрест Розчинити або Опустіть до чорного.
◆ Перетягніть ефект переходу до точки розрізу між двома кліпами на шкалі часу.
Це додає ефект згасання, що робить перехід менш різким.
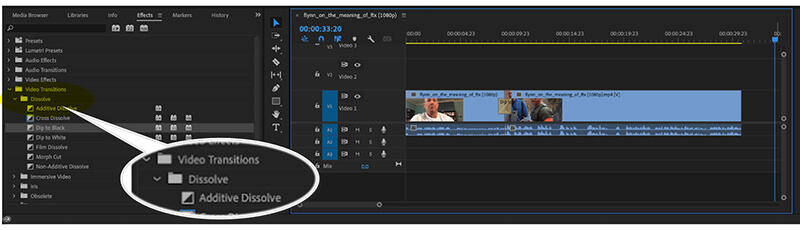
Відповідність рівням звуку
Об’єднання кліпів часто передбачає роботу з різними рівнями звуку. Ви можете синхронізувати або змінити звук відео щоб збігатися з об’єднаним відеофайлом. Щоб виправити це:
◆ Виберіть звукову частину кожного кліпу в Хронологія.
◆ Перейти до Змішувач аудіокліпів і відрегулюйте рівні так, щоб гучність була однаковою для всіх кліпів.
Це гарантує, що звук вашого відео не буде коливатися між кліпами.
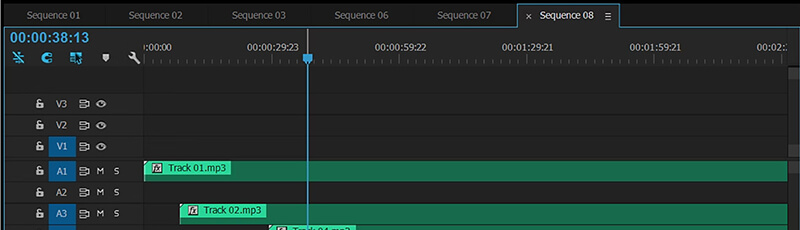
Частина 3. Альтернатива об'єднанню відеокліпів
Якщо вам здається, що Adobe Premiere Pro надто складний для простих завдань об’єднання, або якщо виникає проблема злиття кліпів Adobe Premiere, виділених сірим кольором, ви можете скористатися ArkThinker Video Converter Ultimate як альтернатива. Це програмне забезпечення пропонує більш зручний інтерфейс для об’єднання кліпів разом з іншими зручними функціями перетворення відео.
Основні характеристики ArkThinker Video Converter Ultimate
◆ Щоб заощадити час, об’єднайте кілька відеокліпів кількома клацаннями миші.
◆ Після об’єднання ви можете конвертувати відео в численні формати, такі як MP4, AVI, MOV тощо.
◆ Включайте базові функції редагування, як-от обрізання, кадрування, додавання ефектів тощо.
◆ Пропонуйте понад 20 інструментів для редагування кліпів, як-от покращення відео 4K, видалення водяних знаків із відео тощо.
Як об’єднати кліпи за допомогою ArkThinker Video Converter Ultimate
Завантажте та встановіть ArkThinker Video Converter Ultimate. Після цього запустіть це об’єднання відео на комп’ютері Windows або Mac.
Знайдіть і відкрийте Злиття відео інструмент в межах Ящик інструментів. Щоб об’єднати відео, просто натисніть кнопку «Плюс», щоб додати кліпи, які ви хочете об’єднати.

Розмістіть кліпи у бажаному порядку. Ви можете легко перетягнути кожен кліп, щоб змінити його положення, або скористатися параметрами «Вперед» і «Тло». Якщо ви хочете вставити кліпи до або після певного, скористайтеся Попереду і Позаду особливості. Ви можете обрізати або редагувати будь-який кліп за потреби.

Коли ви задоволені своїми налаштуваннями, перейменуйте свій проект, налаштуйте параметри виводу та виберіть, де зберегти остаточний файл. Нарешті натисніть кнопку Експорт кнопку для створення ваших об’єднаних відео.
Висновок
Навчитися об’єднувати кліпи в Premiere Pro – це цінна навичка для будь-якого відеоредактора, яка дозволяє з легкістю створювати безперебійні відео. Дотримуючись кроків, описаних у цьому посібнику, ви зможете впевнено імпортувати, упорядковувати та об’єднувати кліпи в Premiere, щоб покращити свої проекти. Якщо ви віддаєте перевагу простішому інструменту, ArkThinker Video Converter Ultimate пропонує просте рішення для об’єднання кліпів і конвертації їх у різноманітні формати.
Незалежно від того, об’єднуєте ви кліпи для особистого проекту чи професійної роботи, правильні інструменти та методи можуть зробити все можливе у створенні відшліфованих, цілісних відео.
Що ви думаєте про цю публікацію? Натисніть, щоб оцінити цю публікацію.
Чудово
Рейтинг: 4.9 / 5 (на основі 416 голоси)
Знайти більше рішень
3 способи розмити обличчя у відео від AI Покроковий посібник із об’єднання кількох відео за допомогою VLC Видалення аудіо з відео – вимкнення відео на різних пристроях Adobe Premiere Crop Video – як обрізати відео в Premiere Конкретний посібник із повороту відео в Adobe Premiere Дізнайтеся, як створити розділений екран в Adobe Premiere ProВідносні статті
- Редагувати відео
- 4 способи розмити обличчя у відео від AI
- 2024 60FPS відеоконвертери для висококласної вищої якості
- Найкращий відеоформат YouTube, який ви хочете конвертувати 2024
- 3 способи розмити обличчя у відео від AI
- 2 способи кадрування розміру відео в CapCut [Посібник 2024]
- 3 способи видалити водяний знак із відео PowerDirector
- Як видалити водяний знак із відео Renderforest двома способами
- Водяний знак Movavi: повний посібник із його додавання та видалення
- Обріжте файл WMV за допомогою 4 простих методів для швидкого результату
- Як зробити коротке відео довшим за допомогою 3 різних методів



