Зручні паралельні інструменти редагування відео для ПК і телефону
Зараз зазвичай з’єднують два відео на одному екрані. Він має широке застосування залежно від уподобань користувача. Творці онлайн-контенту зазвичай використовують цей метод для додавання відеореакцій. Його також можна використовувати в освітніх цілях. Іноді він також може показати схожість і відмінності між двома відео.
Для цього потрібно шукати програму з ефектом паралельного відео. І в цій публікації ми розберемося як розмістити два відео поряд за допомогою представлених нижче програм.

- СПИСОК ПОСІБНИКІВ
- Частина 1. Як розмістити два відео поруч на комп’ютері
- Частина 2. Як розмістити два відео поруч на телефоні
- Частина 3. Поширені запитання про Side-by-Side Video
Частина 1. Як розмістити два відео поруч на комп’ютері
Якщо ви користуєтеся комп’ютером, є різні способи застосувати два відео поруч побічних ефектів. Є програми, які прості у використанні, а також для професійних редакторів. Завдяки інтуїтивно зрозумілому інтерфейсу ви можете легко отримати доступ до продукту та безперебійно його використовувати. Спробуйте наведене нижче програмне забезпечення, щоб створити відеоефект пліч-о-пліч.
1. ArkThinker Video Converter Ultimate
ArkThinker Video Converter Ultimate це одна з програм, яка надає відеоефекти пліч-о-пліч. Він має вбудовану функцію колажу. Ви можете розмістити два відео один біля одного. Крім того, ви можете редагувати відео за допомогою інших функцій і інструментів редагування, які включають шаблони, фільтри, фонову музику та інші інструменти редагування, такі як обрізання, обертання та обрізання. Щоб почати роботу з відеоефектом «пліч-о-пліч», виконайте наведені нижче дії.
Завантажте та встановіть
Перш за все, завантажте та встановіть програму та завершіть процес встановлення. Після цього відкрийте програму для запуску.
Завантажте свої відео
У головному інтерфейсі натисніть Колаж варіант. Після цього натисніть (+), і ви перейдете безпосередньо до папки з файлами. Розмістіть по одному відео на окремих екранах. Ви можете вибрати Шаблон ви хочете, щоб відео розміщувалися на окремих екранах.
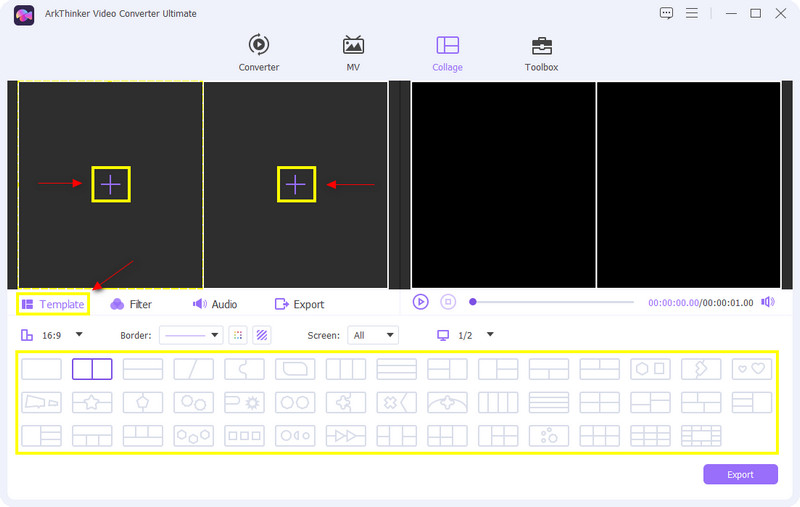
Змініть розмір екрана
Вибравши шаблон, ви також можете налаштувати екран своїх відео. Просто наведіть курсор на одне зі своїх відео та клацніть його, після чого з’явиться кнопка у формі прямокутника. Щоб налаштувати розмір, перемістіть курсор до (-) або (+) знак, який можна побачити на краю регулятора. Якщо ви наблизите курсор до (-), відео на екрані буде маленьким. З іншого боку, якщо ви наблизите курсор до (+), відео на екрані збільшиться.
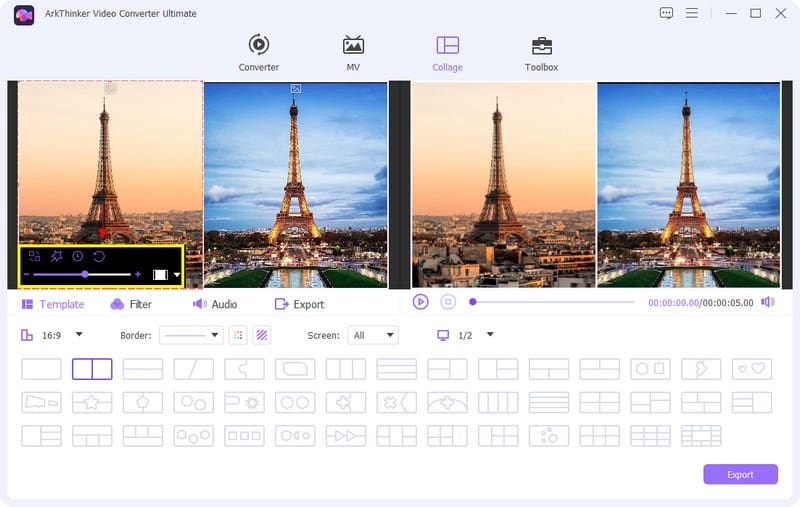
Відшліфуйте свої відео
Щоб покращити своє відео, ви можете застосувати a фільтр. Ви можете переглянути список ефектів, але виберіть потрібний. Ви можете побачити зміни, що відбулися на екрані.
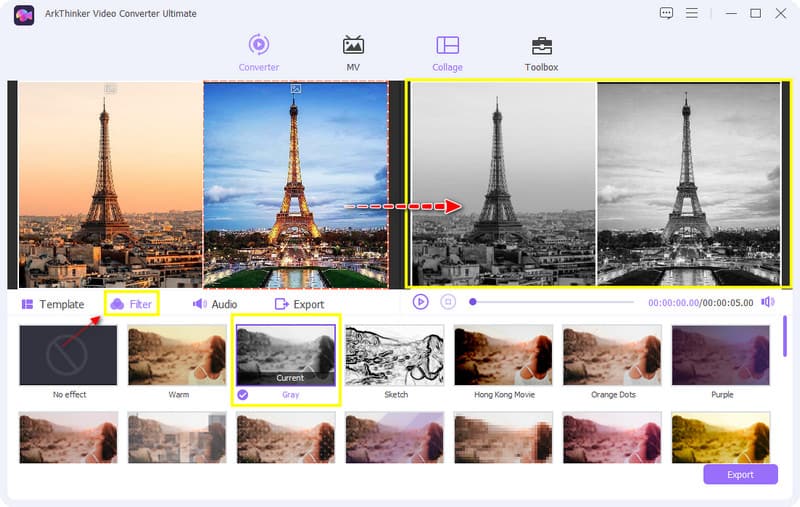
Крім того, ви можете зберегти оригінальний звук відео або додати фонову музику. Натисніть на Аудіо кнопку, якщо ви хочете внести деякі зміни. Якщо ви хочете зберегти оригінальний звук, залиште галочку на коробці. З іншого боку, якщо ви хочете додати фонову музику, натисніть (+).
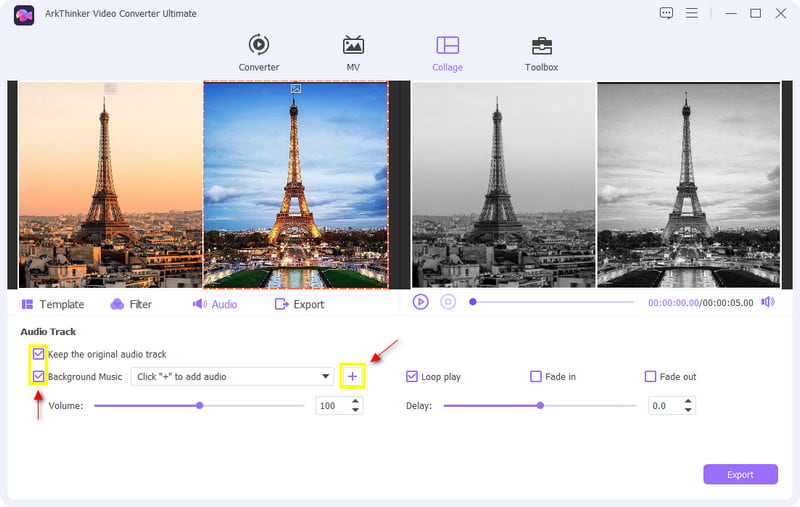
Експортуйте своє паралельне відео
Коли ви задоволені змінами, які ви внесли до ваших двох відео, ви можете натиснути Експорт кнопку. На нижній його край натисніть Розпочати експорт щоб зберегти створене паралельне відео.
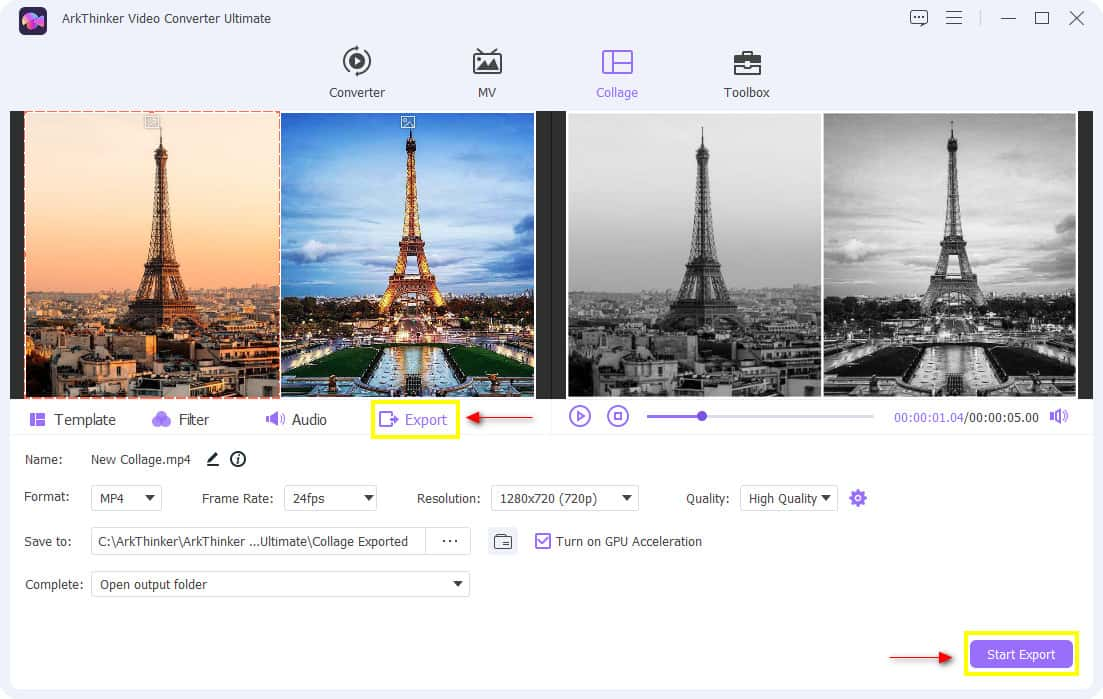
2. iMovie
Ви думаєте про використання паралельного відеоредактора, який можна застосувати до iPhone? Якщо так, ця частина також допоможе вам розмістити два відео пліч-о-пліч на iMovie iPhone. Якщо говорити про сумісність, iMovie сумісний лише з iOS і Mac. Отже, він має вбудовані функції розділеного екрана, які дозволяють відображати два відео на екрані. Крім того, він також має такі інструменти редагування, як «Обрізка», «Обертання» та «Переходи», і він може покращити відео. Якщо вам подобається використовувати цю програму, нижче наведено посібник із використання цієї програми.
Перетягніть свої відеокліпи
Виберіть відеокліпи у своїй папці. Переконайтеся, що ви перетягнули та розмістили два відеокліпи на часовій шкалі.
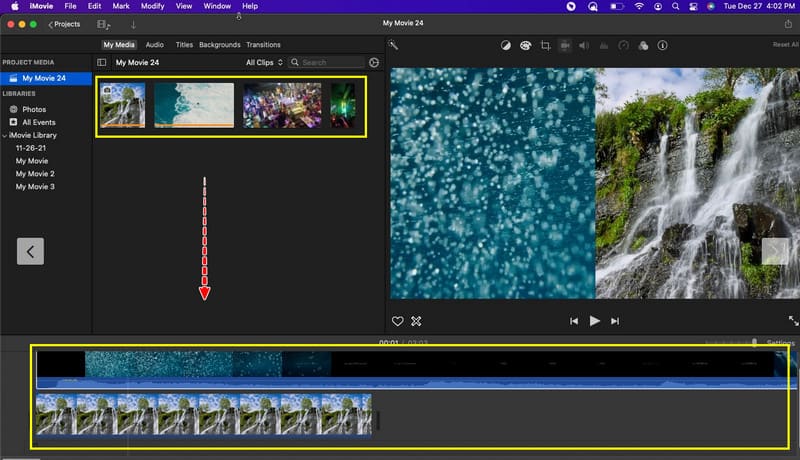
Застосувати розділений екран
Натисніть один відеокліп зі своїх відео. Коли ви клацнете його, a Вирізка з'явиться. Виберіть із цієї кнопки Розділений екран.
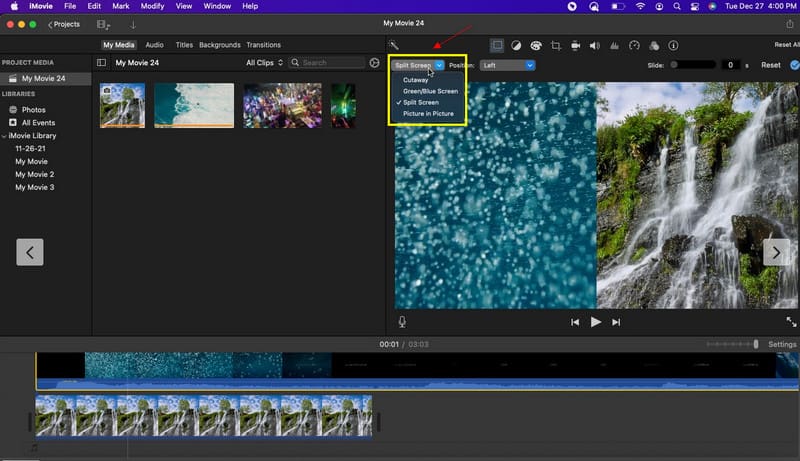
Крім того, ви також можете вибрати, якою буде позиція ваших відеокліпів.
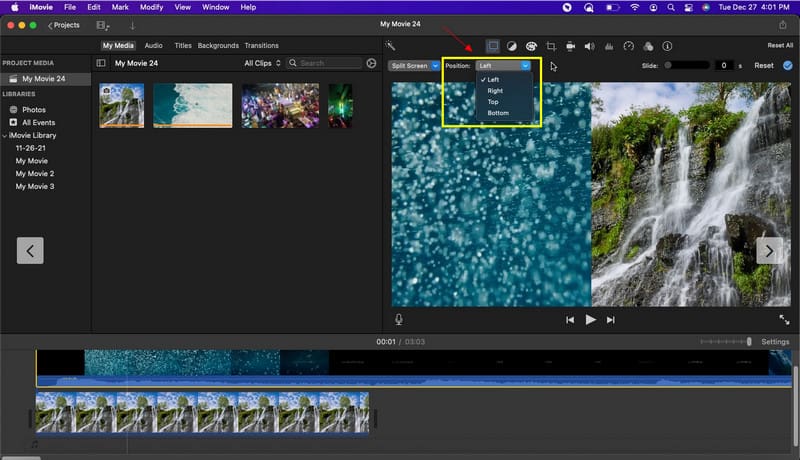
Експортуйте відео з розділеним екраном
Створивши потрібне паралельне відео, ви можете зберегти результат.
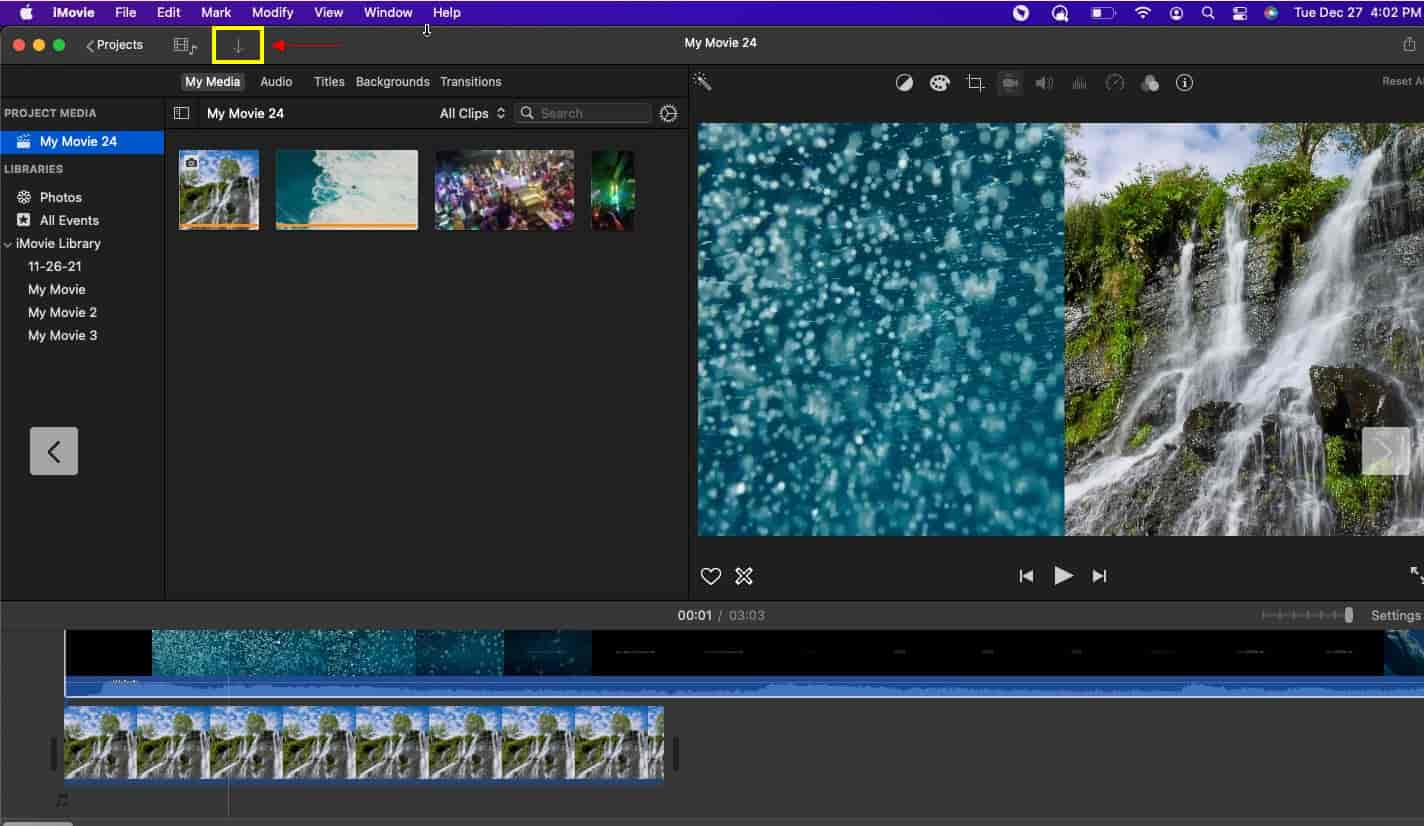
3. Sony Vegas
Ви можете навчитися і використовувати цю програму протягом короткого часу, щоб освоїти процес редагування. Його зазвичай використовують багато, оскільки він простий і зручний у використанні. Крім того, ви можете легко отримати доступ до інструментів редагування, які можна використовувати, щоб розмістити відео пліч-о-пліч. Щоб використовувати його, виконайте наведені нижче дії.
Перетягніть кліп на часову шкалу
Перше, що потрібно зробити, це розмістити два відеокліпи на часовій шкалі. Крім того, коли ви перетягуєте відеокліпи, звукова доріжка буде автоматично розміщена.
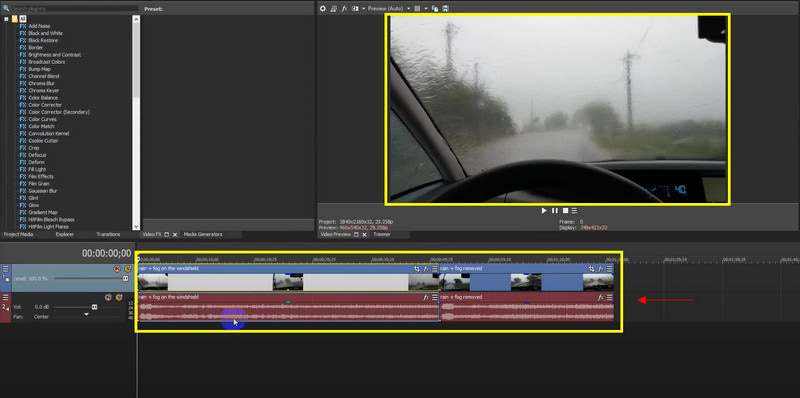
Застосувати Split Screen Video
Клацніть Video Fx і знайдіть «картинка в картинці». Перетягніть стандартний з одного з відеокліпів. Після цього з’явиться інший окремий екран.
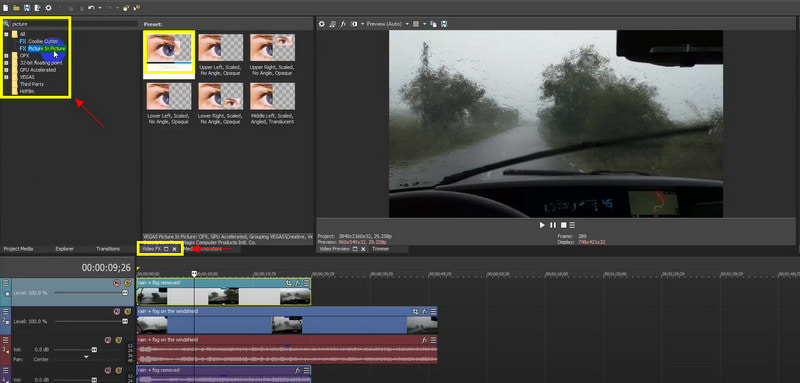
Експортуйте відео з розділеним екраном
Після створення бажаного паралельного відео ви можете експортувати його, щоб зберегти результат.
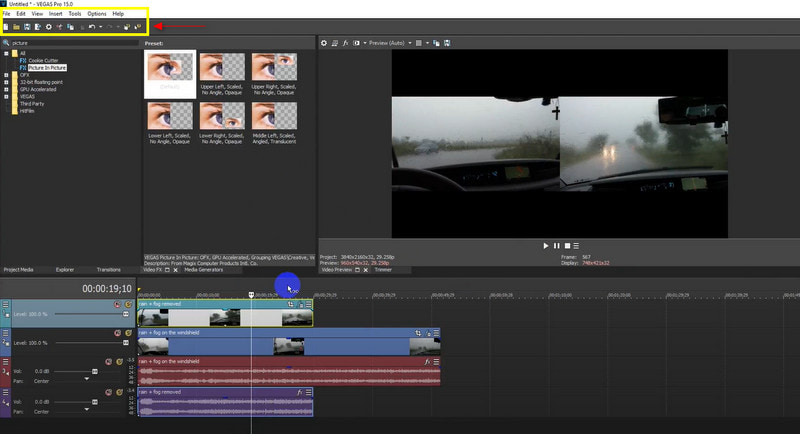
Частина 2. Як розмістити два відео поруч на телефоні
1. Злиття відео
Video Merger — одна з програм телефону, яку можна використовувати для створення паралельних відео. Додаток має простий інтерфейс. Тому він простий у використанні та підходить для новачків. Він має вбудовану функцію паралельного перегляду, якою можна скористатися. Ви можете перетворити наданий крок на посібник, якщо хочете ним скористатися.
Завантажте відеокліпи
В інтерфейсі програми виберіть кнопку Side-by-Side. Звідти виберіть два різні відеокліпи.
Переставте свої відеокліпи
Буде видно, що для різних відеокліпів є окремі екрани. Ви можете міняти їх місцями за допомогою кнопки обертання. Крім того, ви також можете зберегти оригінальний звук відео або вимкнути його, натиснувши кнопку музичної ноти.
Збережіть своє відео
Після завершення процесу ви можете зберегти результат. Натисніть кнопку Зберегти, яку ви побачите нижче.
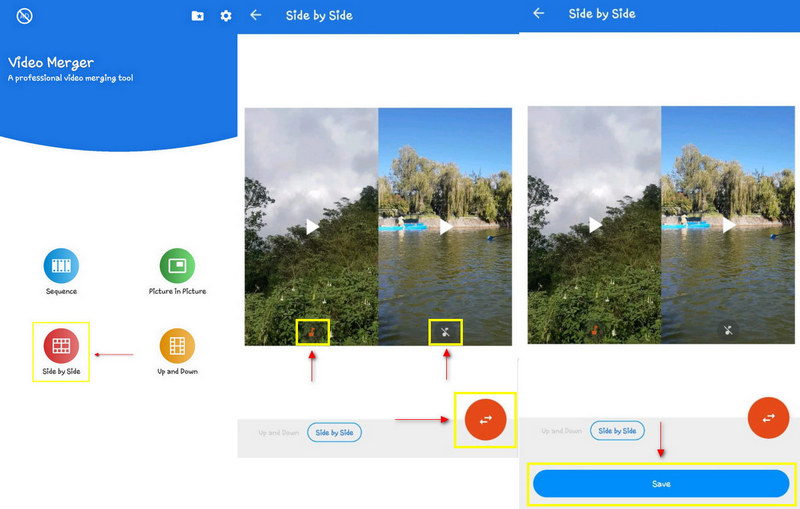
2. Об'єднання відео - пліч-о-пліч
Об’єднання відео – Side By Side дозволяє вибрати, який тип візерунка ви хочете. Це може бути пліч-о-пліч, послідовно або вгору-вниз. Крім того, ви можете об'єднати два різні кліпи в один. Його перевага полягає в тому, що він простий у використанні та нескладний інтерфейс. Нижче наведено кроки під час використання програми.
Виберіть «Об’єднати відео».
Враховуючи, що ви хочете об’єднати свої відеокліпи в один, тож виберіть кнопку «Об’єднати відео».
Виберіть два різні кліпи
У папці з файлами виберіть два різні відеокліпи, які потрібно об’єднати. Крім того, клацніть елемент керування поруч, щоб автоматично розмістити відеокліпи таким чином.
Редагувати та додавати аудіо
Окрім кнопки режимів, ви побачите кнопку Редагувати аудіо. Натисніть цей параметр і відрегулюйте гучність вихідного звуку. Крім того, ви також можете додати нове аудіо зі свого файлу.
Збережіть об’єднані відео
Завершивши редагування відеокліпів поруч, натисніть кнопку збереження у верхньому правому куті.
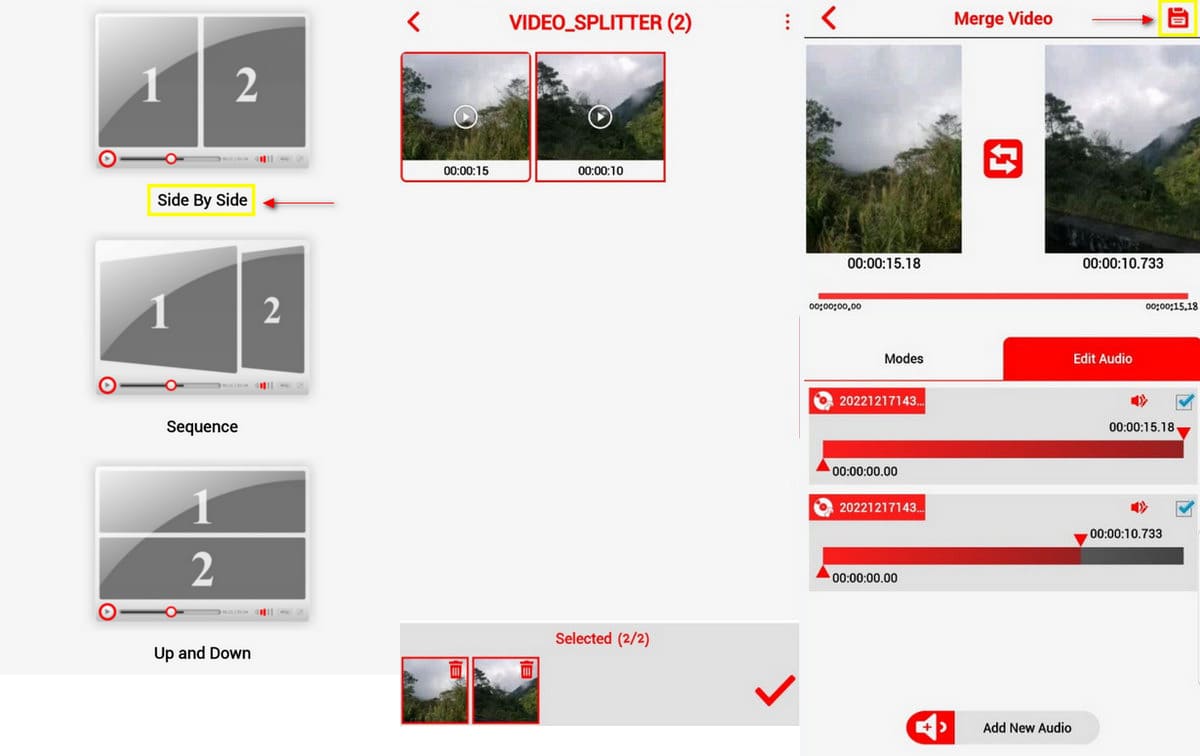
Частина 3. Поширені запитання про Side-by-Side Video
Як зробити побічне відео в TikTok?
У нижній частині натисніть «Ефекти» та виберіть «Розділити». Щоб запустити ефект розділеного екрана, перетягніть вказівник на часову шкалу програми. Тоді ви можете отримати відео з розділеним екраном на TikTok.
Чи можете ви розмістити два відео поруч в історії Instagram?
Відкрийте свою програму Instagram і клацніть піктограму (+) у верхній лівій частині, щоб почати створювати історію. Знайдіть Відео у спадному меню. Звідти натисніть кнопку «Вибір» і виберіть кілька відео.
Як безкоштовно розмістити два відео поруч?
Програма створення колажів Kapwing дозволяє розміщувати кілька відео поруч. Це онлайн-редактор відео, який може створювати відео поруч.
Висновок
У цьому дописі ви знайдете програму, якою можете користуватися. Надані програми мають інтерфейс для початківців, і ви можете на них покластися. Ви можете використовувати їх через персональний комп'ютер або будь-який мобільний пристрій, сумісний з ним. Ця публікація точно допоможе вам як розмістити два відео поряд. Тепер ви можете почати створювати паралельні відео на основі вашої улюбленої програми, яка відповідає тому, що ви хочете та шукаєте.
Що ви думаєте про цю публікацію? Натисніть, щоб оцінити цю публікацію.
Чудово
Рейтинг: 4.9 / 5 (на основі 145 голоси)
Знайти більше рішень
6 найкращих відеоредакторів з розділеним екраном, які вам не варто використовувати на Windows і Mac 5 найкращих колажів для швидкого колажування відео з музикою Створіть відеоколаж для Instagram Reels [Мобільні та настільні] 5 найкращих відеопрограм Side-by-Side для початківців [iOS/Android] 5 програм для відеоколажу для Mac, Windows, iPhone і Android Найкращий метод редагування відео «картинка в картинці» для творцівВідносні статті
- Редагувати відео
- Як розмістити кілька відео на одному екрані трьома способами
- Дізнайтеся, як створити розділений екран в Adobe Premiere Pro
- Як зробити відеоколаж на телефоні iPhone і Android
- Як зробити відео з розділеним екраном на комп’ютері та телефоні
- Як створити слайд-шоу або відеоколаж для Facebook
- Найкращий метод редагування відео «картинка в картинці» для творців
- Як додати теги до зображень, відео, музики та документів
- 3 програми для розмивання відео на iOS/Android, комп’ютері та в Інтернеті
- Перегляньте 5 найкращих засобів перегляду метаданих для відео, аудіо та фотографій
- Як редагувати метадані відеофайлу на комп’ютері та мобільному телефоні



