Використовуйте Final Cut Pro для обрізання відео та простіші альтернативи
Редагування відео, як і обрізання відео, стало невід’ємною частиною створення вмісту, і багато користувачів Mac вирішують використовувати Final Cut Pro для обрізання відео. Обрізання відео дозволяє редакторам покращувати композицію та виключати небажані елементи. Цей посібник розповість вам, навіщо вам потрібно обрізати відео, і навчить, як використовувати Final Cut Pro для обрізання відео. Крім того, якщо ви користувач Windows або думаєте за допомогою Final Cut Pro для обрізання відео буде складним, ця публікація також розповість вам про дві альтернативи.

- СПИСОК ПОСІБНИКІВ
- Частина 1. Знайомство з Final Cut Pro
- Частина 2. Чому нам потрібно обрізати відео
- Частина 3. Покроковий посібник із кадрування відео за допомогою Final Cut Pro
- Частина 4. Найкращі альтернативи Final Cut Pro для кадрування відео
- Частина 5. Поширені запитання про кадрування відео на Final Cut Pro
Частина 1. Знайомство з Final Cut Pro
Final Cut Pro, розроблений Apple Inc, є частиною професійного програмного забезпечення для редагування відео. Він відомий своїми розширеними функціями, інтуїтивно зрозумілим інтерфейсом і потужними можливостями. Уперше випущений у 1999 році як ексклюзивний додаток для Mac, Final Cut Pro зазнав значних оновлень і вдосконалень протягом багатьох років, закріпивши свій статус одного з провідних інструментів редагування відео в галузі. І багато користувачів Mac люблять використовувати Final Cut Pro для обрізання відео.
особливості:
◆ Пропонуйте повний набір інструментів для ефективного редагування.
◆ Підтримка форматів відео високої роздільної здатності, включаючи 4K і 8K.
◆ Спрощення проектів, які включають кілька ракурсів або перспектив.
◆ Отримайте вміст HDR і забезпечте кращий контроль над візуальною естетикою.
Частина 2. Чому нам потрібно обрізати відео
Обрізання відео є фундаментальним аспектом процесу редагування відео, що пропонує кілька переконливих причин для його необхідності. Ця універсальна техніка дозволяє редакторам удосконалювати та вдосконалювати візуальний вміст різними способами. Деякі соціальні медіа або платформи вимагають певного співвідношення сторін, щоб вам потрібно було обрізати відео.
По-перше, композиція відіграє ключову роль у загальній естетиці відео. Кадрування дає змогу коригувати рамку та усуває непотрібні елементи, забезпечуючи фокусування глядача на основному об’єкті. Крім того, кадрування є незамінним для адаптації відео до різних пропорцій, оптимізації вмісту для різних платформ і досягнення цілісного та професійного вигляду. А якщо ви хочете дізнатися більше про використання Final Cut Pro для обрізання відео, ви можете прочитати наступну частину.
Частина 3. Покроковий посібник із кадрування відео за допомогою Final Cut Pro
Незалежно від того, чи ви новачок, який вивчає тонкощі редагування відео, чи досвідчений професіонал, який хоче вдосконалити свою техніку, цей покроковий посібник із використання Final Cut Pro для обрізання відео стане вашим воротам до безперебійного та ефектного кадрування.
Натисніть кнопки «Новий проект». Потім натисніть кнопку «Імпорт медіа», щоб завантажити відео.
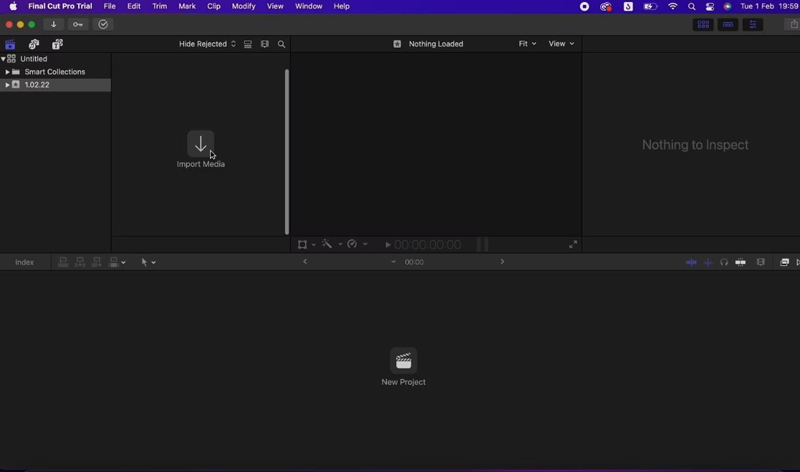
Клацніть відеокліп на шкалі часу, перетягнувши його на панель шкали часу. Потім натисніть кнопку «Трансформувати».
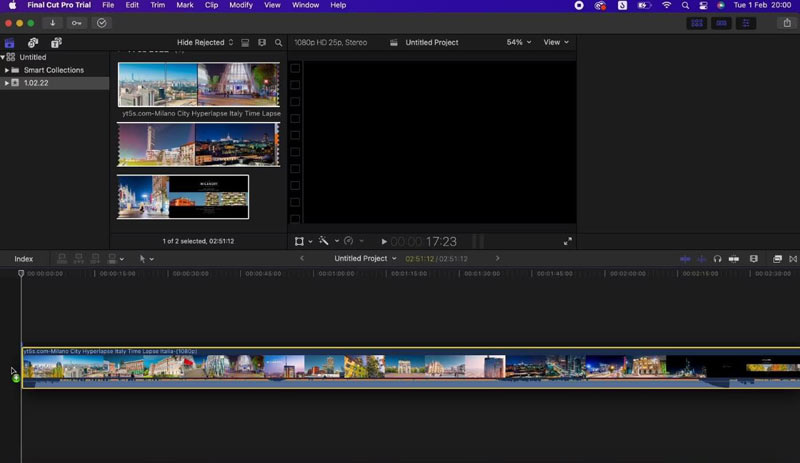
На відео з’являться маркери кадрування. Перетягніть ці маркери, щоб налаштувати область обрізання.
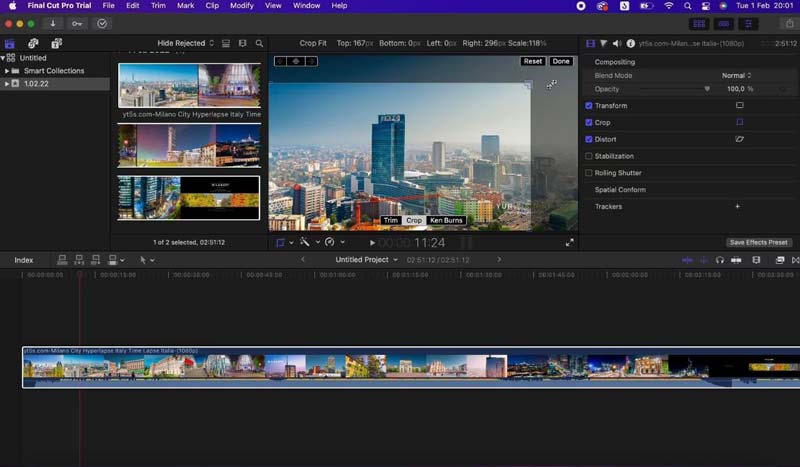
Ви також можете перейти на вкладку Відео та налаштувати співвідношення сторін відео чисельно для точного обрізання.
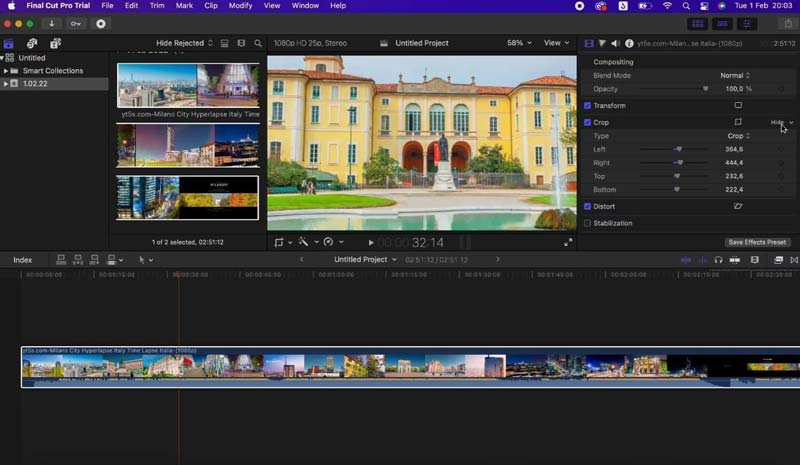
Задовольнившись, натисніть кнопку «Файл» угорі, а потім кнопку «Експортувати», щоб експортувати обрізане відео.
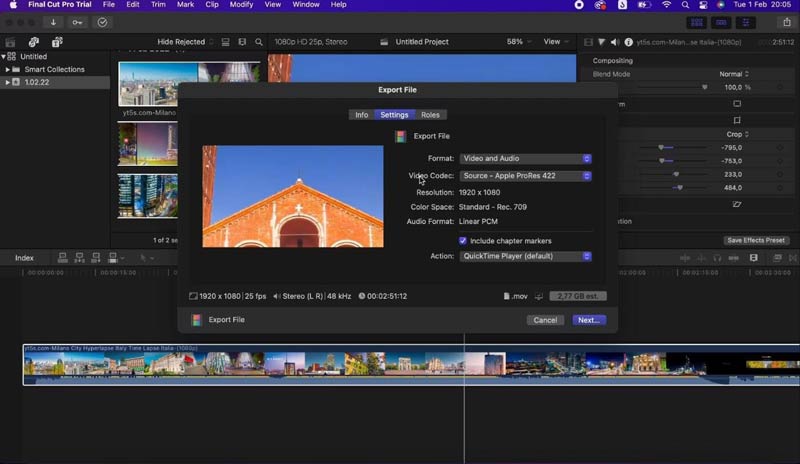
Частина 4. Найкращі альтернативи Final Cut Pro для кадрування відео
Якщо ви є користувачем Windows і не можете використовувати Final Cut Pro для обрізання відео, або ви вважаєте, що використовувати Final Cut Pro для обрізання відео є надто складним, є дві альтернативи, які ви можете використовувати на своїх пристроях.
Альтернатива 1: ArkThinker Video Converter Ultimate
Перша альтернатива ArkThinker Video Converter Ultimate. Це програмне забезпечення доступне в системах Windows і Mac замість Final Cut Pro для обрізання відео. Він має інструмент обрізання, що містить різні методи обрізання відео. Незалежно від того, чи бажаєте ви використовувати кадр або ввести співвідношення, ви можете знайти точний інструмент у ArkThinker Video Converter Ultimate. Крім того, ви можете використовувати багато інших інструментів для редагування відео, наприклад зміна швидкості відео, додавання ефектів, видалення водяних знаків тощо.
- Майте інструмент кадрування для професійного кадрування відео.
- Підтримка понад 1000 форматів для редагування відео.
- Працюйте на системах Windows і Mac, щоб використовувати його.
- Надайте інші інструменти для редагування відео, окрім обрізання.
Після входу в ArkThinker Video Converter Ultimate натисніть кнопку «Інструменти» вгорі. Потім ви знайдете інструмент Video Cropper.
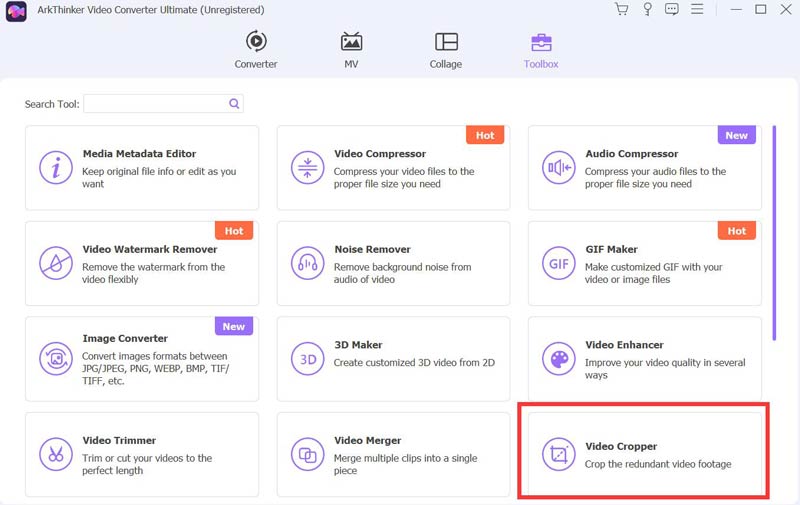
Виберіть відео, яке ви збираєтеся обрізати, і зачекайте кілька секунд, щоб завантажити. Потім ви побачите інтерфейс кадрування.
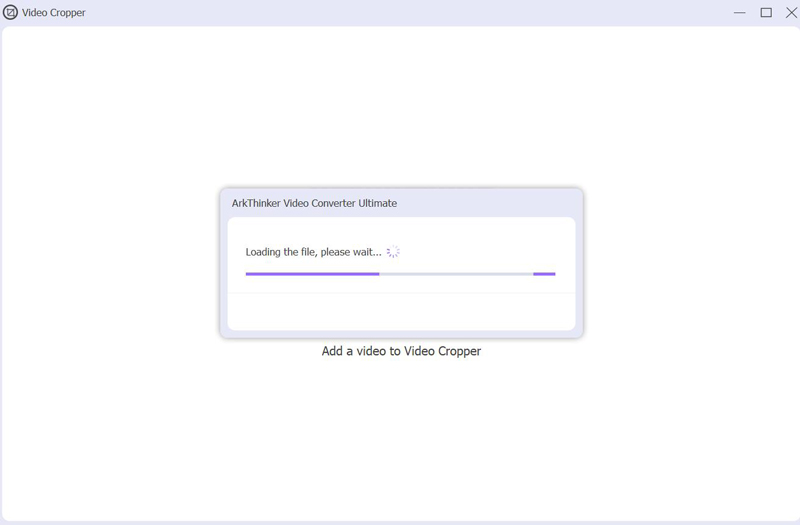
Щоб обрізати відео, можна перетягнути жовту рамку або ввести точну область обрізання та співвідношення. Після завершення ви можете натиснути «Експортувати».
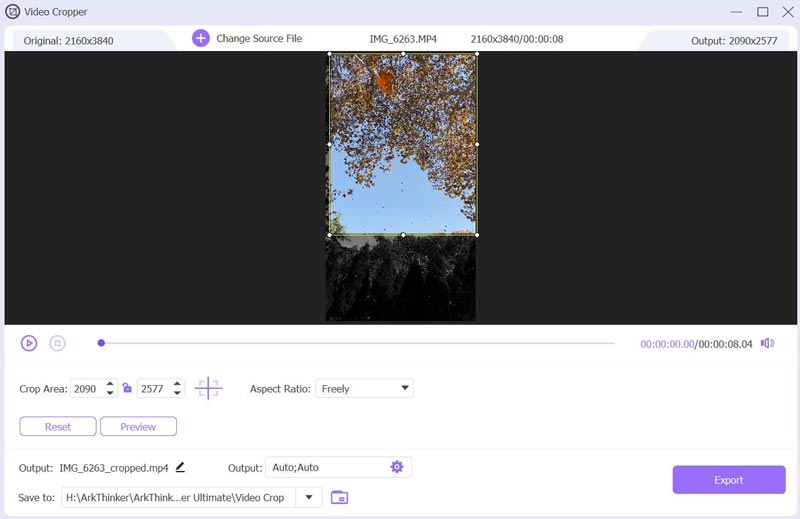
Альтернатива 2: ArkThinker Video Cropper
Якщо ви не хочете використовувати Final Cut Pro для обрізання відео або будь-якого іншого програмного забезпечення, яке потрібно завантажити на свій комп’ютер, ви можете використовувати ArkThinker Video Cropper онлайн. Цей веб-інструмент працює на всіх операційних системах, навіть на мобільних пристроях. Все, що вам потрібно зробити, це завантажити відео на веб-сайт і обрізати його.
особливості:
◆ Обріжте відео на веб-сайті розміром до 100 МБ.
◆ Підтримуйте будь-які відеоформати понад 50, щоб обрізати їх.
◆ Не потрібно обліковий запис для входу або оплати підписки.
◆ Відсутня реклама під час обрізання відео.
Перейшовши на веб-сайт ArkThinker Video Cropper Online, натисніть кнопку «Почати кадрування відео», щоб завантажити відео.
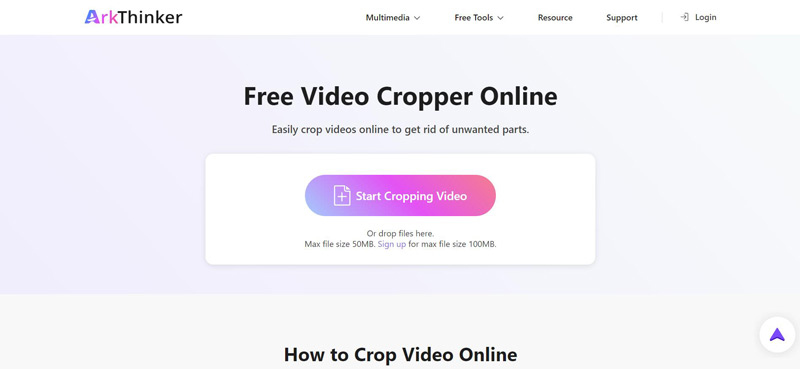
Після завантаження ви можете перетягнути рамку, ввести піксель або вибрати стандартний формат, щоб обрізати відео. Щоб завершити, натисніть кнопку «Обрізати відео».
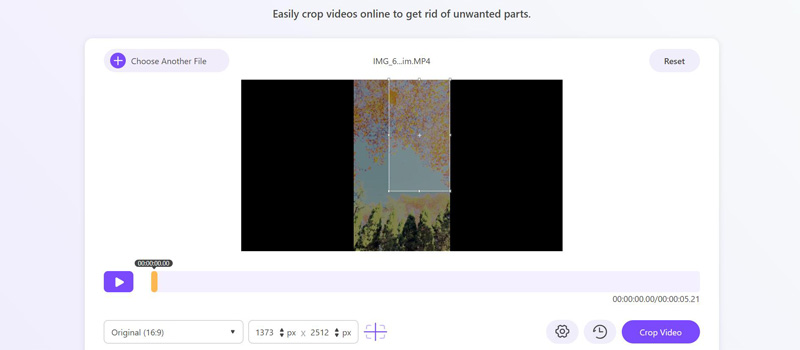
Частина 5. Поширені запитання про кадрування відео на Final Cut Pro
Яка різниця між обрізанням і обрізанням у FCPX?
Обрізання — це регулювання тривалості кліпу на часовій шкалі без зміни його вмісту, а обрізання — налаштування видимої частини відеокадру для зміни композиції. Обидві дії є цінними інструментами для редагування відео, які служать різним цілям у вдосконаленні загального вигляду та часу вашого проекту.
Final Cut Pro лише для Mac?
Так. Final Cut Pro є ексклюзивним для операційної системи macOS і недоступний для Windows чи інших платформ.
Чи підходить Final Cut Pro для новачків?
Так. Хоча Final Cut Pro є професійним програмним забезпеченням для редагування відео, воно може бути придатним для початківців. Final Cut Pro забезпечує зручний інтерфейс і низку потужних функцій, що робить його доступним для користувачів із різним рівнем знань.
Висновок
Обрізання відео – це цінна навичка, яка може покращити ваш вміст. Використання Final Cut Pro для обрізання відео це чудовий вибір для тих, хто занурений в екосистему Apple. Однак ArkThinker Video Converter Ultimate і ArkThinker Video Cropper пропонують порівняльні функції кадрування для користувачів на різних платформах або для користувачів, які шукають альтернативні варіанти. Вивчення цих альтернатив дозволяє редакторам знайти ідеальний варіант для своїх унікальних потреб.
Що ви думаєте про цю публікацію? Натисніть, щоб оцінити цю публікацію.
Чудово
Рейтинг: 4.9 / 5 (на основі 427 голоси)
Знайти більше рішень
6 комплексних посібників щодо обрізання відео на Mac Детальний посібник із обрізання відео на комп’ютері з ОС Windows Як обрізати відео MKV – 5 найкращих інструментів, які ви можете вибрати 3 найкращих помічника, які допоможуть вам обрізати відео WebM Обрізайте відео з Windows Movie Maker до його альтернатив Огляд Ezgif Cropper: повне уявлення про Video CropperВідносні статті
- Редагувати відео
- Як зробити коротке відео довшим за допомогою 3 різних методів
- Зациклюйте відео на iPhone, iPad, телефоні Android і комп’ютері
- Безкоштовне програмне забезпечення для редагування відео – 7 найкращих безкоштовних програм для редагування відео
- 3 програми для видалення водяних знаків TikTok для видалення водяних знаків TikTok
- Фільтр відео – як додати та встановити фільтр на відео 2024
- Як уповільнити відео та зробити сповільнене відео 2024
- Розділіть свій великий відеофайл за допомогою 3 найкращих тримерів фільмів 2024 року
- Як додати водяний знак до відео на різних пристроях 2024
- 5 найкращих компресорів MP4 для зменшення розміру відеофайлу 2024
- Детальний посібник про те, як уповільнити відео на Snapchat 2024



