Спростіть обмін відео за допомогою компресора відеофайлів для Discord
В даний час розроблено багато онлайн-платформ для спілкування. Однією з найпопулярніших платформ є Discord. Це програма, яка дозволяє спілкуватися з друзями, ігровими спільнотами, колегами та іншими. Проте деякі користувачі повідомили, що їм важко поділитися своїми відео в ньому. Багато хто вважає обмеження розміру файлу в 8 Мб недостатнім. Ось де відео компресор для Discord є життєво важливим. Якщо ви шукаєте правильний інструмент для себе, продовжуйте читати цей посібник. Ми розглянемо деякі з найкращих компресорів відео, які ви можете використовувати сьогодні.
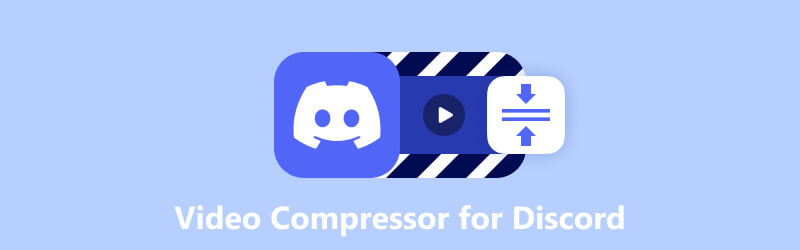
- СПИСОК ПОСІБНИКІВ
- Частина 1. Найкращий відеокомпресор для Discord
- Частина 2. Freemake Video Converter
- Частина 3. QuickTime Player
- Частина 4. Video Compress – Shrink Vids
- Частина 5. VidCompact
- Частина 6. Порада: як надсилати великі відеофайли на Discord
- Частина 7. Поширені запитання про відеокомпресор для Discord
Частина 1. Найкращий відеокомпресор для Discord
Якщо ваші файли завеликі для вимог Discord до розміру, використовуйте ArkThinker Video Converter Ultimate. Хоча це добре відома програма-конвертер, вона також пропонує такі інструменти, як компресор відео. Це дозволяє зменшити відеофайли без шкоди для якості. Крім того, це дозволяє налаштувати налаштування відео. Ви можете ввести бажаний розмір файлу або пересунути повзунок, щоб налаштувати його відповідно до ваших потреб. Він також підтримує MP4, MOV, WebM, MKV, AVI та багато інших форматів. Це означає, що ви можете змінити формат свого відео на формати, які підтримує Discord. Більше того, це дозволяє налаштовувати вихідну роздільну здатність і бітрейт. Нарешті, програмне забезпечення має опцію попереднього перегляду, де ви можете перевірити внесені зміни перед стисненням. Дійсно, ArkThinker Video Converter Ultimate є корисним інструментом. Отже, попрощайтеся з турботами про перевищення обмежень на розмір файлу. Тепер скористайтеся цим інструментом зміни розміру відео Discord, щоб безпроблемно ділитися своїми файлами!
- Стисніть відеофайли, щоб відповідати обмеженням розміру файлу Discord.
- Налаштуйте такі параметри відео, як роздільна здатність, бітрейт, розмір тощо.
- Перетворює відео та аудіо формати в понад 1000 форматів.
- Висока швидкість обробки для конвертації та стиснення.
- Редагуйте відео, обрізаючи, обрізаючи, додаючи водяні знаки, застосовуючи ефекти тощо.
- Підтримує широкий спектр відео та аудіо форматів.
- Забезпечує зручний інтерфейс користувача.
- Дозволяє налаштувати різні налаштування відео для персоналізованої оптимізації.
- Дозволяє одночасне перетворення кількох відео.
- Доступний і може бути завантажений в операційних системах Windows і Mac.
- Безкоштовна версія має обмеження; тому вам потрібно придбати преміум-версію для повного доступу.
Кроки, як стиснути відео для Discord за допомогою ArkThinker Video Converter Ultimate:
По-перше, відвідайте офіційну сторінку ArkThinker Video Converter Ultimate щоб завантажити його. За бажанням можна натиснути Завантажити кнопку нижче, це залежить від операційної системи, яку ви використовуєте. Потім встановіть програму, і вона запуститься автоматично.
Далі перейдіть до Ящик інструментів вкладка. Тепер ви побачите різні інструменти. Виберіть Відео компресор варіант.
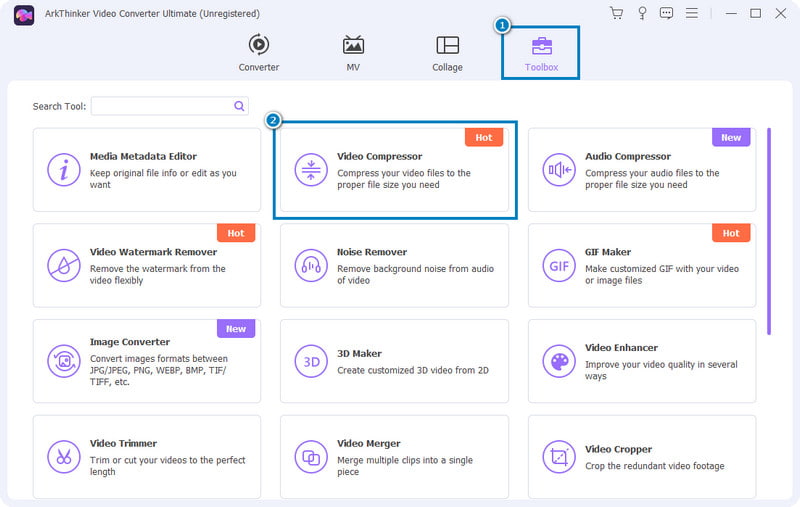
У вікні підказки натисніть плюс щоб вибрати та додати файл для стиснення. Після вибору файлу вас буде спрямовано туди, де ви зможете налаштувати параметри виведення.
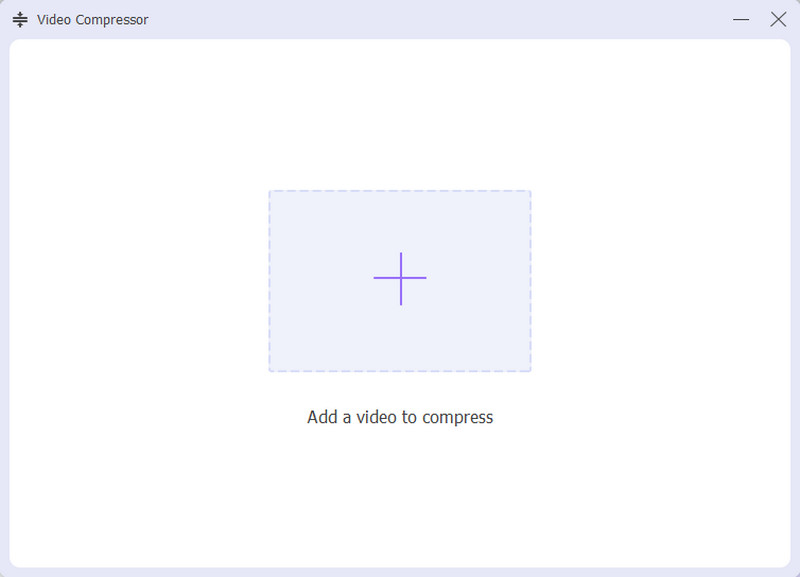
Тепер ви можете налаштувати розмір, формат, роздільну здатність і бітрейт, дотримуючись обмежень розміру Discord. Після цього ви можете натиснути Попередній перегляд кнопку, щоб переглянути внесені зміни.
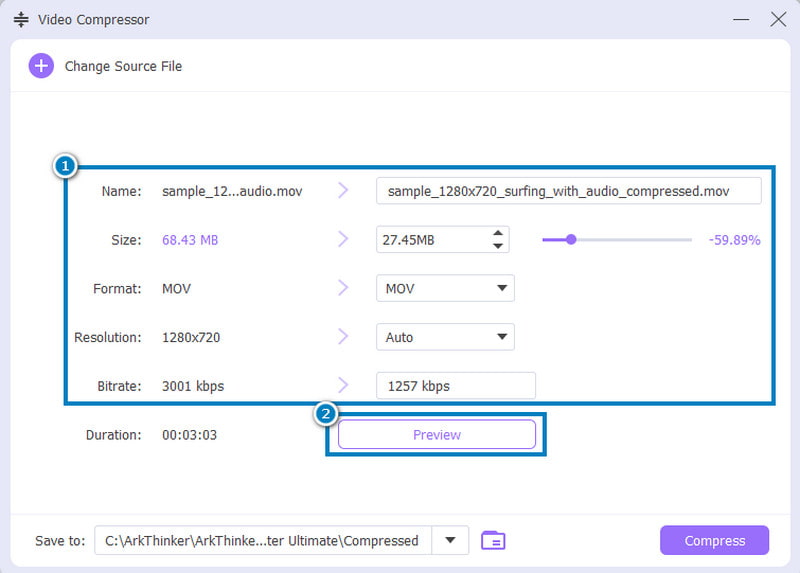
Потім перейдіть до Зберегти до розділ, щоб вибрати місце для збереження стисненого файлу. Нарешті натисніть Компрес кнопку, щоб почати процес.
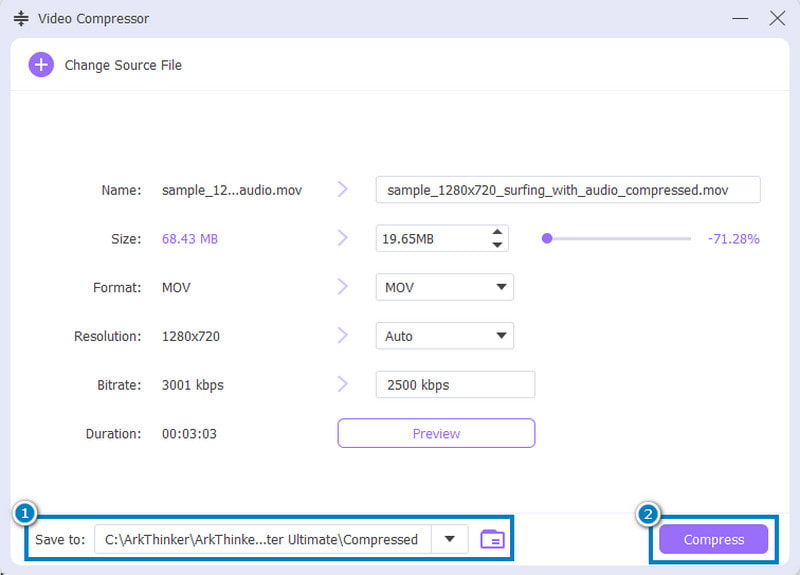
Частина 2. Freemake Video Converter
Ви використовуєте ПК з Windows і шукаєте компресор відео? Що ж, Freemake Video Converter — ще один інструмент, який можна використовувати для зменшення розміру відео для Discord. Тепер це також популярна програма для конвертації та редагування відео. Він також підтримує кілька відеоформатів, у тому числі ті, які зазвичай використовуються для Discord. Якщо вам також потрібен швидкий спосіб стиснути відео без завантаження програмного забезпечення, ви можете скористатися його веб-версією. Інструмент також добре працює в Windows 10 і попередніх версіях.
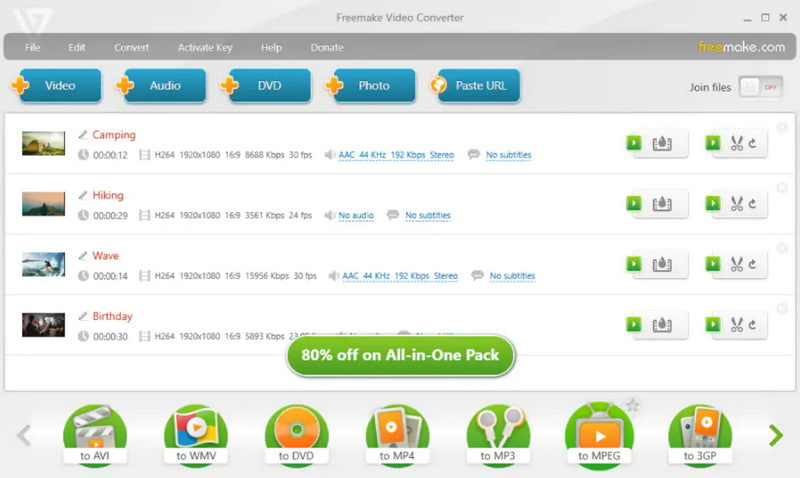
Особливості Freemake Video Converter:
◆ Він стискає відеофайли без значного впливу на їх якість.
◆ Перетворюйте понад 500 форматів, включаючи MP4, WMV, AVI, MKV, MP3, DVD тощо.
◆ Він дозволяє копіювати та записувати диски DVD або Blu-ray.
◆ Повертайте, вирізайте та об'єднуйте відеокліпи.
◆ Відео можна експортувати прямо на YouTube.
- Має простий інтерфейс.
- Він підтримує формати, придатні для Discord.
- Пропонує кілька інструментів для стиснення відео.
- Його можна використовувати безкоштовно.
- Обмежені розширені функції редагування.
- Немає версії для Mac.
Частина 3. QuickTime Player
Якщо ви користуєтеся Mac, можливо, ви знайомі з QuickTime Player. Це програма за замовчуванням і одна з найбільш використовуваних програм на Mac. Тепер інструмент також підтримує зменшення відеофайлів. Це означає, що він пропонує основні функції стиснення відео, придатні для Discord. У той же час, це безкоштовний метод і простий у використанні. Відкриваючи свій файл у QuickTime та експортуючи його до нової та нижчої роздільної здатності, ваш файл уже стискається.
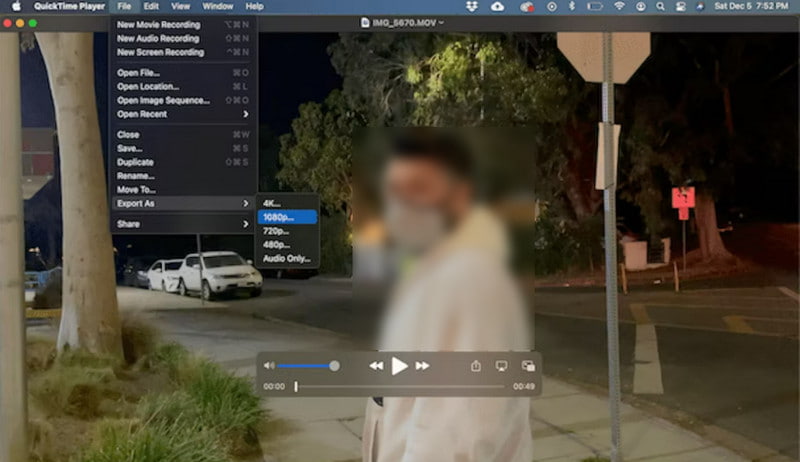
Особливості QuickTime Player:
◆ Він попередньо встановлений на системах Mac, що робить його доступним без додаткових завантажень.
◆ Стисніть відеофайли, зменшивши розмір відповідно до обмежень розміру файлів Discord.
◆ Надає основні інструменти редагування, такі як обрізання та вирізання відео перед стисненням.
◆ Підтримує популярні формати відео, які зазвичай використовуються в системах Mac.
- Пропонує основні функції стиснення, які підходять для звичайних користувачів.
- Пропонує простий та інтуїтивно зрозумілий інтерфейс.
- Без додаткового встановлення програмного забезпечення.
- Немає розширених налаштувань стиснення та інструментів редагування
- Він може підтримувати не всі формати відео.
- Якість стиснення може бути нечіткою.
Частина 4. Video Compress – Shrink Vids
Тепер, якщо ви віддаєте перевагу компресору відео для Discord на своєму мобільному пристрої iOS, використовуйте Video Compress - Shrink Vids. Це програма лише для iOS, яка дозволяє зменшувати розмір одного чи кількох відео. Мало того, ви можете надсилати або ділитися цими відео на Facebook, WhatsApp і Facebook. Крім того, ви можете використовувати його на своїх iPad, iPhone та iPad. Це один із найкращих варіантів компресора відео для iOS.
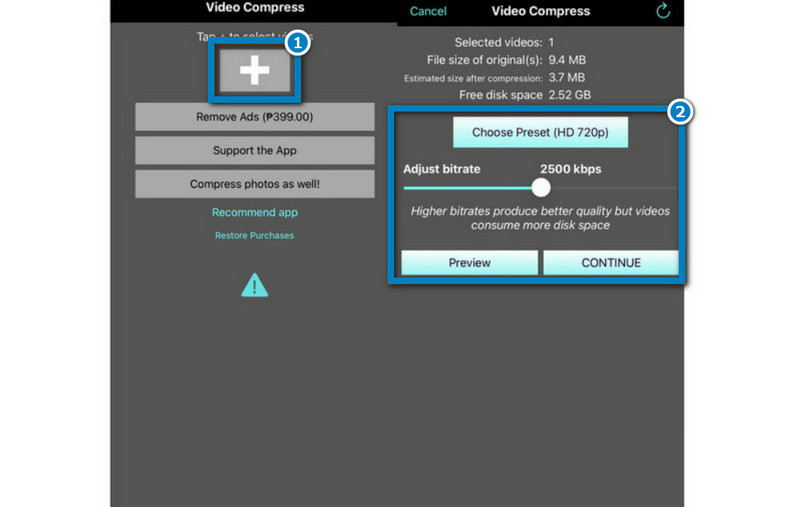
Особливості Video Compress – Shrink Vids:
◆ Забезпечує стиснення відео для зменшення відеофайлів.
◆ Дозволяє змінювати роздільну здатність і бітрейт.
◆ Пропонує список попередніх налаштувань для легкого стиснення.
◆ Ні додати водяні знаки до стисненого відео.
- Він має інтуїтивно зрозумілий і простий у використанні інтерфейс.
- Дозволяє стискати кілька відео одночасно.
- Підтримує безліч форматів, у тому числі ті, що підтримуються Discord.
- Не вдається зменшити відео, які не були записані на iPhone або iPad.
- Додаток містить дратівливу рекламу.
- Швидкість зменшується при імпорті великих файлів для стиснення.
Частина 5. VidCompact
Тепер у нас також є компресор відео для користувачів Android. З різними інструментами, доступними в Google Play, не дивіться далі. Ви можете використовувати VidCompact, щоб зменшити розмір відео, щоб поділитися ним на Discord. Крім того, він також може служити аудіоконвертером, відеоконвертером і тримером для Android. Крім того, він підтримує різні формати, включаючи MP4, MOV, MKV, FLV тощо.
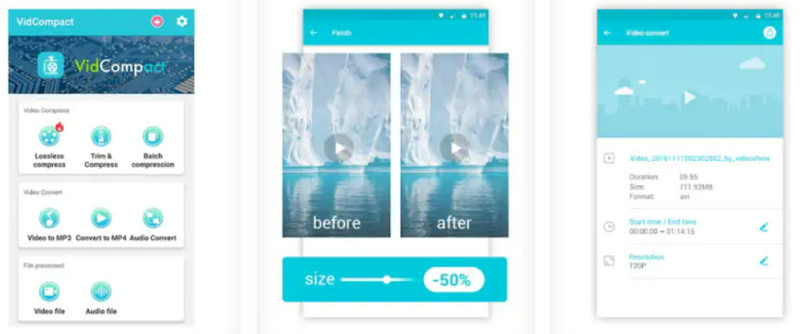
Особливості VidCompact:
◆ Стискайте файли з мінімальною втратою якості.
◆ Це інструмент для конвертації відео та аудіо.
◆ Виберіть початок і час вилучення частини відео.
◆ Це дозволяє вам прискорити або уповільнити відео.
- Він служить компресором, конвертером і інструментом редагування.
- Пропонує простий інтерфейс.
- Підтримує велику кількість форматів файлів, таких як HD, AVI, MPEG, 3GP, FLV тощо.
- Повідомлення про помилки зазвичай відображаються під час роботи програми.
- Його не можна використовувати вічно. Після закінчення безкоштовного пробного періоду для подальшого використання потрібна підписка.
Частина 6. Порада: як надсилати великі відеофайли на Discord
Спосіб 1. Надіслати зовнішнє посилання
Існує багато хмарних сервісів, які можна використовувати для надсилання великих відео на Discord. Ви можете використовувати такі служби, як Google Drive, Dropbox і OneDrive, щоб створити посилання для спільного використання. Вони служать чудовими варіантами для обміну великими відеофайлами. Таким чином, цей метод обходить обмеження розміру файлу Discord, використовуючи зовнішній хостинг. Тепер, як створити посилання? Виконайте наведені нижче дії. Для цього методу ми використовували хмарний сервіс Google Drive.
Перейдіть на офіційну сторінку Google Drive і увійдіть або зареєструйте обліковий запис. Після цього натисніть новий у правій частині та виберіть Завантаження файлу.
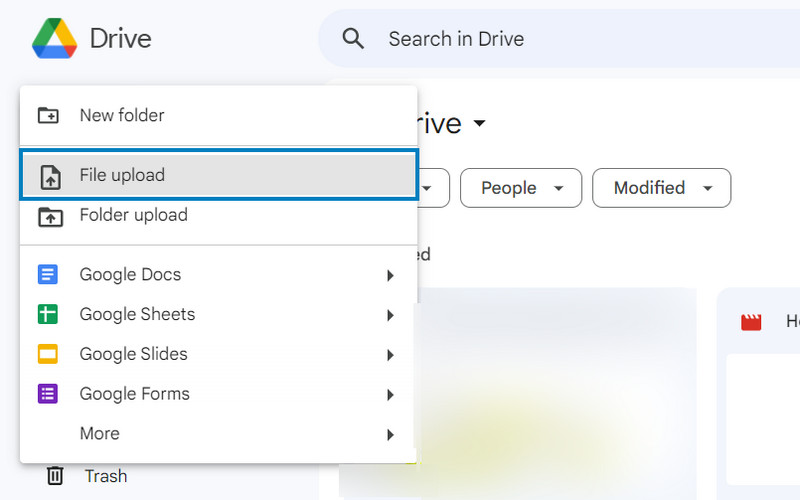
Потім виберіть відеофайл, яким хочете поділитися на Discord. Далі натисніть ВІДЧИНЕНО і дочекайтеся його завантаження. Клацніть правою кнопкою миші завантажене відео та виберіть Поділіться варіант.
Тепер ви можете вибрати Поділіться знову, щоб негайно змінити конфіденційність, додати людей і скопіювати посилання. Ви також можете натиснути Копіювати посилання кнопку, щоб безпосередньо скопіювати його та керувати доступом згодом. Нарешті надішліть скопійоване посилання на діаграму вашого сервера Discord, скопіювавши та вставивши його.
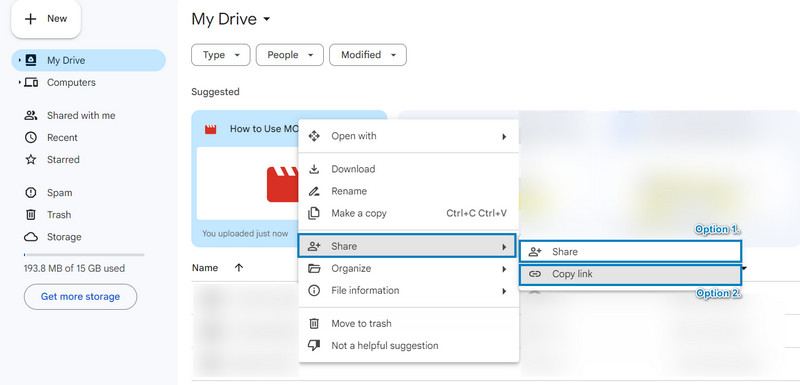
Спосіб 2. Підписка на Discord Nitro
Discord пропонує послугу підписки преміум-класу під назвою Discord Nitro. Це дозволяє завантажувати великі файли (до 100 Мб) безпосередньо на сервери Discord. З ним ви отримуєте можливість завантажувати та ділитися великими відеофайлами в чатах і на серверах Discord. Таким чином, ви можете перевищити стандартні обмеження розміру файлу. Отже, цей метод ідеально підходить для тих, хто активно користується Discord. Крім того, для тих, хто віддає перевагу зручності прямого завантаження в екосистему Discord.
Спершу підпишіться на преміум-сервіс Discord, якщо ви ще не підписалися. Потім переконайтеся, що він активний. Відкрийте програму Discord на робочому столі або відкрийте її через веб-браузер.
Після цього виберіть сервер або канал, куди ви хочете надіслати файл. Потім натисніть плюс у розділі повідомлень. Тепер виберіть Завантажте файл варіант.
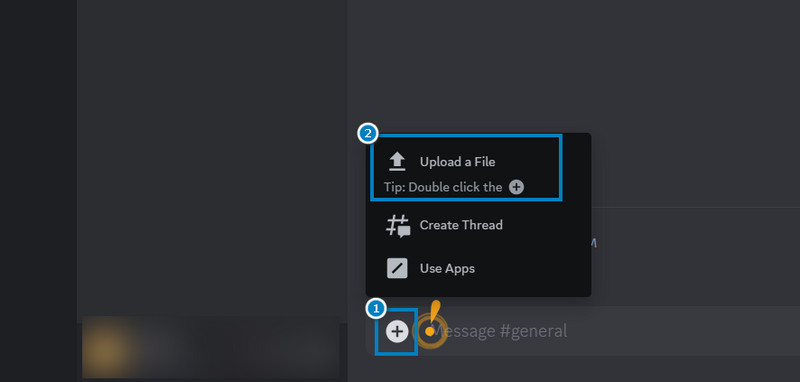
Далі перегляньте свій комп’ютер або пристрій, щоб знайти великий відеофайл, який ви хочете надіслати. Після вибору натисніть ВІДЧИНЕНО кнопку. Після завершення завантаження натисніть Введіть ключ для надсилання файлу.
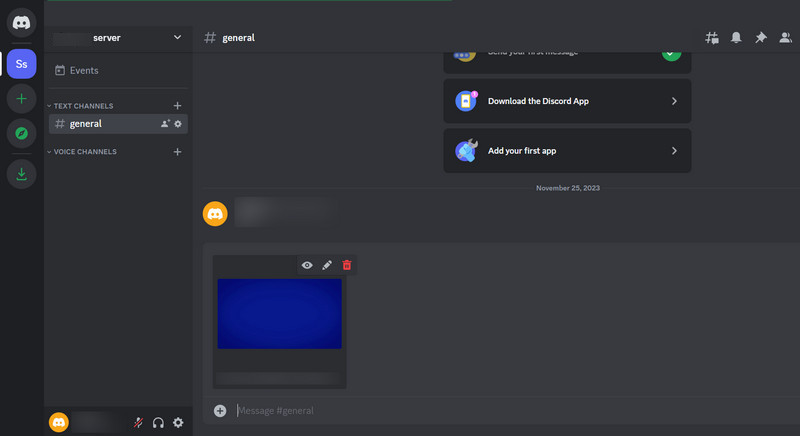
Частина 7. Поширені запитання про відеокомпресор для Discord
Який ліміт розміру відео Discord?
Обмеження завантаження відео в Discord становить 8 МБ для користувачів, які не користуються Nitro. Nitro Classic дозволяє до 50 Мб. Для порівняння: користувачі Nitro можуть завантажувати 100-200 МБ залежно від рівня посилення сервера.
Чи дозволяє Discord переглядати відео в чаті?
Звичайно так! Discord дозволяє користувачам ділитися та надсилати відео в чаті. Проте вони повинні відповідати обмеженням розміру файлу, згаданим вище.
Чи можете ви надіслати відео MKV на Discord?
На жаль, немає. Discord приймає лише файли у форматах MP4, MOV, GIF і WebM. Щоб надіслати файл MKV, його потрібно конвертувати у підтримувані формати Discord. З цим ви можете використовувати Arkthinker Video Converter Ultimate.
Висновок
Як показано вище, компресор відеофайлів для Discord є життєво важливим, особливо якщо у вас є великий відеофайл. Таким чином, інструменти, як Arkthinker Video Converter Ultimate справді виділятися. Простий спосіб і простий у використанні інтерфейс дають змогу бездоганно стискати відео. Крім того, це надійний вибір для покращення методів обміну на Discord.
Що ви думаєте про цю публікацію? Натисніть, щоб оцінити цю публікацію.
Чудово
Рейтинг: 4.9 / 5 (на основі 430 голоси)
Відносні статті
- Редагувати відео
- Як зробити коротке відео довшим за допомогою 3 різних методів
- Зациклюйте відео на iPhone, iPad, телефоні Android і комп’ютері
- Безкоштовне програмне забезпечення для редагування відео – 7 найкращих безкоштовних програм для редагування відео
- 3 програми для видалення водяних знаків TikTok для видалення водяних знаків TikTok
- Фільтр відео – як додати та встановити фільтр на відео 2023
- Як уповільнити відео та зробити сповільнене відео 2023
- Розділіть свій великий відеофайл за допомогою 3 найкращих тримерів фільмів 2023 року
- Як додати водяний знак до відео на різних пристроях 2023
- 5 найкращих компресорів MP4 для зменшення розміру відеофайлу 2023
- Детальний посібник про те, як уповільнити відео на Snapchat 2023



