Повний посібник із об’єднання кількох відео в один файл
VLC Media Player — це не просто універсальний медіаплеєр; він також пропонує потужні можливості редагування, включаючи об'єднання кількох відеофайлів. Незалежно від того, чи хочете ви об’єднати кліпи з відпустки чи зібрати серію навчальних посібників, VLC зробить процес простим і ефективним. Дотримуймося цього посібника, щоб отримати покроковий процес об'єднання відео за допомогою VLC.

- СПИСОК ПОСІБНИКІВ
- Частина 1. Як об’єднати відео за допомогою VLC
- Частина 2. Плюси та мінуси використання VLC для об’єднання відео
- Частина 3. 2 альтернативних інструменти для об'єднання відео
- Частина 4. FAQ
Частина 1. Як об’єднати відео за допомогою VLC
Об’єднання відео в VLC Media Player є простим. Ось покроковий посібник разом із порадами щодо безперебійного об’єднання та коротким оглядом переваг і недоліків використання VLC для цього завдання.
Відкрийте VLC Media Player
Запустіть VLC на своєму комп’ютері. Цей інструмент сумісний з Windows, Mac, Linux, iOS і Android. Але функція об’єднання доступна лише на настільних комп’ютерах, а не на мобільних телефонах.
Доступ до функції «Перетворити/Зберегти».
Натисніть на ЗМІ у верхньому меню, а потім виберіть Перетворити / зберегти зі спадного меню.
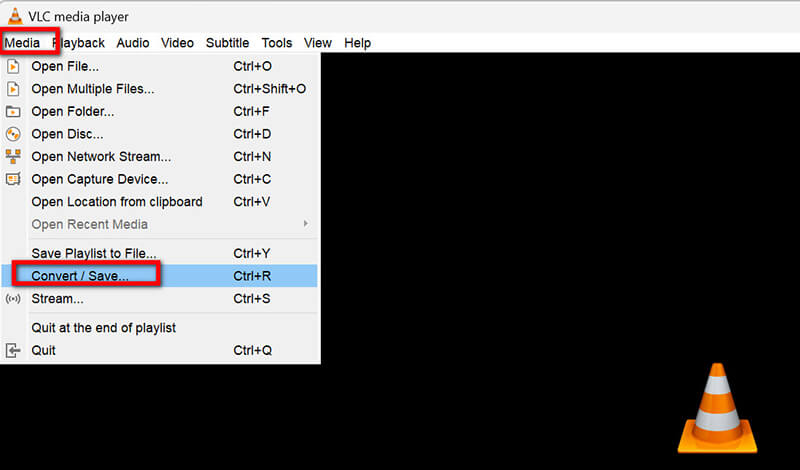
Додайте відеофайли
В Файл вкладку, натисніть на додати кнопку для перегляду файлів і вибору відео, які потрібно об’єднати. VLC підтримує об’єднання різних відеоформатів, таких як MP4, WebM, MOV, MKV, ASF, AVI, FLAC, FLV тощо.
Ви можете вибрати кілька файлів, утримуючи натиснутою клавішу Ctrl і клацаючи кожен із них.
Якщо ви хочете поєднати кілька аудіо та відео, просто додайте аудіофайли на цьому кроці.
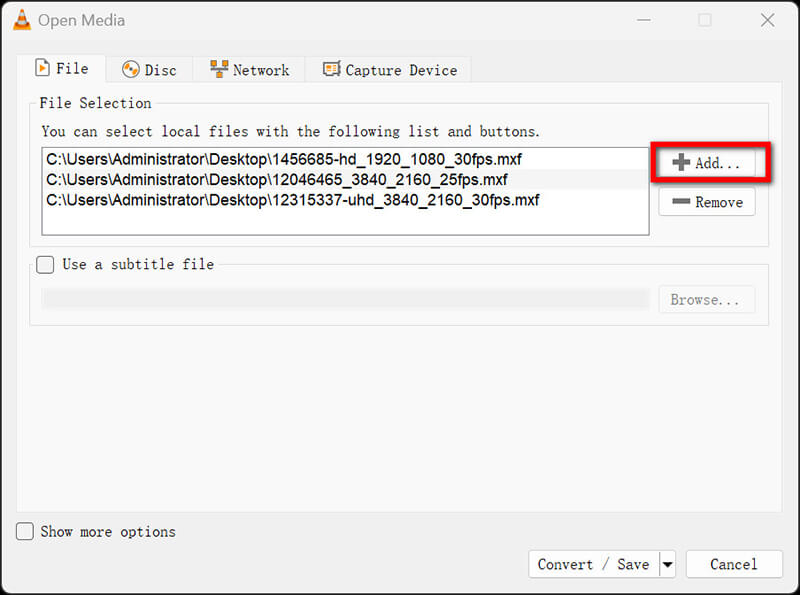
Оформити замовлення
Ви побачите список вибраних файлів. Якщо ви хочете змінити їх порядок, виберіть файл і скористайтеся вгору або вниз кнопки, щоб змінити його положення.
Виберіть вихідний формат
Після налаштування замовлення натисніть на Перетворити / зберегти внизу вікна.
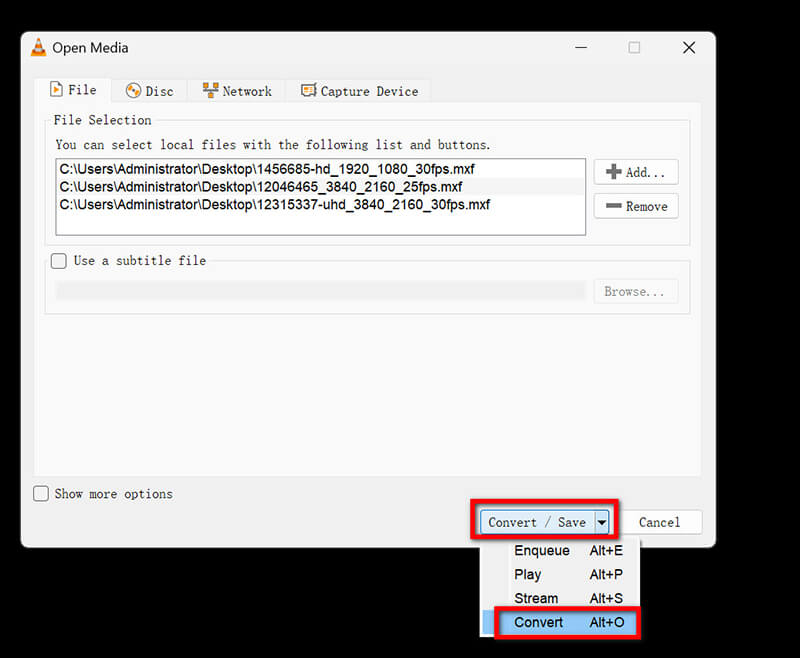
В конвертувати потрібно вибрати файл призначення. Натисніть на переглядати поруч з Цільовий файл поле.
Виберіть ім’я для об’єднаного файлу та виберіть потрібний вихідний формат (наприклад, MP4, AVI) зі спадного меню.
Налаштуйте параметри для плавного злиття:
Натисніть кнопку гайкового ключа поруч із вибраним профілем, щоб налаштувати параметри. Для плавного відтворення переконайтеся, що:
• Відеокодек: для найкращої сумісності встановіть H.264.
• Аудіокодек: використовуйте AAC для кращої якості звуку.
• Зберігайте оригінальну роздільну здатність відео, щоб уникнути втрати якості.
Нарешті натисніть зберегти після налаштування параметрів.
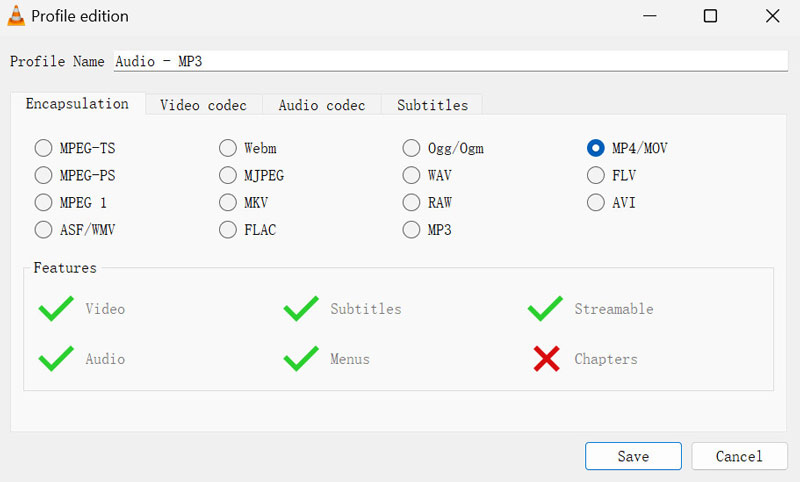
Почніть об’єднувати відео у VLC
Натисніть Почніть щоб розпочати процес об’єднання відео. Тепер VLC оброблятиме файли в тому порядку, у якому ви їх розташували.
Після завершення ви зможете знайти об’єднане відео в папці призначення, яку ви вибрали раніше.
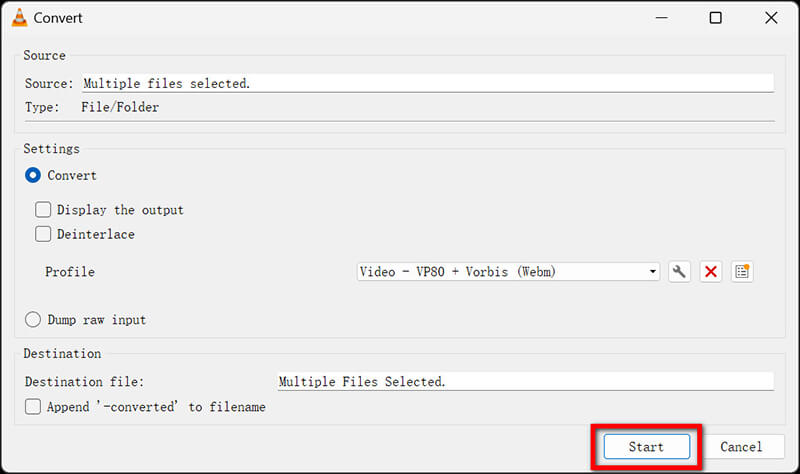
Гарні поради щодо безперебійного злиття у VLC
◆ Переконайтеся, що всі відеофайли мають однаковий формат і роздільну здатність, щоб уникнути можливих проблем під час об’єднання.
◆ Щоб отримати найкращі результати, подумайте про об’єднання коротших кліпів, оскільки більші файли іноді можуть призвести до проблем із відтворенням.
◆ Переконайтеся, що ваші відеофайли не містять спеціальних символів у своїх назвах, оскільки це може спричинити помилки.
◆ VLC може обрізати відео перед переглядом відео, і ви можете переглянути цю сторінку, щоб дізнатися більше тут.
Частина 2. Плюси та мінуси використання VLC для об’єднання відео
Що мені подобається
◆ VLC є повністю безкоштовним і не накладає водяних знаків або обмежень на довжину відео.
◆ Він підтримує численні відеоформати, що робить його універсальним для різних медіа-файлів.
◆ Ви можете виконувати базові завдання редагування, як-от об’єднання, без стороннього програмного забезпечення.
Що мені не подобається
◆ Інтерфейс може бути дещо важким для нових користувачів, особливо при спробі отримати доступ до розширених функцій.
◆ Хоча VLC може об’єднувати відео, йому не вистачає розширених можливостей редагування, наявних у спеціальному програмному забезпеченні для редагування відео.
◆ Об’єднання великих файлів може зайняти деякий час, і відтворення не завжди буде плавним, якщо відео мають різні технічні характеристики.
Вердикт
Використовувати VLC для об’єднання відео неймовірно зручно, оскільки він підтримує різноманітні формати та є безкоштовним у використанні. Однак інтерфейс може бути трохи незграбним для початківців, що може погіршити роботу користувача.
Частина 3. 2 альтернативних інструменти для об'єднання відео
Хоча медіапрогравач VLC є потужним інструментом для базового об’єднання відео, він може не запропонувати зручний інтерфейс або розширені функції, які ви бажаєте. Крім того, для пошуку програмного забезпечення, яке надає більше можливостей редагування, швидший час обробки та кращу підтримку різноманітних відеоформатів, ви можете спробувати дві альтернативи, які можуть покращити ваш досвід об’єднання відео.
1. ArkThinker Video Converter Ultimate
ArkThinker Video Converter Ultimate це комплексний мультимедійний інструмент, призначений для легкого перетворення, редагування та об’єднання відео. Він підтримує широкий спектр форматів і пропонує зручний інтерфейс. Цей відеоз’єднувач може швидко об’єднувати відео без шкоди для якості та експортувати відео з роздільною здатністю 4K, 5K або навіть 8K. Крім того, його пакетна обробка дозволяє об’єднувати кілька відео одночасно, заощаджуючи час. Але ви також повинні зауважити, що безкоштовна пробна версія підтримує лише експорт перших 5 хвилин відео.
Отримайте ArkThinker Video Converter Ultimate з офіційного веб-сайту та встановіть його. Відкрийте програму.
Знайдіть і відкрийте Злиття відео інструмент в Ящик інструментів. Потім, щоб об’єднати відео, просто натисніть кнопку «Плюс», розташовану внизу екрана, щоб додати кліпи, які потрібно об’єднати.

Після цього впорядкуйте кліпи в потрібному порядку. Ви можете перетягувати кожен кліп, щоб змінити його порядок, або використовувати вперед і Фон параметри. Крім того, ви можете вставляти кліпи до або після вибраного за допомогою функцій «Попереду» та «Позаду». Якщо вам потрібно обрізати або відредагувати будь-який кліп, не соромтеся це робити.

Коли ви задоволені своїми змінами, перейменуйте свій проект, налаштуйте параметри виводу та виберіть місце збереження для остаточного файлу. Нарешті натисніть кнопку Експорт кнопку для створення ваших об’єднаних відео.
2. Clideo (Інструмент об’єднання відео)
Інструмент Clideo Merge Video — це онлайн-платформа, яка дозволяє користувачам легко поєднувати відео. Він доступний з будь-якого браузера, що робить його зручним варіантом для швидкого виконання завдань без встановлення програмного забезпечення. Проте безкоштовна версія може мати обмеження щодо розміру та тривалості відео. Крім того, швидкість завантаження та обробки може бути не такою високою, і все це залежить від вашого підключення до Інтернету.
Відвідайте Clideo Merge Video Tool (https://clideo.com/merge-video). Натисніть на Виберіть файли щоб завантажити відео зі свого пристрою чи хмарного сховища. Або ви можете просто перетягнути відеофайли в цей інструмент.
Ви можете перетягнути та перемістити відеофайл, щоб упорядкувати його. Виберіть потрібний формат відео та налаштуйте будь-які додаткові параметри.
Натисніть на Експорт для обробки відео. Після цього завантажте об’єднаний файл.
Використовуючи ці альтернативи, ви можете насолоджуватися більш індивідуальним та ефективним об'єднання відео досвід, який відповідає вашим конкретним потребам.
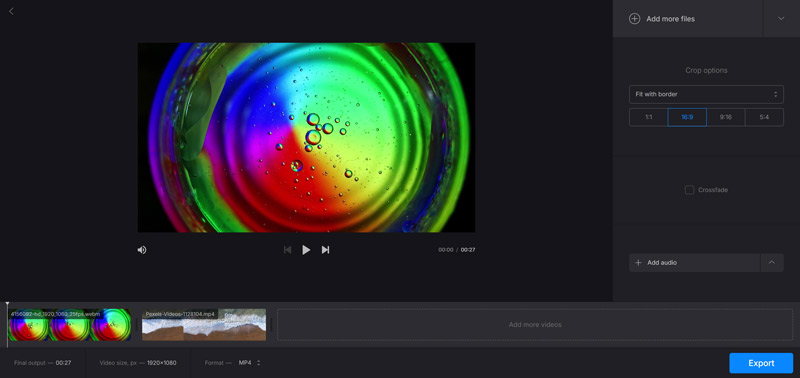
Частина 4. FAQ
Чи може VLC об’єднати відео різних форматів?
Ні, VLC найкраще працює під час об’єднання відео одного формату. Рекомендується конвертувати їх в один формат перед об’єднанням.
Як забезпечити якість відео під час злиття у VLC?
Використовуйте той самий кодек і роздільну здатність для всіх відео, щоб зберегти якість. Перевірте налаштування в розділі «Профіль» під час процесу об’єднання.
Які найкращі альтернативи VLC для об’єднання відео?
Такі інструменти, як ArkThinker Video Converter Ultimate і Clideo, забезпечують зручний інтерфейс і додаткові функції для редагування відео.
Висновок
Загалом VLC Media Player є потужним інструментом для об’єднання відео, особливо для тих, хто віддає перевагу безкоштовному універсальному варіанту. Початківцям це може здатися трохи складним, але з практикою це стає безцінним ресурсом. Для тих, хто шукає більш зручні альтернативи, ArkThinker Video Converter Ultimate або Clideo можуть бути чудовим вибором для розгляду. Незалежно від того, новачок ви чи професіонал, ці інструменти можуть допомогти спростити процес редагування відео та покращити ваші проекти.
Що ви думаєте про цю публікацію? Натисніть, щоб оцінити цю публікацію.
Чудово
Рейтинг: 4.9 / 5 (на основі 414 голоси)
Відносні статті
- Редагувати відео
- 4 способи розмити обличчя у відео від AI
- 2024 60FPS відеоконвертери для висококласної вищої якості
- Найкращий відеоформат YouTube, який ви хочете конвертувати 2024
- 3 способи розмити обличчя у відео від AI
- 2 способи кадрування розміру відео в CapCut [Посібник 2024]
- 3 способи видалити водяний знак із відео PowerDirector
- Як видалити водяний знак із відео Renderforest двома способами
- Водяний знак Movavi: повний посібник із його додавання та видалення
- Обріжте файл WMV за допомогою 4 простих методів для швидкого результату
- Як зробити коротке відео довшим за допомогою 3 різних методів



