Android Record Audio: різні вбудовані функції для запису аудіо
Ви хочете записати свій голос під час співу? Або слухати свій голос, вимовляючи репліку в рольовій грі? Ви також можете записати аудіо, відпрацьовуючи те, що ви говорите під час репортажів, у школі чи на роботі. Все це можна зробити за допомогою інструменту аудіозапису. Хороша річ сьогодні полягає в тому, що наші мобільні пристрої мають вбудовані програми для запису звуку, і Android не є винятком. Через це вам не потрібно завантажувати інструмент запису, щоб записати аудіо. Ця публікація надасть різні способи як записати звук на Android. На ньому будуть представлені різні Android-телефони з вбудованим інструментом запису звуку. Щоб ознайомитися з ними, прочитайте більше та перейдіть до наступних частин.

- СПИСОК ПОСІБНИКІВ
- Частина 1. Як записати аудіо на Android
- Частина 2. Найкращий диктофон для запису звуку з високою якістю
- Частина 3. Поширені запитання про Android Voice Recorder
Частина 1. Як записати аудіо на Android
Настає період, коли ви повинні записувати аудіо на свій пристрій Android, незалежно від того, студент ви чи працівник. Бувають випадки, коли вам потрібно відпрацювати свій виступ або доповідь, записавши аудіо, а потім прослухавши його. Ви можете прослухати свою презентацію, перш ніж представляти її іншим. Ця частина навчить вас записувати аудіо на Android за допомогою вбудованого рекордера. Щоб ознайомитися з ними, перейдіть до наступної інформації.
1. Samsung
Перейдіть до програми «Диктофон» на телефоні.
У нижній частині екрана ви побачите круглу червону кнопку, яка означає запис. Удар це округло-червоний кнопку, щоб почати процес запису.
Якщо ви хочете призупинити запис, натисніть Пауза кнопку в нижньому лівому куті екрана. Якщо ви завершили запис аудіо та хочете зупинити процес запису, натисніть кнопку Квадратно-білий кнопку. Він розташований у нижньому правому куті екрана.
Після цього введіть потрібне ім’я файлу до свого результату перед його збереженням, і він буде збережений як файл M4A. Крім того, ви можете знайти свій аудіозапис у розділі «Мої файли» у розділі «Аудіо».
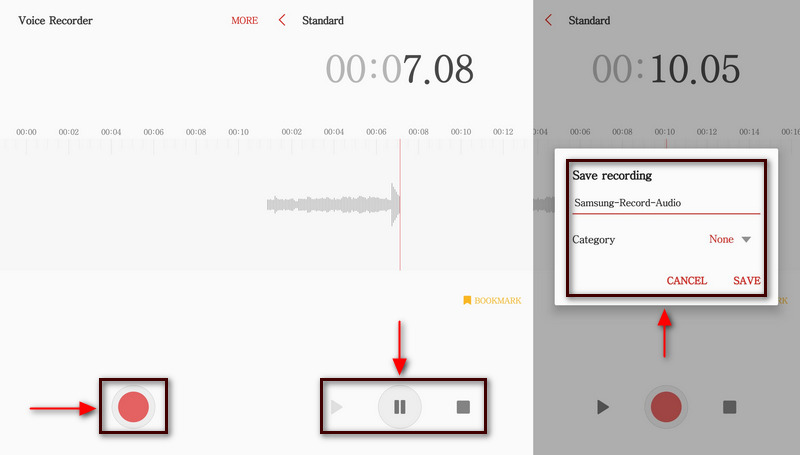
2. Піксель
На телефоні Pixel відкрийте програму Recorder.
На екрані натисніть Червоно-округла кнопку, щоб почати запис аудіо. Під час запису ви побачите текст із написом Виконується запис на панелі сповіщень.
Якщо ви хочете зупинити процес запису, натисніть Круглий червоний кнопка, що означає паузу. Крім того, якщо ви хочете продовжити запис знову, натисніть кнопку Резюме кнопку. Крім того, ви також можете натиснути кнопку Видалити кнопку, якщо ви хочете повторити запис.
Натисніть на зберегти кнопку, якщо ви закінчили запис аудіо і вже сказали те, що хотіли сказати. Крім того, щоб назвати запис, виберіть Додайте заголовок, і система запропонує ключові слова для імені вашого файлу. Крім того, ви можете вибрати бажане місце на телефоні, куди зберігати записане аудіо.
3. OnePlus
Щоб почати, на головному екрані натисніть програму Recorder.
Ви побачите мікрофон у нижній частині екрана. Натисніть цей значок, і почнеться процес запису. Коли ви закінчите записувати аудіо, у нижньому правому куті натисніть СТІЙ значок.
На екрані з’явиться діалогове вікно, у якому потрібно ввести назву файлу. Після цього натисніть зберегти кнопку, щоб зберегти записаний аудіофайл у папці з файлами.
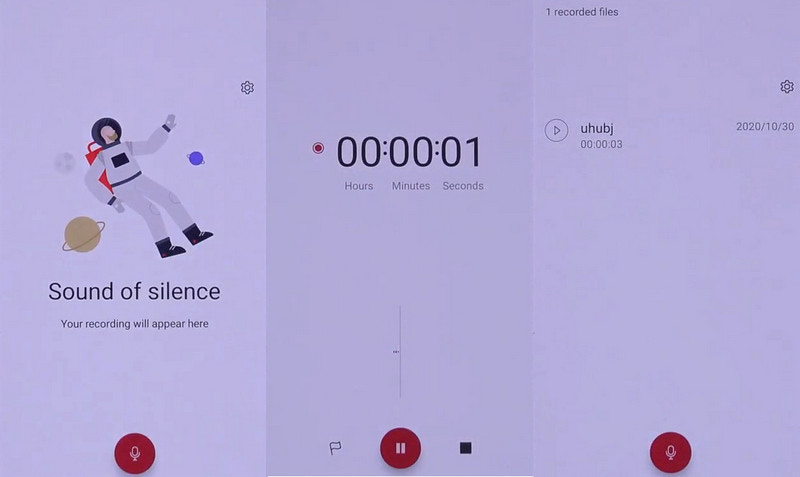
4. Huawei
Знайдіть програму Recorder на телефоні Huawei.
У нижній частині екрана натисніть Круглий білий круг кнопку, щоб почати запис аудіо.
Під час запису ви можете клацнути Тег кнопку для введення звуку в музику або інші аудіопотоки. Крім того, натисніть Пауза кнопку, якщо ви хочете зупинитися на деякий час. Після завершення натисніть Кругло-біле коло кнопку, щоб зупинити запис.
Після цього записане аудіо з’явиться на екрані, де ви зможете його відтворити та прослухати.
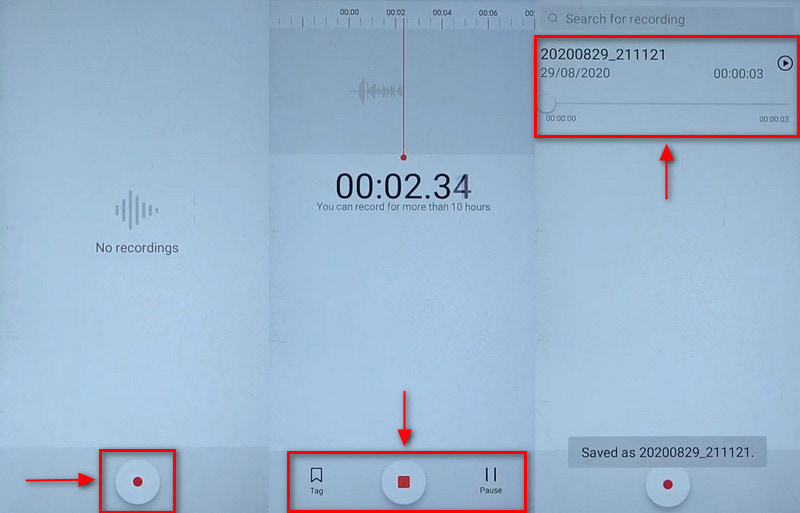
5. Oppo
Використовуючи свій телефон Oppo, знайдіть і натисніть програму Recorder.
Натисніть на Округло-червоний і почніть запис аудіо.
Якщо ви хочете на мить призупинитися, натисніть значок Пауза у нижній середній частині екрана. Завершивши запис аудіо, натисніть (✔), щоб зупинити його. Після цього введіть назву файлу та збережіть його.
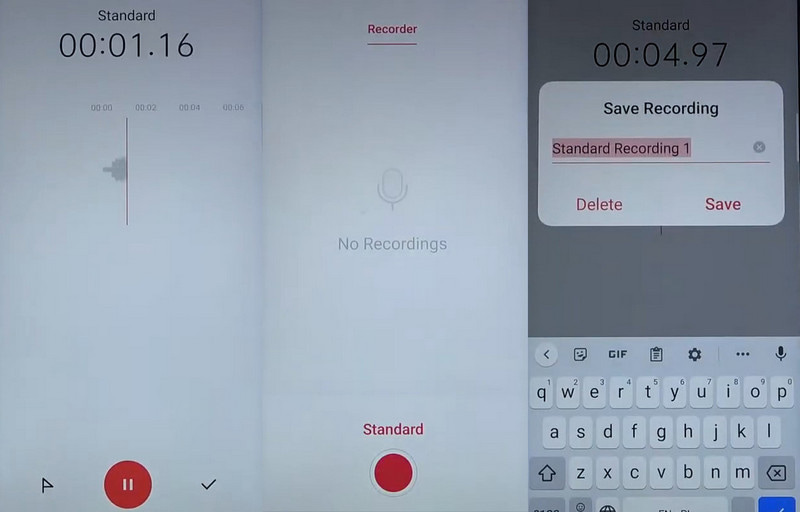
Частина 2. Найкращий диктофон для запису звуку з високою якістю
Якщо ви шукаєте програму, здатну записувати ваш телефон, ви можете розраховувати на це Запис екрану ArkThinker. Ця програма має простий інтерфейс, де ви можете легко орієнтуватися та опанувати її. Його легко використовувати, якщо ви новачок, оскільки він гарантує, що ви досягнете своєї мети за лічені хвилини. Ця програма має вбудовану функцію для запису ваших дій на екрані та аудіо, незалежно від того, чи є ви користувачем iOS чи Android. Щоб успішно записати аудіо та екран телефону, вам потрібно буде завантажити програму на телефон. Щоб дізнатися про це та почати процес, перейдіть до наступного посібника.
Завантажте та встановіть ArkThinker Screen Recorder
Щоб мати повний доступ, завантажте та встановіть програму на свій комп’ютер. Після процесу встановлення перейдіть до відкриття програми.
Відкрийте Phone Recorder
У головному інтерфейсі програми знайдіть Телефон всередині коробки, де також розташовані вікно та веб-камера. Далі на екрані з’явиться запит на вибір типу пристрою та натисніть кнопку Android Recorder кнопку. Вам буде запропоновано завантажити програму Fonelab Mirror на ваш телефон. Пам’ятайте, що ваш телефон Android і настільний комп’ютер мають бути підключені до однієї WLAN. Після цього відкрийте свій телефон Android і виберіть спосіб трансляції екрана. Ви можете торкнутися піктограми «Визначити», ввести PIN-код або відсканувати QR-код. Після цього екран телефону буде відображено на комп’ютері.
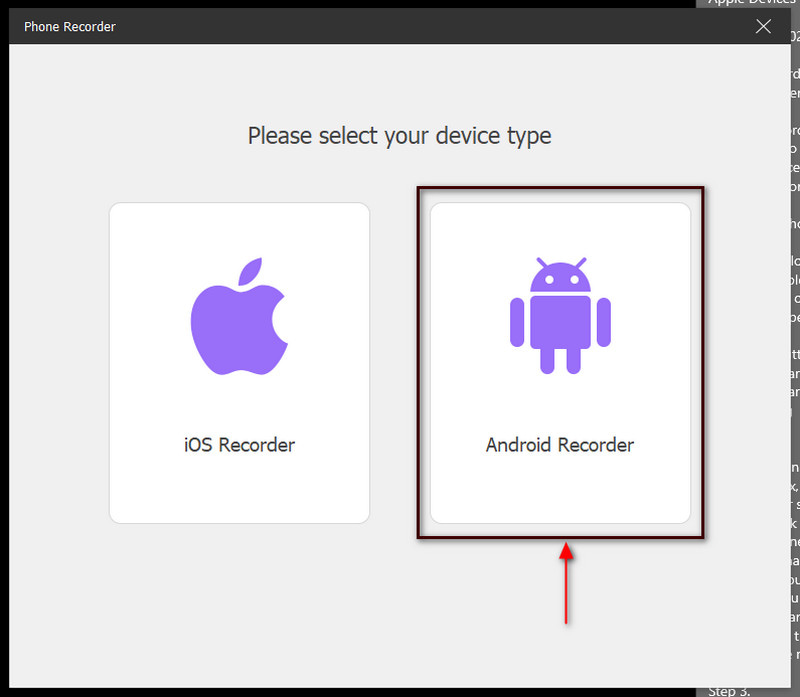
Почніть аудіозапис
Під вікном попереднього перегляду натисніть Запис вмісту. Після цього зніміть прапорець Екран, поставте прапорець біля кнопки «Динамик» і виберіть Мікрофон телефону. Після завершення натисніть запис кнопку, щоб почати процес запису.
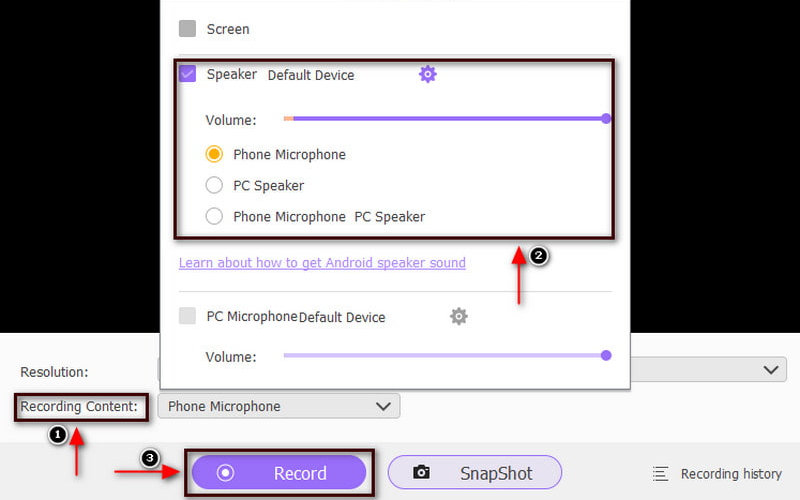
Зберегти аудіозапис
Натисніть на Пауза кнопку, якщо ви хочете призупинити на деякий час, і натисніть кнопку Резюме кнопку, якщо ви хочете продовжити знову. Коли ви закінчите записувати аудіо, перейдіть до СТІЙ кнопку. Після цього ви можете прослухати записане аудіо та натиснути кнопку Готово кнопку, щоб зберегти його.
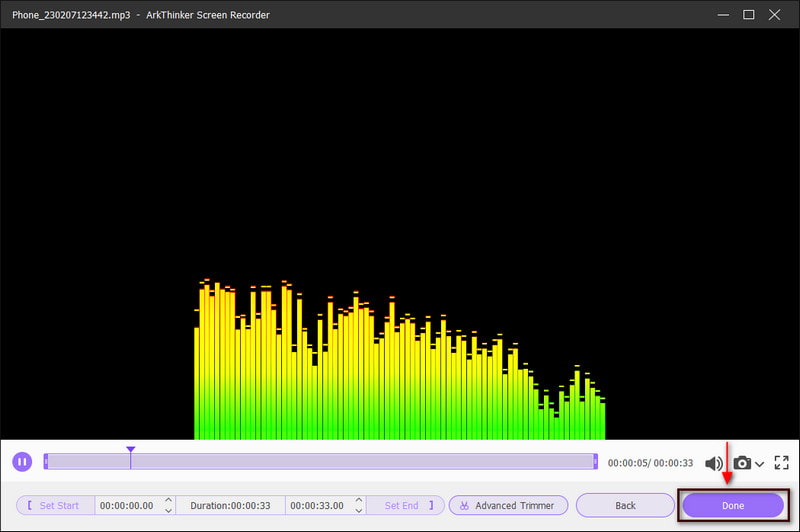
Знайти більше рішень
4 простих методу редагування аудіофайлів на Windows і Mac Audio Cutters: офлайн і онлайн інструменти для вирізання аудіофайлівЧастина 3. Поширені запитання про Audio Voice Recorder
Як найкраще записувати звук на Android?
Ваш пристрій Android має вбудовану програму для запису голосу. Якщо ви хочете використовувати його, знайдіть програму «Звукозапис» у списку програми. Але якщо ви користуєтеся старішою версією Android, проведіть пальцем угору по головному екрану телефону. Вбудована програма для запису звуку може записувати аудіо та відтворювати аудіофайли.
Як довго може записувати диктофон Android?
Ваш пристрій Android може записувати до 18 годин на один запис. Він може записувати ваше аудіо, навіть якщо ваш телефон заблоковано або знаходиться в режимі сну. Крім того, під час запису ви побачите текст запису в розділі сповіщень.
Скільки часу Samsung може записувати голос?
Диктофон Android може записувати, доки на пристрої є живлення та вільне місце. 100-700 Мб для MP3 зі швидкістю 256 кбіт/с, а моно зі швидкістю 48 — це приблизно 4-5 гігабайт на годину в музиці у 24-бітному файлі WAV. Важливо перевірити файл, тип звуку та швидкість передачі даних.
Висновок
Сьогодні багато нових мобільних телефонів мають вбудовані засоби запису аудіо. Завдяки цьому ви можете заощадити час на пошук іншої програми. Ваша робота стане доступнішою, оскільки ви записуватимете аудіо безпосередньо на свій мобільний пристрій. Завдяки цій публікації ви навчитеся запис аудіо на Android, оскільки в ньому також згадуються різні пристрої Android із кроками. Крім того, ви також можете використовувати ArkThinker Screen Recorder для запису звуку з високою якістю.
Що ви думаєте про цю публікацію? Натисніть, щоб оцінити цю публікацію.
Чудово
Рейтинг: 4.9 / 5 (на основі 511 голоси)
Відносні статті
- Запис аудіо
- Як записати вокал в Ableton Live: крок за кроком
- Найкращий MP3-рекордер для запису звуку комп’ютера та мікрофона
- Як замінити аудіо у відео на різних пристроях 2022
- Як обрізати аудіо в Audacity, WMP, iMovie, Online, Trimmer
- 4 найпростіших способи змінити та відредагувати гучність звуку на ПК та Mac
- 4 простих методу редагування аудіофайлів на Windows і Mac
- Як стиснути аудіофайли без втрати якості звуку
- Як об’єднати 2 або більше аудіофайлів на різних пристроях
- 5 найкращих редакторів музичних тегів для iPhone, Android, ПК і Mac
- Додайте обкладинку альбому до MP3 на Windows, Mac, iPhone та Android



