Як озвучувати PowerPoint, Google Slides, iMovie тощо
Кажуть, що картинка варта тисячі слів. Тоді відео має коштувати тисячі слів. Не можна заперечувати, що відео є чудовим способом передачі інформації. Однак у багатьох випадках додавання закадрового голосу до відео має сенс. Це надає додаткову інформацію, коментарі тощо. Цей посібник демонструє популярні способи робити голос за кадром на ПК або комп’ютерах Mac як професіонали.
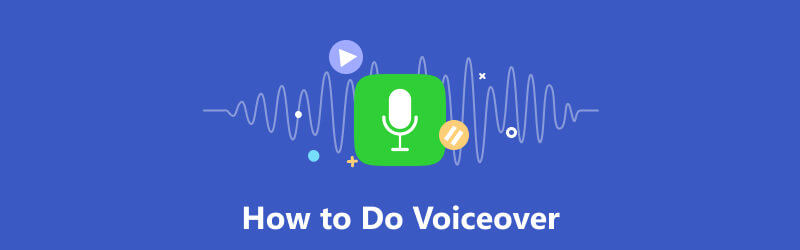
- СПИСОК ПОСІБНИКІВ
- Частина 1: Що таке озвучка
- Частина 2: Як озвучувати будь-які екрани
- Частина 3: Як зробити озвучення в PowerPoint
- Частина 4: Як зробити озвучення на Google Slides
- Частина 5: Як додати озвучення на Canva
- Частина 6: Як зробити озвучку в iMovie
- Частина 7: Поширені запитання про те, як озвучувати
Частина 1: Що таке озвучка
Закадровий голос — це запис чийогось коментаря, інструкції або розповіді за кадром або поза сценою під час фільму чи вистави. У більшості випадків їх часто виконують професійні актори озвучування, диктори чи диктори. Однак зараз все більше пересічних відеоблогерів і пересічних людей озвучують свої відео та навчальні посібники.
Частина 2: Як озвучувати будь-які екрани
Запис екрану ArkThinker це найпростіший спосіб зробити голос за кадром на робочому столі. Він одночасно знімає відео та додає вашу розповідь. Що ще важливіше, якість друку вражає.
- Запишіть закадровий голос і додайте його безпосередньо до свого відео.
- Оптимізуйте якість відео та звуку за допомогою ШІ.
- Підвищте продуктивність за допомогою апаратного прискорення.
- Пропонуйте широкий вибір спеціальних опцій і бонусних інструментів.
Нижче наведено кроки, щоб створити озвучку на робочому столі.
Встановіть інструмент озвучення
Запустіть найкращий інструмент озвучення після того, як установите його на свій ПК. На Mac є інша версія. Виберіть Відеомагнітофон рухатися далі. Якщо вам просто потрібно записати свою розповідь, виберіть Аудіозаписувач замість цього.

Записати голос за кадром
Увімкніть Дисплей і встановіть область запису відповідно до відео. Вимкнути Веб-камера під час увімкнення Системний звук і мікрофон. Відрегулюйте гучність. Натисніть на REC і почніть озвучувати.

Відредагуйте та збережіть голос за кадром
Коли ви закінчите, натисніть СТІЙ кнопку. Потім ви перейдете до вікна попереднього перегляду. Тут ви можете переглянути результат і видалити непотрібні частини. На правій стороні є функції редагування відео історія вікно.

Частина 3: Як зробити озвучення в PowerPoint
PowerPoint — популярний інструмент для створення презентацій. Крім того, ви можете озвучувати в PowerPoint окремий слайд або всю презентацію. Ця функція стосується Microsoft 365, PowerPoint 2019, PowerPoint 2016 і PowerPoint 2013.
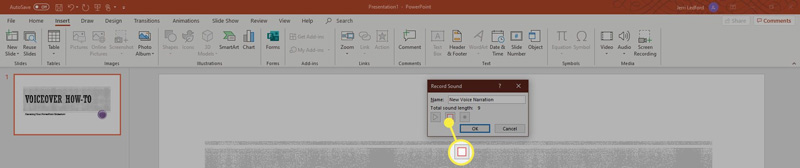
Відкрийте презентацію в PowerPoint. Перейти до Вставка виберіть вкладку «Аудіо» та натисніть Запис аудіо.
Введіть назву для озвучення та натисніть запис кнопку, щоб почати озвучення. Потім говоріть у вбудований або зовнішній мікрофон.
Закінчивши запис, натисніть СТІЙ кнопку на Запис звуку діалог. Потім діалогове вікно перетвориться на піктограму динаміка. Натисніть на грати значок для попереднього прослуховування голосу за кадром.
Примітка: Щоб додати закадровий голос у PowerPoint для всього слайд-шоу, перейдіть до Показ слайдів виберіть вкладку Запис слайд-шоуі дотримуйтесь інструкцій.
Частина 4: Як зробити озвучення на Google Slides
Презентації Google – це портативний спосіб створення слайд-шоу онлайн. Подібно до PowerPoint, ви можете робити озвучення в Google Slides, зберігати їх на своєму Google Drive, а потім вставляти в слайди в будь-який час. Єдине, що вам потрібно, це обліковий запис Google.
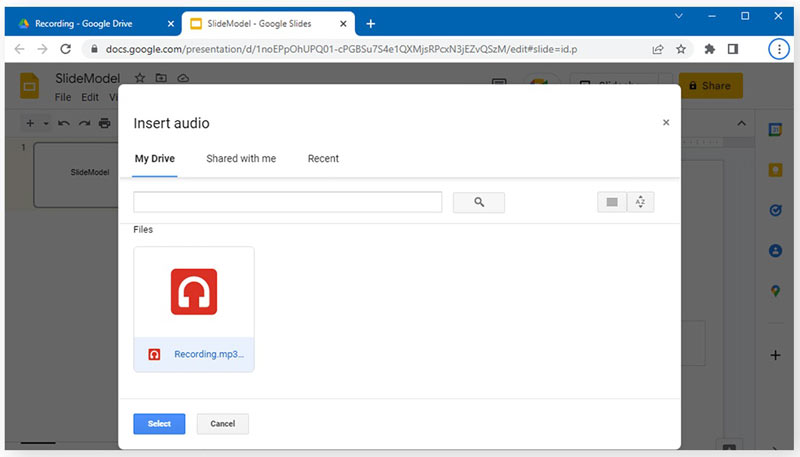
Створіть нове слайд-шоу в Google Slides або відкрийте наявне слайд-шоу.
Перейти до Вставка меню на верхній панелі меню та виберіть Аудіо. Переконайтеся, що ви завантажили файл озвучення на свій Google Диск. Потім перейдіть до Мій диск вкладка на Вставте аудіо і виберіть аудіофайл.
Налаштуйте параметри відтворення аудіо відповідно до ваших потреб. Далі ви можете поділитися слайд-шоу або зберегти його у своєму обліковому записі.
Частина 5: Як додати озвучення на Canva
Canva — це популярний спосіб публікації презентацій за допомогою веб-браузера. Як веб-програма, ви можете додати озвучення на Canva за допомогою вбудованого інструменту. Він не вимагає встановлення нічого на робочому столі.
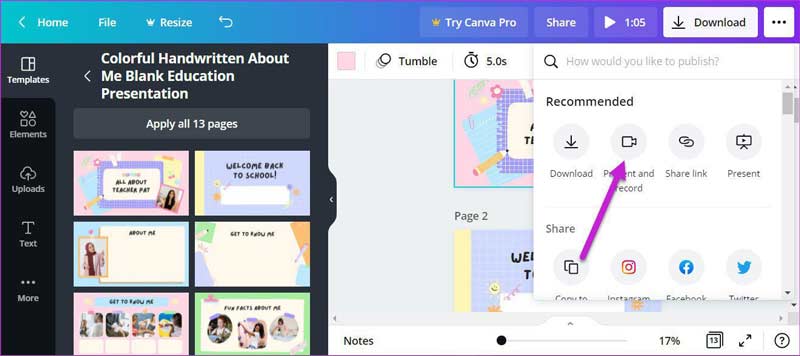
Зробіть презентацію у веб-програмі, торкніться трикрапковий значок у верхньому правому куті. Тоді вибирайте Презентувати та записувати.
Коли ви будете готові, натисніть Почніть запис і говоріть у мікрофон.
Порада: Потрібно надати програмі доступ до мікрофона.
Перейдіть на наступний слайд і продовжуйте додавати голос за кадром на Canva. Далі натисніть Завершити запис коли ви закінчите. Тоді вдарив Готово і поділіться презентацією.
Частина 6: Як зробити озвучку в iMovie
Для користувачів Mac найпростішим способом озвучення є iMovie. Попередньо встановлений відеоредактор інтегрує можливість озвучення, хоча це трохи просто. Ви можете спробувати наведені нижче дії, щоб виконати роботу.
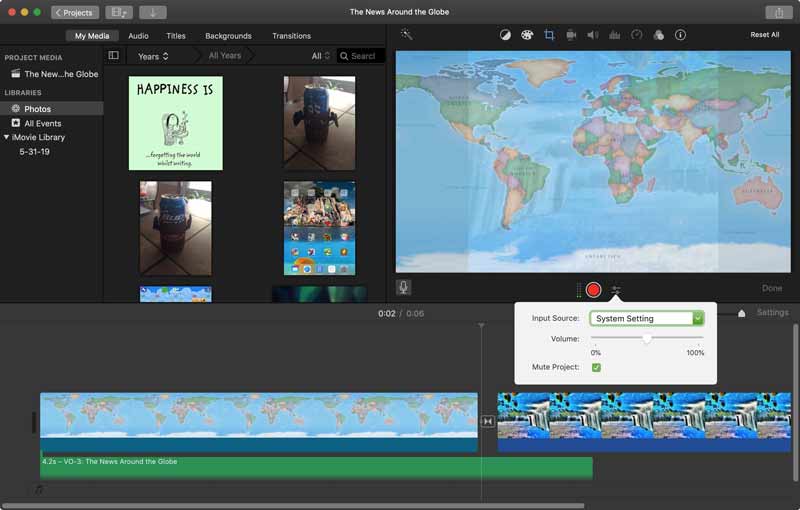
Створіть новий кінопроект або відкрийте існуючий проект у iMovie.
Помістіть відео на шкалу часу. Перемістіть головку відтворення в потрібне положення. Потім торкніться мікрофон або клацніть Запис Закадровий переклад в Вікно меню.
Ви можете налаштувати параметри, натиснувши Параметри озвучення поруч з Запис кнопку. Потім натисніть кнопку «Записати», щоб почати додавати закадровий голос у iMovie.
Частина 7: Поширені запитання про те, як озвучувати
Чи важко отримати закадровий голос?
Це не так вже й складно, якщо ви використовуєте відповідний інструмент озвучування та дотримуєтеся правильного підручника.
Хтось може бути актором голосу?
Оскільки для того, щоб стати актором озвучування, немає жодних формальних вимог щодо диплому, кожен може стати актором озвучення.
Яке обладнання мені потрібно для озвучування?
Вам потрібен ноутбук або планшет із внутрішнім або зовнішнім мікрофоном і програмним забезпеченням для голосу.
Висновок
Тепер ви повинні зрозуміти як зробити озвучку з PowerPoint, Google Slides, Canva, iMovie тощо. Ви можете вибрати відповідний інструмент відповідно до вашої ситуації та дотримуватися нашого посібника, щоб додати свій голос і дикторський текст до відео. ArkThinker Screen Recorder — найкращий варіант для новачків. Якщо у вас є інші запитання, будь ласка, пишіть їх під цією публікацією.
Що ви думаєте про цю публікацію? Натисніть, щоб оцінити цю публікацію.
Чудово
Рейтинг: 4.9 / 5 (на основі 234 голоси)
Знайти більше рішень
Як записати вокал в Ableton Live: крок за кроком Найкращий MP3-рекордер для запису звуку комп’ютера та мікрофона Неперевершений процес запису аудіо на пристроях Android [Посібник] Докладні кроки щодо запису подкасту Google Recorder: ексклюзивний додаток для Pixel для запису звуку Інструменти мікрофонного запису: запишіть свій голос із мікрофонаВідносні статті
- Запис аудіо
- Закадровий голос на iPhone: поради та жести, які допоможуть вам оволодіти цим
- Огляд диктофона Amazon: ціни, характеристики та найкраща альтернатива
- 6 найкращих програм і програм для запису лекцій для користувачів мобільних пристроїв і комп’ютерів
- Як записати телефонний дзвінок на Android [Запис дзвінків для Android]
- Як записати живу розмову або телефонний дзвінок на iPhone
- 5 найкращих магнітофонов для запису чистого голосу
- Корисні кроки, як записати подкаст [Покрокове керівництво]
- 14 найкращих програм і апаратного забезпечення для запису аудіо, які ви не повинні пропускати
- Інструменти мікрофонного запису: запишіть свій голос із мікрофона
- Корисні кроки, як записати подкаст [Покрокове керівництво]



