Як записати свій ігровий процес Minecraft без затримок або втрати якості
Цей підручник призначений для обговорення як записати процес гри Minecraft без відставання. Як одна з найпопулярніших ігор-пісочниць, Minecraft привернула увагу сотень мільйонів гравців у всьому світі з моменту її випуску в 2009 році. Завдяки безмежним можливостям для творчості та досліджень існує спільнота гравців, які вважають за краще ділитися своїм ігровим процесом. Якщо ви є членом спільноти, цей посібник буде для вас корисним.
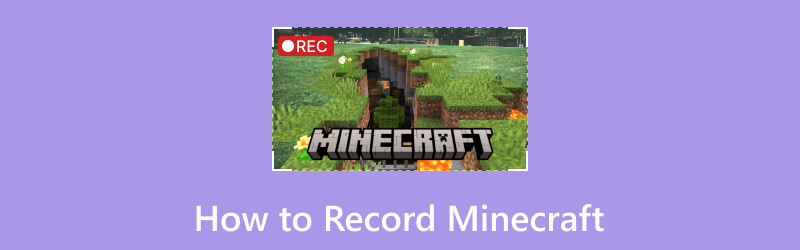
- СПИСОК ПОСІБНИКІВ
- Частина 1: Що таке Minecraft
- Частина 2: Як записати Minecraft у Windows за допомогою стандартного способу
- Частина 3: Як записати Minecraft на Mac за допомогою стандартного способу
- Частина 4: Як легко записати Minecraft
- Частина 5: Поширені запитання про запис Minecraft
Частина 1: Що таке Minecraft
Як згадувалося раніше, Minecraft — це пригодницька пісочниця, яка пропонує різні режими. Саме тому він популярний серед різних типів геймерів. Порівняно з іншими іграми, Minecraft — це творчий світ, у якому гравці можуть досліджувати режим виживання та творчий режим.
Частина 2: Як записати Minecraft у Windows за допомогою стандартного способу
Панель ігор — це функція запису ігрового процесу на Xbox за замовчуванням. Тепер Microsoft перенесла цю функцію до Windows 10 і новіших версій. Це означає, що ви можете записувати процес гри Minecraft на ПК без додаткового програмного забезпечення. Крім того, це оптимізує використання ЦП під час процесу.
Прес Win + G клавіші на клавіатурі разом, щоб відкрити ігрову панель.
Порада: Якщо програма не відображається, відкрийте Налаштування панель, перейдіть до Ігри, виберіть Ігрова панель Xboxі увімкніть його.
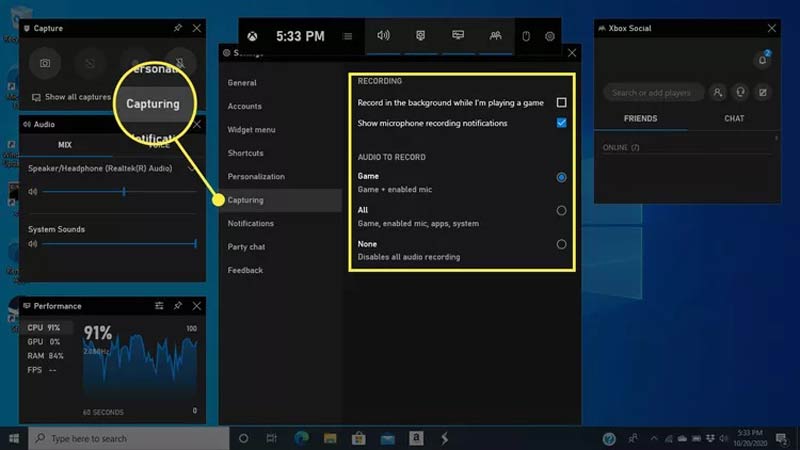
Знайдіть головне вікно та натисніть спорядження щоб відкрити меню налаштувань. Виберіть захоплення меню та встановіть спеціальні параметри на основі ваших уподобань. Щоб додати свій голос до запису ігрового процесу, виберіть Гра + включений мікрофон під АУДІО ДЛЯ ЗАПИСУ.
Потім перейдіть до Аудіо ліворуч від безкоштовного диктофона Minecraft, виберіть аудіопристрій і встановіть гучність кожного аудіоджерела.
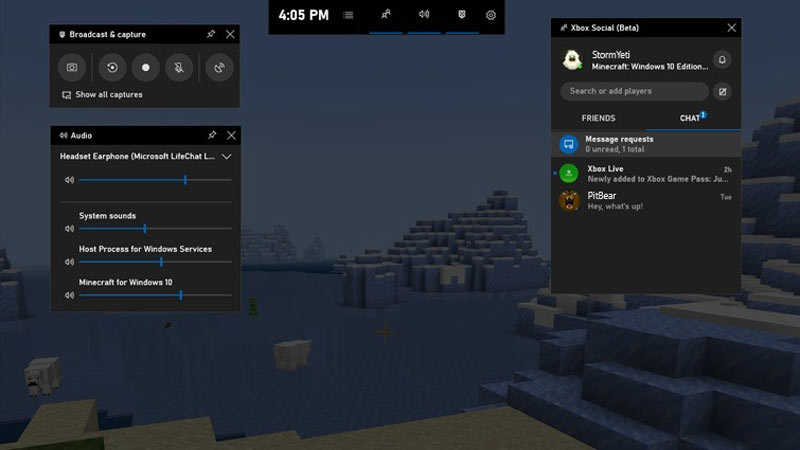
Натисніть на Почніть запис кнопку на захоплення коробка. Ігрова панель стане маленькою коробкою. Зіграйте у свою пісочницю та негайно почніть записувати Minecraft на свій ПК.
Коли ви закінчите, натисніть Зупинити запис кнопка на маленькій коробці. Щоб знайти запис ігрового процесу, поверніться на панель ігор і натисніть Показати всі знімки на захоплення коробка.
Частина 3: Як записати Minecraft на Mac за допомогою стандартного способу
На жаль, комп’ютери Mac не оснащені спеціальним записувачем ігрового процесу. Крім того, ви можете використовувати QuickTime Player для запису Minecraft. Вбудована функція запису екрана також може задовольнити ваші основні потреби.
Запустіть QuickTime Player на вашому Mac. Перейти до Файл меню на верхній стрічці та виберіть Новий запис екрану.
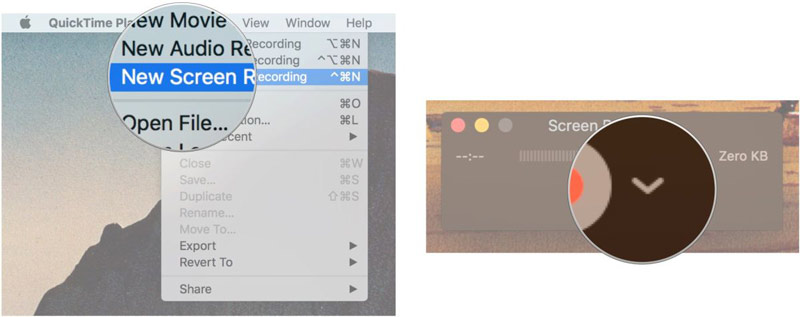
Натисніть на вниз значок поруч із запис кнопку, щоб відкрити контекстне меню. Виберіть Внутрішній мікрофон під мікрофон якщо ви не використовуєте зовнішній мікрофон. Виберіть Показувати клацання мишею під час запису щоб підкреслити ваші дії.
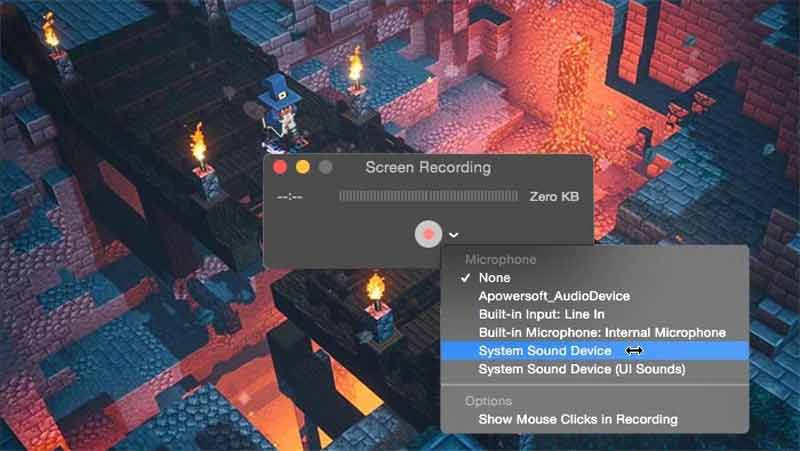
Далі натисніть на запис кнопку. Потім встановіть область запису на основі вашого процесу гри. Натисніть на Почніть запис кнопку, щоб почати запис Minecraft на вашому Mac.
Якщо потрібно зупинити запис, натисніть СТІЙ на панелі меню.
Примітка: За замовчуванням QuickTime записує процес гри зі швидкістю 30 FPS. Якщо ви хочете збільшити його до 60 FPS, перейдіть до Яблуко меню, виберіть Системні налаштування, натисніть Дисплеїі попрямуйте до Дисплей вкладка. Поставте галочку Масштабований і виберіть Більший текст.
Частина 4: Як легко записати Minecraft
Вбудована функція запису екрана — це лише простий спосіб записувати процес гри на Windows або Mac. Якщо вам потрібен диктофон Minecraft із більш потужними функціями, Запис екрану ArkThinker є відмінним вибором.
- Записуйте ігровий процес Minecraft без затримок.
- Підвищте продуктивність за допомогою апаратного прискорення.
- Підтримка кількох джерел запису.
- Попередній перегляд і редагування записів ігрового процесу.
Ось кроки, щоб записати свій ігровий процес Minecraft на ПК:
Встановіть рекордер Minecraft
Запустіть найкращий рекордер Minecraft, установивши його на свій ПК. Існує ще одна версія для користувачів Mac. Відкрийте клієнт Minecraft і виберіть Записувач гри на програмне забезпечення.

Запис майнкрафт
Потягніть вниз Виберіть гру і виберіть Minecraft. Увімкнути Системний звук і відрегулюйте гучність. Якщо ви хочете додати свої реакції до запису ігрового процесу, увімкніть Веб-камера і мікрофон. Натисніть на REC і грайте у свою гру. Диктофон негайно зафіксує ваш процес гри.

Попередній перегляд запису
Якщо ви хочете зупинити запис Minecraft, натисніть СТІЙ на панелі меню. Потім вам буде запропоновано вікно попереднього перегляду. Тут ви можете обрізати небажані кадри на шкалі часу. Відтворіть запис і експортуйте його на жорсткий диск, якщо ви задоволені.
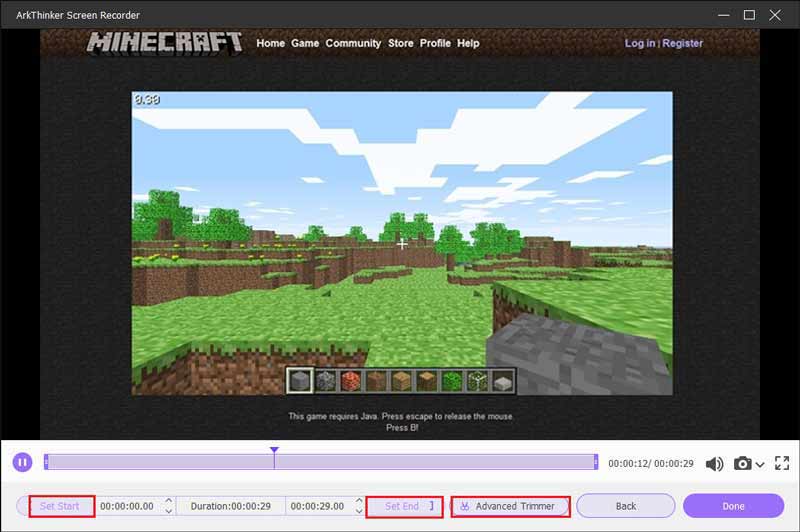
Примітка: За замовчуванням рекордер Minecraft автоматично оптимізує параметри відповідно до вашої машини. Якщо ви хочете змінити їх, натисніть спорядження значок. Щоб отримати інші інструменти редагування, перейдіть до Історія запису екран.
Частина 5: Поширені запитання про запис Minecraft
Чи є в Minecraft записувач екрана?
Ні, Minecraft — популярна гра, але вона не має жодних функцій, пов’язаних із записом екрана. Це означає, що ви використовували зовнішній записувач процесу гри, щоб записати вашу гру.
Що використовують користувачі YouTube для запису Minecraft?
Для Minecraft доступно багато записувачів екрана. Користувачі YouTube можуть віддати перевагу безкоштовним програмам, таким як OBS. Вам краще дізнатися, як налаштувати програмне забезпечення, перш ніж записувати процес гри.
Чи можете ви записати Minecraft на весь екран?
Так. Щоб записати Minecraft у повноекранному режимі, ви можете перевести ігровий процес у повноекранний режим, натиснувши клавішу F11 на клавіатурі. Майте на увазі, що цей спосіб доступний лише в Minecraft Java Edition.
Висновок
У цьому посібнику розповідається про те, як запис майнкрафт у Windows і Mac OS X. Попередньо встановлена функція запису екрана в Windows 11/10 або Mac OS X — це найпростіший спосіб записати процес гри на робочому столі. Однак деякі гравці вважають, що це занадто просто. Ось чому ми рекомендуємо ArkThinker Screen Recorder. Якщо у вас є інші запитання щодо цієї теми, будь ласка, запишіть їх під цією публікацією.
Що ви думаєте про цю публікацію? Натисніть, щоб оцінити цю публікацію.
Чудово
Рейтинг: 4.9 / 5 (на основі 463 голоси)
Знайти більше рішень
Як створити запис екрана та захопити звук на iPhone iTop Screen Recorder: знімайте дії на екрані та створюйте відео Практичні способи запису радіопередач на комп’ютер і мобільний телефон Найкращий ігровий рекордер для запису ігрового процесу [Надійні інструменти + огляди] Посібник із запису вебінару: для Windows, Mac, iPhone і Android Запис екрану Vimeo: дізнайтеся, як записувати у VimeoВідносні статті
- Запис відео
- Записуйте дзвінки Skype: покроковий посібник із отримання відеодзвінків Skype
- Посібник із запису вебінару: для Windows, Mac, iPhone і Android
- Запис екрану Vimeo: дізнайтеся, як записувати у Vimeo
- 2 способи записати екран Snapchat без відома інших
- Провідний GIF-рекордер для запису анімованих GIF-файлів [Детальні огляди]
- AZ Screen Recorder: програма трансляції екрана для пристроїв Android
- iTop Screen Recorder: знімайте дії на екрані та створюйте відео
- Швидкі способи запису зустрічі команд [Завірені методи]
- Детальний посібник із запису екрану чи відео на комп’ютерах Mac
- Найкращий ігровий рекордер для запису ігрового процесу [Надійні інструменти + огляди]



