3 найкращі способи записати свій ігровий процес на Xbox One
Запис ігрового процесу Xbox дозволяє фіксувати моменти гри та ділитися ними з іншими. Ви можете записувати свої улюблені досягнення, досягнення або просто смішні або круті моменти, які трапляються під час ваших ігрових сесій. У цій публікації описано три простих способи запис на Xbox. Ми розглянемо вбудовану функцію запису Xbox One, ігрову панель і сторонній записувач екрана Xbox.

- СПИСОК ПОСІБНИКІВ
- Частина 1. Вбудована функція для запису на Xbox One
- Частина 2. Запис ігрового процесу на Xbox One за допомогою панелі ігор
- Частина 3. Кращий спосіб записувати ігровий процес на Xbox One
- Частина 4. Поширені запитання про те, як записувати на Xbox
Частина 1. Як записати свій ігровий процес на Xbox One за допомогою вбудованої функції
Вбудована функція запису, Ігровий відеореєстратор, розроблений у консолі Xbox для запису вашого ігрового процесу. Він може автоматично зберігати останні 30 секунд відеозапису ігрового процесу, коли виконуються певні умови, наприклад виграш у грі. Ігровий DVR може записувати, редагувати та ділитися вашими ігровими моментами на Xbox.
Запишіть останні 30 секунд гри на Xbox
Якщо ви хочете зафіксувати останні 30 секунд свого ігрового процесу на Xbox One, Series X або Series S, ви можете просто натиснути Xbox на контролері та натисніть X щоб схопити його. Xbox дозволяє знімати більший відрізок до останніх 2 хвилин. Ви можете натиснути Переглянути і виберіть бажану тривалість запису.
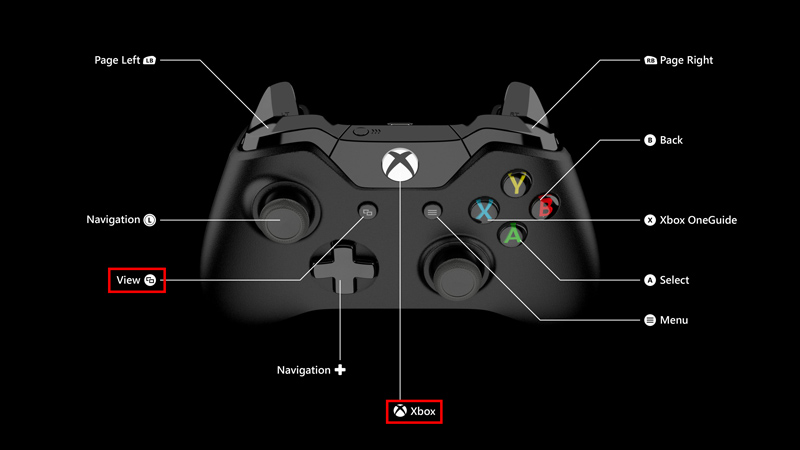
Ви також можете записати свій ігровий процес за допомогою контролера Xbox Series, натиснувши й утримуючи Поділіться кнопку.
Запишіть подальший процес гри на Xbox
Коли ви граєте у відеогру на Xbox і хочете зафіксувати, що станеться далі, натисніть Xbox кнопку, перейдіть до Знімайте та діліться параметр, а потім виберіть Почніть запис. Xbox дозволяє записувати відео ігрового процесу тривалістю до 10 хвилин на внутрішню пам’ять або одну годину на зовнішню пам’ять.
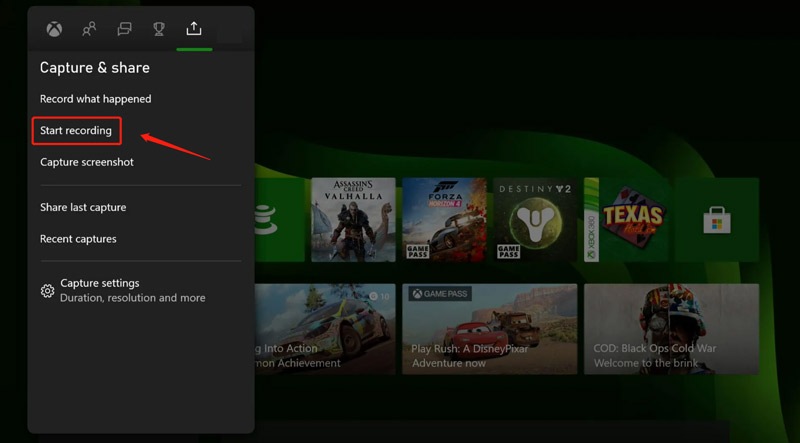
Натисніть X кнопку, коли потрібно завершити запис ігрового процесу. Ваш запис буде автоматично збережено. Ви можете піти до Останні знімки щоб переглянути та поділитися ними.
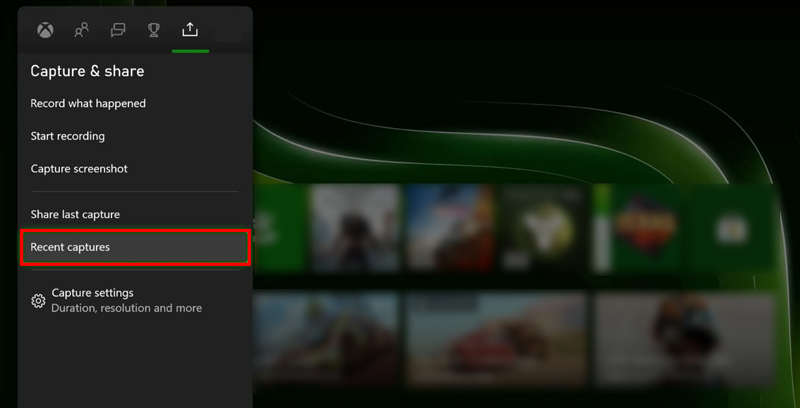
Частина 2. Як записати ігровий процес Xbox на Windows 10/11 за допомогою панелі ігор
Якщо ви граєте в ігри Xbox на комп’ютері з Windows 11 або Windows 10, ви можете використовувати вбудовану ігрову панель Xbox, щоб зафіксувати моменти гри та робити скріншоти.
Ви можете натиснути Windows + G клавіші, щоб відкрити програму Xbox Game Bar за замовчуванням. Якщо ігрова панель не відкривається, перейдіть до Налаштування вашого ПК з Windows виберіть Ігри, а потім переконайтеся Ігрова панель Xbox увімкнено.
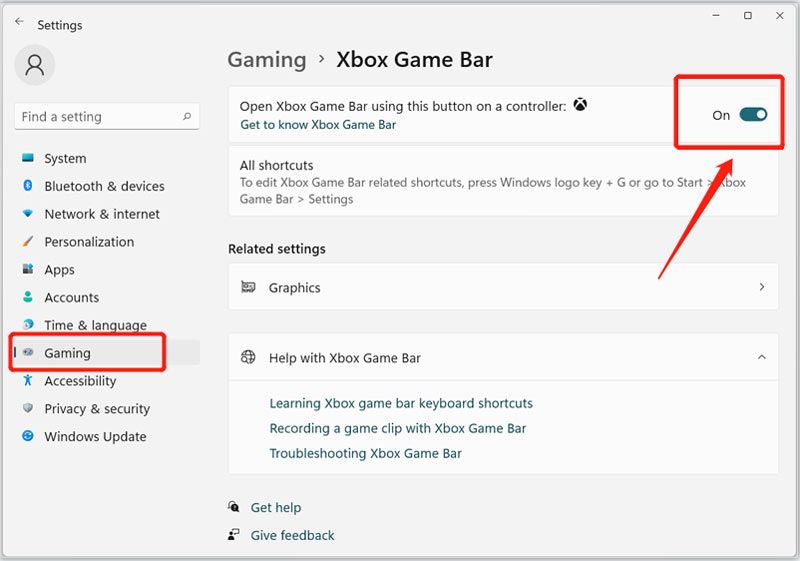
Коли на екрані з’явиться панель ігор, натисніть значок захоплення кнопку, щоб почати запис гри. Ви також можете натиснути Windows + Alt + G клавіші, щоб зафіксувати кілька останніх моментів гри. Перш ніж записувати ігровий процес Xbox, ви можете натиснути кнопку спорядження кнопку для налаштування різноманітних параметрів запису відповідно до ваших потреб.
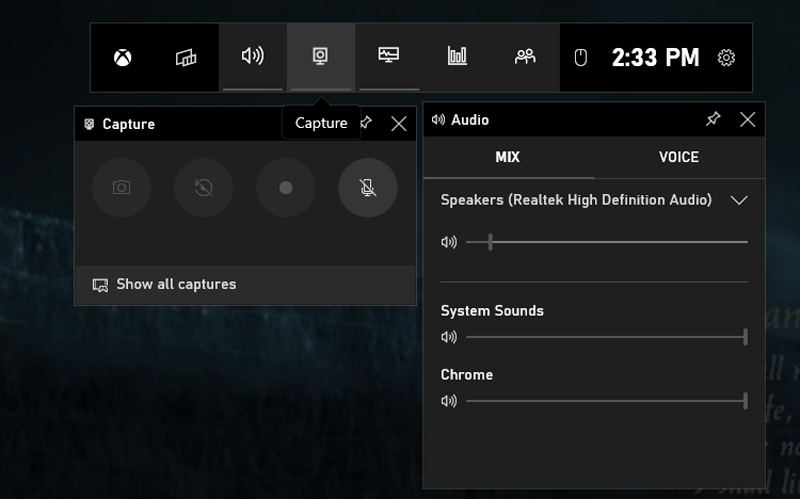
Натисніть і утримуйте Поділіться на новому бездротовому контролері Xbox протягом 3 секунд, щоб швидко почати запис. Ви можете використати аналогічний крок, щоб зупинити запис Xbox.
Частина 3. Кращий спосіб знімати високоякісні ігрові відео Xbox
На додаток до вбудованих функцій для запису ігрового процесу Xbox, є також багато сторонніх реєстраторів екрана Xbox, які можна використовувати, щоб зафіксувати моменти гри з високою якістю. Одним з популярних варіантів є Запис екрану ArkThinker, який є повнофункціональним інструментом для запису відео та аудіо. Він пропонує потужний Записувач гри щоб записати свій ігровий процес на консолі Xbox. Ви можете безкоштовно завантажити його та скористатися наведеним нижче посібником, щоб зафіксувати ігрові моменти Xbox.
Запустіть цей диктофон екрана Xbox на своєму комп’ютері. Виберіть його Записувач гри інструмент для запису на Xbox.

Він дозволяє вибрати джерело запису гри, увімкнути веб-камеру та налаштувати інші параметри запису відео та аудіо. Ви можете легко запустити відеогру Xbox, яку хочете записати, і встановити її як джерело. Вам дозволено знімати відео високої чіткості до 4K. Крім того, ви можете розташувати своє обличчя на будь-якій ділянці екрана запису.

Натисніть на REC кнопку, коли ви хочете зафіксувати процес гри Xbox. Поки гра записується, ви можете робити скріншоти в будь-який момент. Коли ви завершите запис ігрового процесу, ви можете безпосередньо переглядати та редагувати його. Потім збережіть його на своєму комп’ютері у вибраних форматах, як-от MP4, FLV, AVI, MOV або MKV.

Частина 4. Поширені запитання про те, як записувати на Xbox
Як зробити скріншот на Xbox?
Натисніть кнопку Xbox на контролері Xbox і натисніть кнопку Y, щоб легко зробити знімок екрана. За допомогою контролера серії Xbox ви можете просто натиснути кнопку «Поділитися», щоб зробити скріншот на ігровому екрані.
Чи можу я знімати відео 4K на Xbox One?
Так, Xbox One X і новіші консолі дозволяють записувати ігрові кліпи 4K. Але ви повинні встановити вихідну роздільну здатність вашого Smart TV або монітора на 4K.
Де налаштувати параметри запису ігрового процесу Xbox?
Щоб налаштувати параметри запису та спільного використання Xbox, натисніть Xbox на контролері, виберіть опцію «Профіль і система», перейдіть у «Налаштування», «Параметри», а потім «Зніміть і поширюйте». Ви можете ввімкнути параметр «Дозволити захоплення гри», вибрати тривалість запису, встановити роздільну здатність тощо.
Висновок
Записувати процес гри на Xbox просто, це можна зробити за допомогою вбудованої функції запису, ігрової панелі, або за допомогою стороннього пристрою для запису екрану Xbox, наприклад Записувач гри. Незалежно від того, чи хочете ви поділитися враженнями від гри з іншими чи просто зберегти пам’ятні моменти для подальшого перегляду, ви можете скористатися трьома наведеними вище методами, щоб запис на Xbox.
Що ви думаєте про цю публікацію? Натисніть, щоб оцінити цю публікацію.
Чудово
Рейтинг: 4.9 / 5 (на основі 314 голоси)
Знайти більше рішень
Як зробити знімок екрана на телефоні та планшеті Android Як записати ігровий процес Steam на ПК з Windows 11/10/8/7 і Mac 3 найпростіших способи записати процес гри Minecraft на Windows і macOS 4 простих методу запису Roblox за допомогою голосу на ПК, Mac і телефоні Рекомендації щодо найкращих відеокамер: програмне та апаратне забезпечення Огляд Nvidia ShadowPlay і найкраща альтернатива ShadowPlayВідносні статті
- Запис відео
- 4 простих методу запису Roblox за допомогою голосу на ПК, Mac і телефоні
- 3 найпростіших способи записати процес гри Minecraft на Windows і macOS
- Створіть підручник із запису Zoom-зустрічей на комп’ютері чи мобільному пристрої
- Записуйте дзвінки Skype: покроковий посібник із отримання відеодзвінків Skype
- Посібник із запису вебінару: для Windows, Mac, iPhone і Android
- Запис екрану Vimeo: дізнайтеся, як записувати у Vimeo
- 2 способи записати екран Snapchat без відома інших
- Провідний GIF-рекордер для запису анімованих GIF-файлів [Детальні огляди]
- AZ Screen Recorder: програма трансляції екрана для пристроїв Android
- iTop Screen Recorder: знімайте дії на екрані та створюйте відео



