如何轻松在 iPhone 上录制 MP3 [3 个工具]
“我可以在 iPhone 上录制 MP3 吗?”“有没有简单的录音工具可以录制音乐或制作播客?”“iPhone 可以运行 MP3 吗?”
对于 iPhone 用户,当您需要录制 MP3 音频时,您可能会遇到上述问题。幸运的是,所有答案都是肯定的。语音录制是手机的基本功能,苹果手机也不例外。您可以选择内置的简单录音软件,也可以从第三方商店下载专业软件以获得更多录音功能。在本指南中,您将学习 如何在 iPhone 上录制 MP3 带有 3 个工具。它包括语音备忘录、GarageBand 和 ArkThinker 屏幕录像机。每个工具的详细步骤都已分享,您可以直接按照步骤完成基本录音。无论语音备忘录、采访、讲座、音乐或播客的录音需求是什么,您都可以轻松地使用 iPhone 捕捉高质量的 MP3 音频。现在,探索更多!

我们如何测试
我们在 iPhone 上测试了一系列录音工具,最终保留了 3 个易于使用的工具来录制 MP3。通过检查每个工具的功能和性能,我们确保这些工具在多种 iPhone 型号和 iOS 版本上都受支持。此外,我们为每个工具提供了详细的使用步骤,以帮助您选择最适合您需求的工具,轻松录制音频。
第 1 部分。在 iPhone 上录制 MP3 的步骤
方法 1. 使用语音备忘录应用程序
语音备忘录 是 iPhone 设备上的内置录音应用程序。它非常适合捕捉个人声音、采访、播客或您需要直接从 iPhone 录制的任何其他内容。如果您需要使用 语音备忘录,您可以借助其他转换工具来完成。现在,按照步骤操作吧!
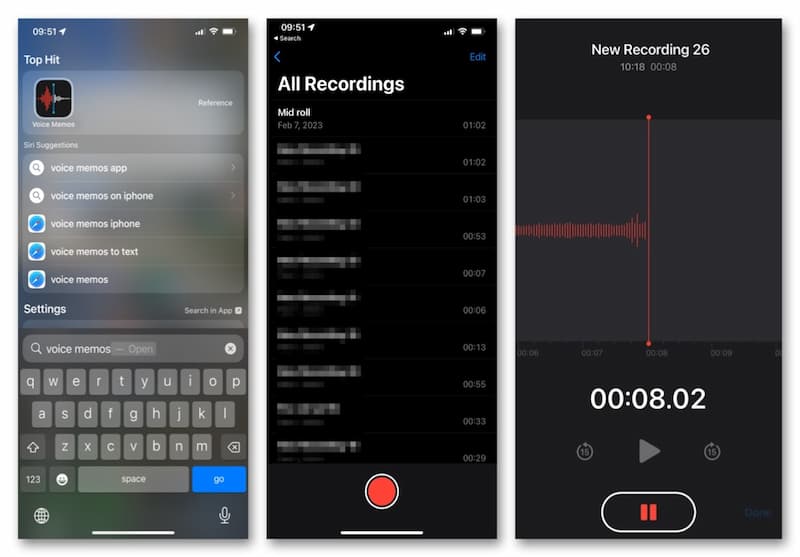
找到并打开 语音备忘录 iPhone 主屏幕上的应用程序。
进入 所有录音 然后点击底部的红色圆圈按钮开始录音。一旦您想要完成,直接点击底部的图标。
现在,该应用程序以 .m4a 格式存储您录制的音频。您可以找到第三方应用程序进行格式转换。然后在 iPhone 上将 M4A 音频转换为 MP3。
此应用可以直接捕获以 M4A 格式存储的 MP3 音频。如果您想直接录制并以 MP3 格式保存,可以尝试一些 MP3录音机 在下一部分中。
方法 2. 使用 GarageBand
库乐队 是一款免费但功能强大的音乐创作和编辑应用程序。它有一个专业的声音库,包括乐器、吉他和声音预设等。通过直观的界面,您可以轻松地在 iPhone 上播放、录制、创作和分享您的热门歌曲。您当然可以将它们转换为 MP3 格式以获得更好的兼容性。
下载并打开 库乐队 在您的 iPhone 上。导航至 录音机 于 赛道 标签。
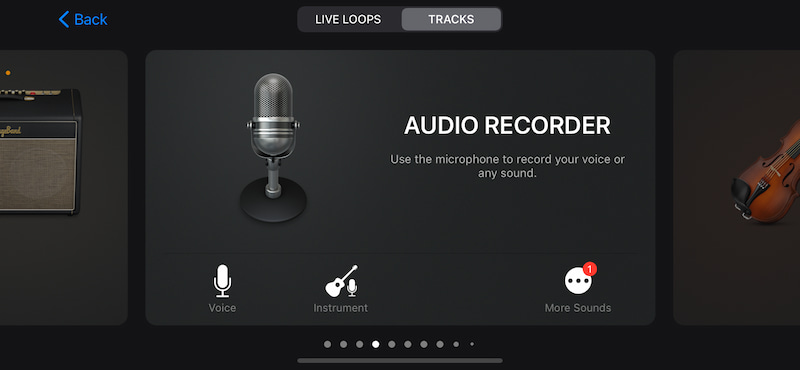
您可以使用麦克风录制您的声音,只需点击 记录 图标。然后,点击 停止 图标并查找 我的歌曲.
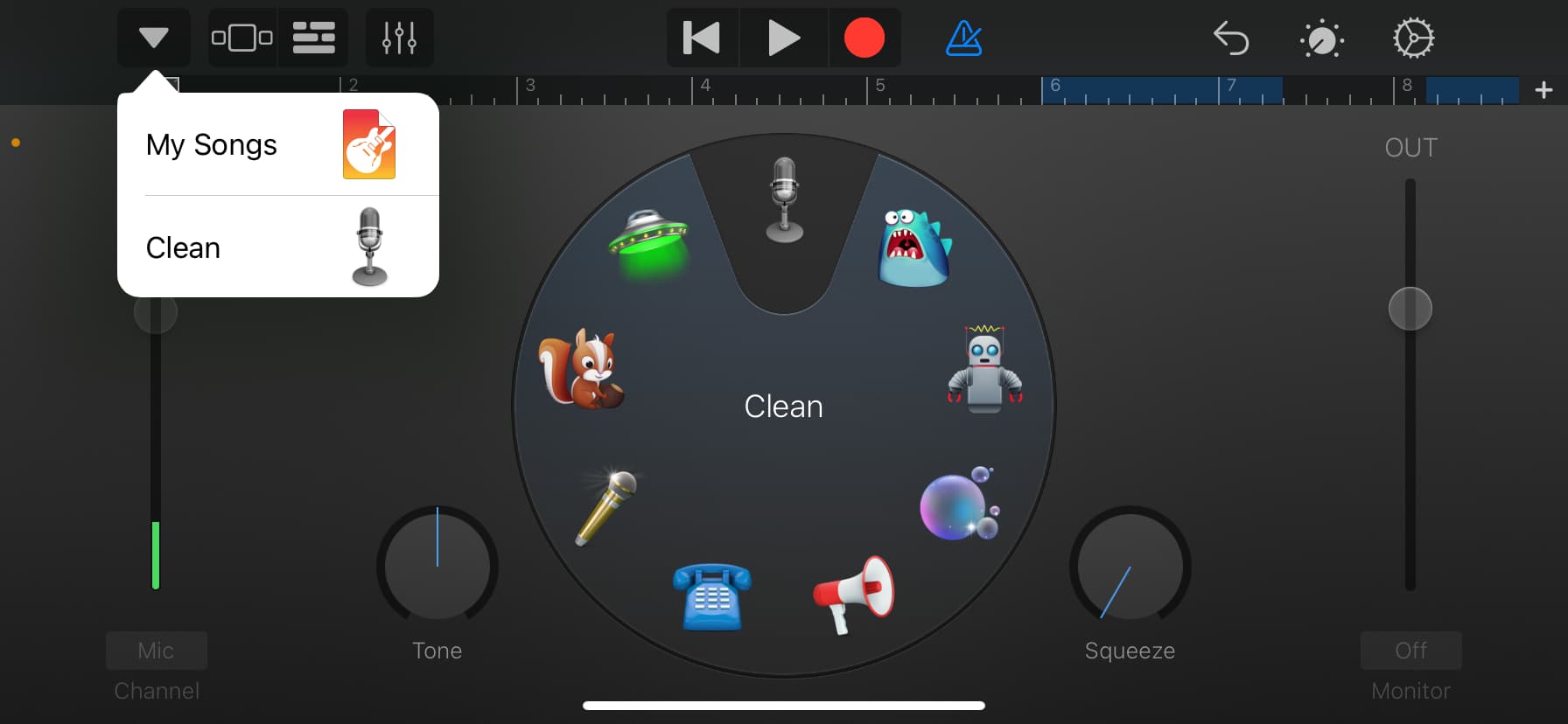
点按进入 GarageBand 最近作品。在这里,您可以长按录音并选择 分享。然后,您可以通过 iPhone 上的第三方应用将该音频转换为 MP3 文件。
此应用还默认将录音保存为 M4A。因此,您仍然需要一个文件转换器将音频转换为 MP3 格式。
方法 3. 使用 ArkThinker 屏幕录像机
ArkThinker Screen Recorder 是一款功能全面的屏幕录制工具,不仅可以录制电脑屏幕和声音,还可以在桌面上捕捉 iOS 和 Android 设备的屏幕和声音。例如,当你无法直接用 iPhone 录制 MP3 音频时,你可以用电脑录制 iPhone 上的 MP3 音频。同时,它还可以让你的 iPhone 屏幕在电脑上放大,提供更好的操作体验。下面是具体步骤。
在 Windows 或 Mac 计算机上下载并运行屏幕录像机。
然后,输入 电话 窗户。
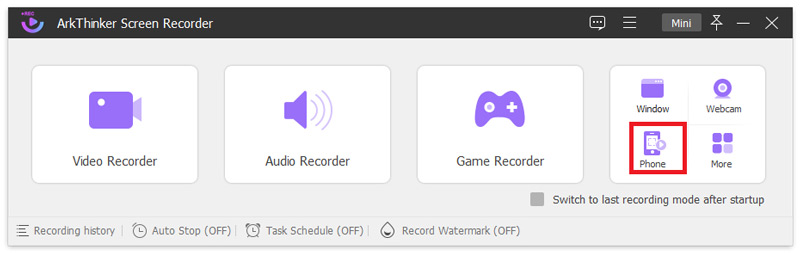
然后点击选择设备类型 iOS录音机.
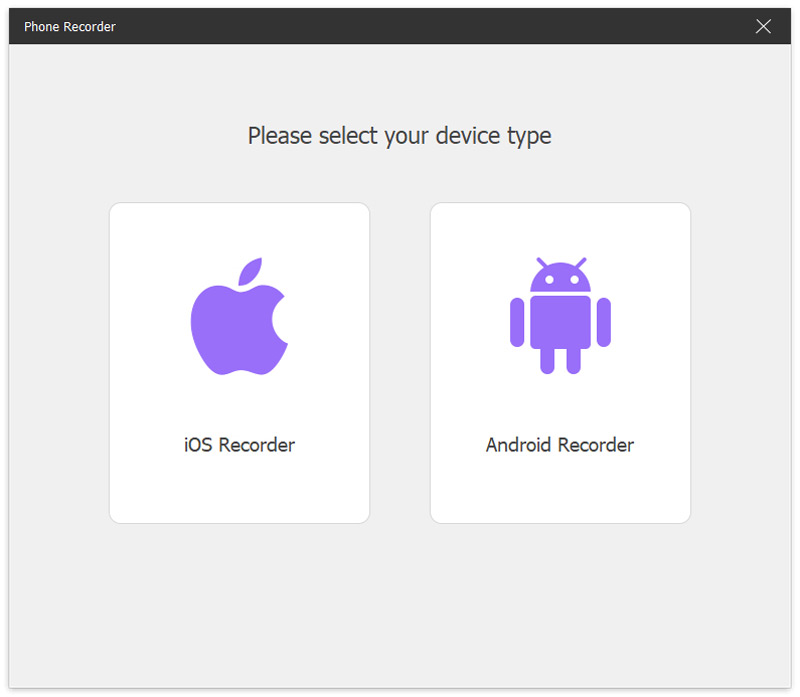
要将 iPhone 镜像到电脑,请确保您的 iPhone 和电脑连接到同一个 WLAN。接下来,从 iPhone 顶部向下滑动,输入 控制中心. 点击 镜子 图标并选择 ArkThinker 屏幕录像机选项。
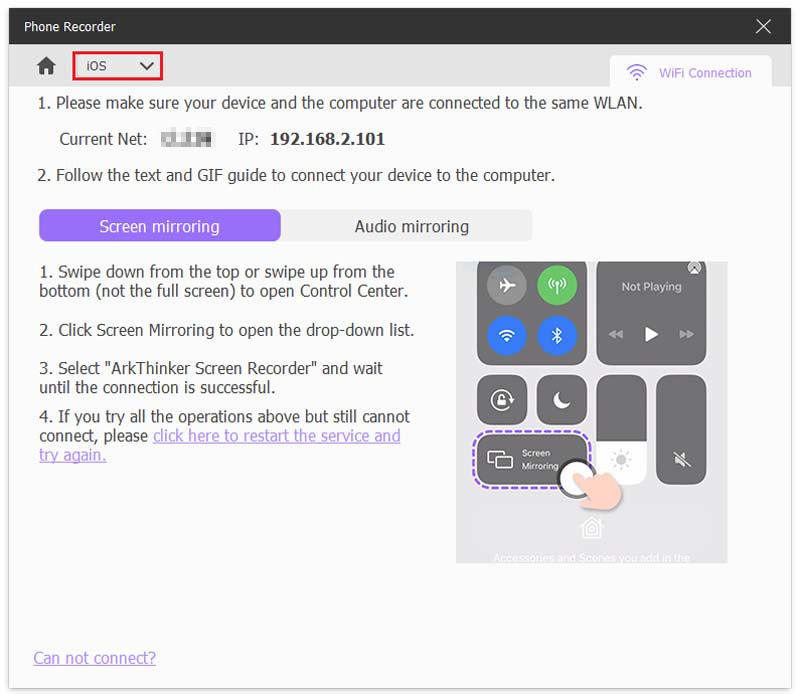
然后,您可以在电脑上看到 iPhone 屏幕。并且您可以轻松地用这台电脑在 iPhone 上录制 MP3 音频。最后,单击 出口 按钮。
这款录音机还提供了一些编辑功能。录制完成后,您可以进一步缩短音频长度或根据需要添加其他部分!
第 2 部分。如何在 iPhone 上录制 MP3 的常见问题解答
我可以直接在 iPhone 上录制 MP3 吗?
是的。iPhone 提供默认的语音录制应用程序。要录制 MP3 音频,您可以直接尝试语音备忘录。它易于使用且免费。
iPhone默认录音文件的音频格式是什么?
当您在 iPhone 上使用语音备忘录录制时,它会保存为 M4A 文件。如果您想转换为其他音频格式,则需要第三方工具。
如何将 MP3 录音从我的 iPhone 传输到我的电脑?
最直接的方式是使用 iTunes。首先,将 iPhone 连接到电脑。其次,打开 iTunes 应用并点击 设备 主窗口左上角附近。第三,您可以选择 文件共享. 第四,选择您想要传输 MP3 文件的设备上的应用程序。
iPhone 能运行 MP3 吗?
当然可以。iPhone 可以轻松播放 MP3 文件。实现此目的的方法有很多,包括与 iTunes、第三方音乐播放器应用程序、iCloud 和各种第三方工具同步。
结论
在本指南中,您将获得 3 种简单的方法来 在 iPhone 上录制 MP3。使用正确的工具,您可以轻松快速地录制和编辑音轨或语音备忘录。您可以从语音备忘录、GarageBand 和 ArkThinker 屏幕录像机中选择您最喜欢的一个。然后,按照本文中分享的详细步骤开始在 iPhone 上进行高质量录音!如果您认为值得一试,请立即与您的朋友或同事分享!或者,有任何疑问?请在下方留下您的评论。
你怎么看这个帖子?点击评价这篇文章。
出色的
评分: 4.8 / 5(基于 409 票)



