如何从 MP4 中提取音频:友好指南
您是否曾经在观看视频时想过,“哇,光是音频就非常适合我的播放列表!”?也许这是一段励志演讲、一首朗朗上口的歌曲或一段您想在旅途中收听的采访。如果是这样,您并不孤单。 从 MP4 视频中提取音频 比你想象的更加常见,而且幸运的是,它比以往更加容易做到。
在此页面上,我们将向您展示三种超级简单的方法:使用 ArkThinker Video Converter Ultimate、VLC Media Player 和 Movavi。最后,您将确切知道哪种方法最适合您的需求。

第 1 部分:人们为什么需要从 MP4 中提取音频
首先,让我们谈谈基础知识:为什么有人想从 MP4 视频中提取音频?以下是几个典型原因。
1. 随时随地聆听
视频会占用手机或设备上的大量存储空间。如果您主要对音频感兴趣(例如播客或讲座),提取音频可节省空间并更方便收听。
2. 音乐和配乐
您是否曾在视频中听过动听的配乐或朗朗上口的曲调?提取音频可让您欣赏音乐,而无需重新观看视频。
3. 音频编辑项目
如果您要编辑音频或创建混搭,则必须单独保存音频文件。与在编辑过程中提取音频相比,这样做更易于处理和编辑。
4. 学习和转录
提取音频可以帮助学生或专业人士更有效地转录采访、讲座或演讲。您甚至可以对提取的音频使用转录软件以获得更快的结果。
5. 创建铃声
想要自定义铃声?从 MP4 中提取音频,裁剪您最喜欢的部分,并将其设置为铃声。简单又有趣!
现在您知道了为什么它如此有用,让我们深入了解如何做到这一点。
第 2 部分:从 MP4 中提取音频的 3 种方法
方法 1:ArkThinker Video Converter Ultimate
ArkThinker Video Converter Ultimate 是一款用于从 MP4 文件中提取音频的顶级工具,在用户友好性和专业级性能之间实现了完美平衡。该软件可以处理多种音频格式,如 MP3、WAV、AAC 等,因此可以很好地与不同的设备和平台配合使用。它的批处理功能可让您同时从多个 MP4 文件中提取音频而不会降低质量。此外,它还提供视频编辑、压缩和将视频转换为音频的功能,使其成为多媒体项目的一站式工具。
使用 ArkThinker Video Converter Ultimate 从 MP4 中提取音频的步骤:
免费下载软件!只需单击适用于 Windows 或 Mac 的按钮即可,具体取决于您拥有的操作系统。安装过程非常快速和简单,因此您不会遇到任何麻烦。安装后,立即打开它。
是时候导入您的 MP4 文件了!单击 添加文件 按钮上传,或者您也可以直接将文件拖放到程序中。哦,还有一个专业提示:如果您有一堆 MP4 文件需要转换,比如整个文件夹,请使用批量转换功能。它非常适合节省时间。
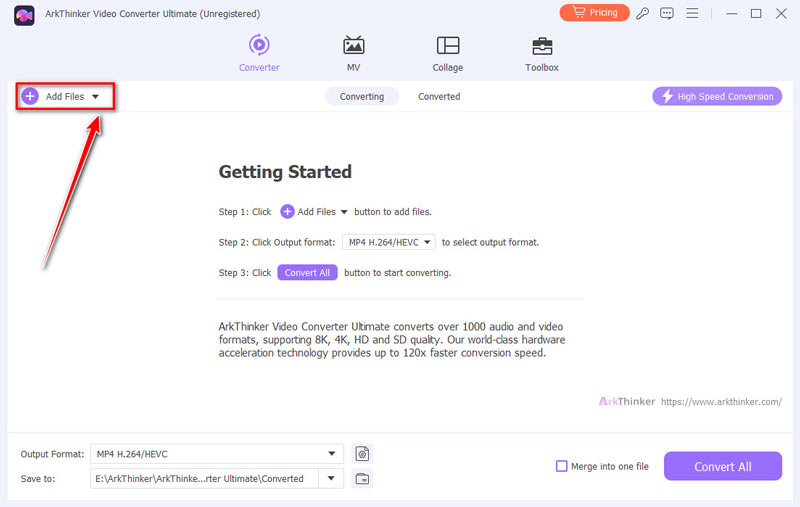
现在,让我们选择输出格式。在 输出格式 下拉菜单,转到 声音的 部分并选择要提取的音频。甚至还有一个方便的搜索栏可以更快地找到它。

想要自定义吗?没问题!单击“自定义配置文件”按钮可调整比特率、采样率或其他音频设置以满足您的需求。
一旦一切看起来都很好,就粉碎它 全部转换 按钮,让 ArkThinker Video Converter Ultimate 将 MP4 转换为音频文件。

结论:
我已经使用 ArkThinker 几个月了,它改变了游戏规则。界面简洁,效果一流。此外,批处理功能在处理多个文件时可以节省大量时间。在开始购买之前,30 天的免费试用期足以完成 MP4 到音频的转换。
方法 2:VLC 媒体播放器
VLC 是一款完全免费且超级方便的媒体播放器,甚至可以从 MP4 文件中提取音频。它是开源的,因此没有广告或隐藏费用,并且几乎可以在任何设备(Windows、Mac 或 Linux)上使用。此外,它还有一项简单的功能,可让您将 MP4 视频转换为 MP3 等音频文件,非常适合从您喜欢的视频中获取声音。
使用 VLC 从 MP4 提取音频的步骤:
首先,请确保您的计算机上安装了最新版本的 VLC。还没有吗?
不用担心,只需从 VLC 官方网站获取即可。安装完成后,打开 VLC。
要找到 媒体 按钮,检查屏幕左上角。点击它,然后选择 转换/保存 从出现的菜单中。如果您喜欢使用快捷方式,您也可以在 Windows 上按 Ctrl + R。
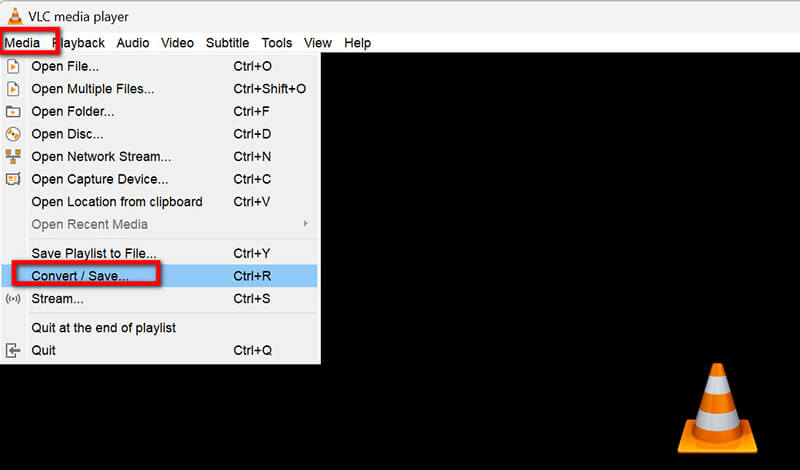
在出现的“打开媒体”窗口中,转到“文件”选项卡,然后单击 添加 按钮。在这里,您可以找到要从中提取音频的 MP4 文件。在您的计算机上找到该文件,选择它,然后单击“打开”。

列出您的 MP4 后,单击窗口底部的转换/保存。接下来将显示转换窗口。查看配置文件部分并打开下拉菜单。选择音频格式作为输出格式。

完成所有设置后,就该决定将新音频文件保存到哪里了。在“配置文件”部分下方,有一个“目标”字段。单击“浏览”选择一个文件夹。
准备好后,点击 开始 开始转换。VLC 将负责提取音频并将其保存为您选择的文件夹中的音频格式。

VLC 还提供简单的编辑功能,如修剪和 在 VLC 中合并视频 如果你不想支付任何费用。
结论:
VLC 可能不是最容易使用的工具,但它是免费的,一旦你弄明白了它,它就能完成工作。它的界面对初学者来说不是特别友好,但它对于从视频中提取音频等操作来说很可靠。试试看吧!
方法 3:Movavi 视频转换器
Movavi 视频转换器 如果您正在寻找一款易于使用且功能丰富的软件,那么它就是您的不二之选。它的界面非常易于使用,非常适合初学者,不会感到困惑。它还可以快速转换音频,同时保持出色的质量。最酷的是什么?它支持多种音频格式,因此您可以处理几乎任何您需要的内容。
在 Movavi Video Converter 中从 MP4 获取音频的步骤:
如果您还没有 Movavi Video Converter,请访问 Movavi 网站并下载该程序。安装并运行它。
点击 添加媒体 左上角的按钮。从下拉菜单中选择添加视频。在计算机上找到您的 MP4 视频文件,选择它,然后单击打开。

现在是时候选择音频文件的格式了:
查看程序窗口的底部,其中显示 输出格式然后点击音频选项卡(没错,它被标记为 声音的 选择您想要的音频格式,如 MP3(它是最流行的,所以是安全的选择)。如果您不确定,就坚持使用 MP3。
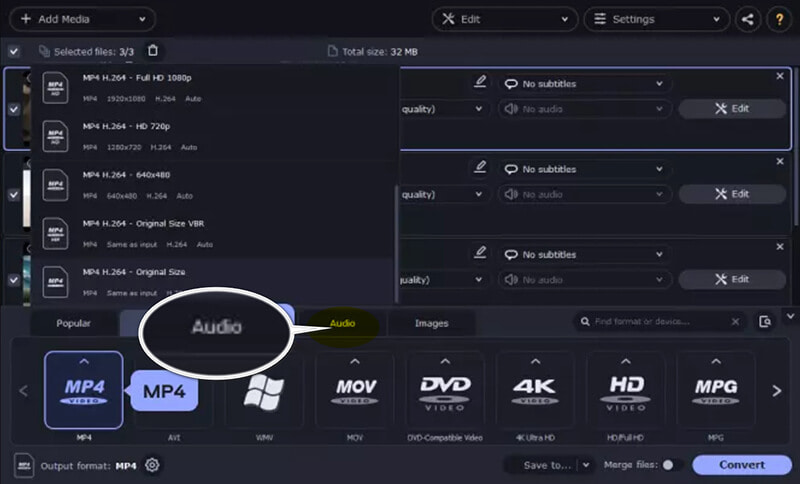
要选择保存转换后的音频文件的位置,请查找“保存到”部分并选择所需的文件夹。
最后,单击 转变 按钮。它很大,不可能错过,所以你不会弄乱它。
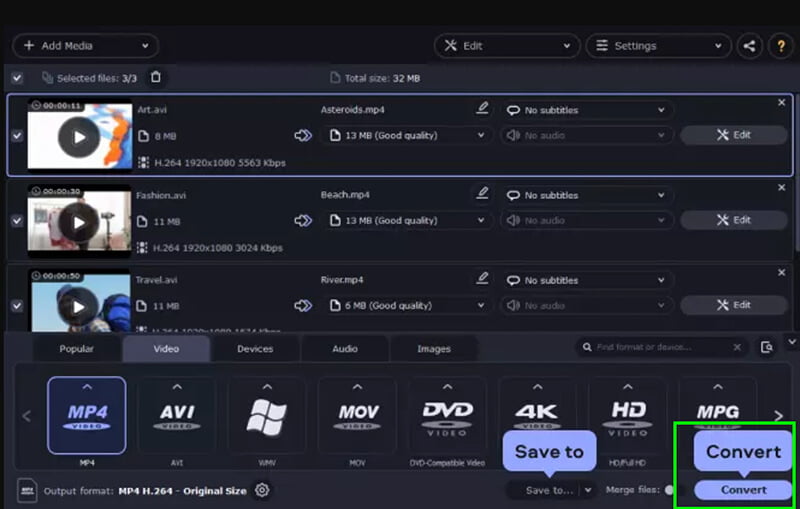
结论:
Movavi 非常人性化且速度快。它非常适合初学者,但有些功能需要付费才能使用。但如果您注重简单性,它是个不错的选择。
第 3 部分:哪种方法最好?
| 特征 | ArkThinker视频转换器 | VLC 媒体播放器 | Movavi 视频转换器 |
|---|---|---|---|
| 成本 | $15.60(每月) | 自由的 | $39.95(终身) |
| 使用方便 | 非常人性化 | 缓和 | 非常人性化 |
| 输出质量 | 高的 | 好的 | 高的 |
| 批处理 | 是的 | 不 | 是的 |
| 支持的格式 | 范围广泛 | 有限的 | 范围广泛 |
| 附加功能 | 视频编辑、视频制作以及 30 多种工具。 | 没有任何 | 有限的视频编辑 |
结论
使用合适的工具,从 MP4 文件中提取音频轻而易举。无论您是在寻找免费选项(如 VLC)、初学者友好型工具(如 Movavi)还是功能丰富的解决方案(如 ArkThinker),每个人都能找到适合自己的解决方案。我推荐 ArkThinker Video Converter Ultimate。它在质量、功能和易用性之间实现了最佳平衡。此外,批处理功能可节省大量时间。准备好尝试了吗?立即下载 ArkThinker Video Converter Ultimate 并开始从 MP4 中提取音频!
你怎么看这个帖子?点击评价这篇文章。
出色的
评分: 4.8 / 5(基于 396 票)


