如何通过 3 种方式将 HEVC/H.265 转换为 H.264
视频文件格式听起来可能非常技术性,但我们每天都会遇到它们——从播放您喜欢的节目到编辑内容。如果您在这里,您可能知道 H.265 和 H.264 是标准视频编解码器。但你为什么要 将 H.265 转换为 H.264? 别担心;我们已经介绍了您需要了解的所有内容,以及进行转换的三种简单方法。
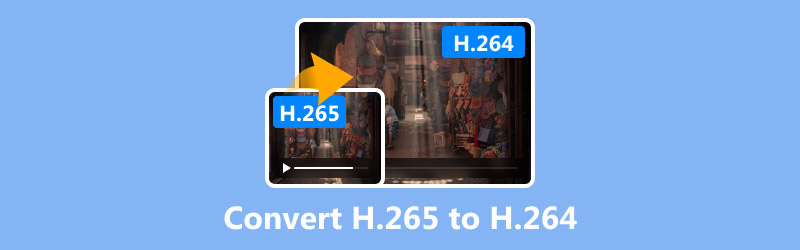
- 指南清单
- 什么是 H.265 和 H.264?
- 方法 1:使用 ArkThinker Video Converter Ultimate 将 H.265 转换为 H.264
- 方法 2:使用 FFmpeg 将 H.265 转换为 H.264
- 方法 3:使用 HandBrake 将 H.265 转换为 H.264
什么是 H.265 和 H.264?
H.265 (HEVC)
H.265,又称高效视频编码 (HEVC),是更新、更高效的视频压缩标准。此桌面应用程序适用于 Windows 和 Mac,可让您轻松将 MOV 视频转换为 WMV 文件,且无需任何费用。
H.264(AVC)
较旧但支持范围更广的编解码器是 H.264,即高级视频编码 (AVC)。它与几乎所有媒体播放器、设备和编辑软件兼容。虽然它的压缩效率不如 H.265,但它可靠且用途广泛。
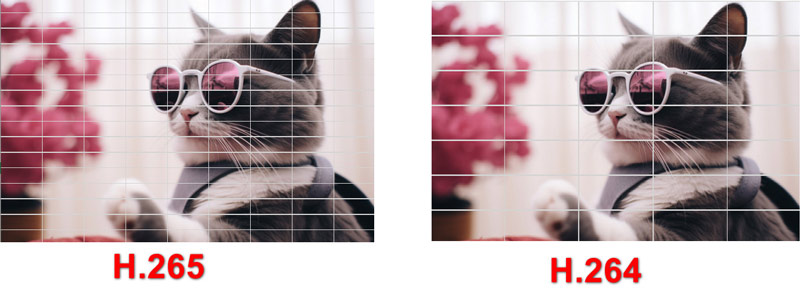
为什么要将 H.265 转换为 H.264?
1.兼容性: H.264 适用于更多设备和平台。
2.编辑: 一些视频编辑软件不完全支持 H.265。
3.流媒体: H.264 更常用于在线共享。
4.性能: H.265 对较旧的硬件要求较高。
以下是一个快速比较,以帮助您直观地了解 H.265和H.264之间的区别:
| H.265 (HEVC) | H.264(AVC) | |
|---|---|---|
| 压缩效率 | 更高 | 降低 |
| 文件大小 | 较小 | 更大 |
| 视频质量 | 相同比特率下效果更佳 | 好的 |
| 兼容性 | 有限的 | 广泛支持 |
| 处理能力 | 更高 | 降低 |
方法 1:使用 ArkThinker Video Converter Ultimate 将 H.265 转换为 H.264
ArkThinker Video Converter Ultimate 是一款功能强大的视频转换工具,可处理多种不同的文件格式,如 H.265 (HEVC) 和 H.264 (AVC)。它允许快速转换,同时保持视频质量不变,非常适合想要将 H.265 视频转换为更常用的 H.264 格式的人。此外,它还具有视频编辑、批处理和支持不同分辨率等额外功能,使其成为视频爱好者和专业人士的绝佳选择。
ArkThinker Video Converter Ultimate 的主要特点:
• 在 1000 多种视频和音频格式之间进行转换。
• 转换速度快,输出质量高。
• 界面易于使用,非常适合初学者。
• 支持批量 H.265 到 H.264 的转换。
下载并安装程序后,在您的计算机上打开它。
在主屏幕上,单击中间的大加号图标。这样您就可以添加要转换的 H.265 文件。您还可以将多个 H.265 视频文件拖放到此软件中。

接下来,打开“输出”菜单,并根据您使用的文件类型(视频、音频或设备)选择正确的选项卡。在本例中,选择“视频”。
在左侧,找到输出格式部分。将鼠标悬停在您想要的格式上,然后单击自定义配置文件图标(如果您需要调整任何设置)。
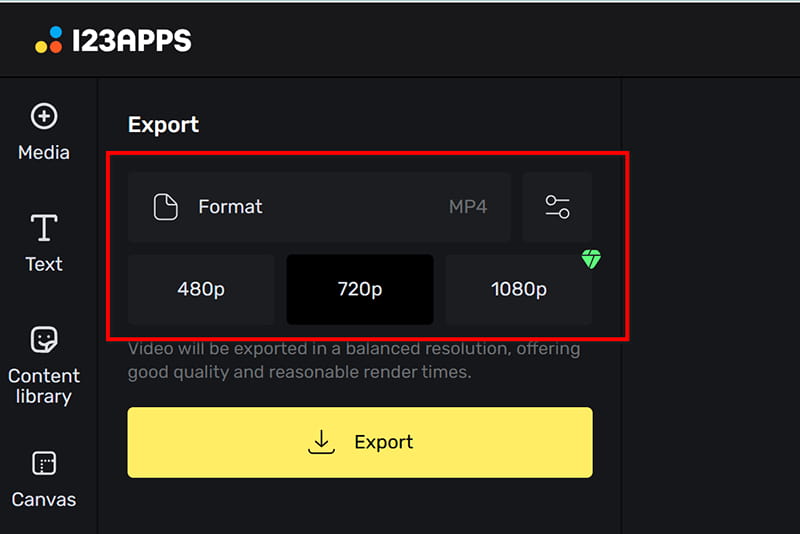
根据您的目标,请确保选择 H.264 作为视频编码器。
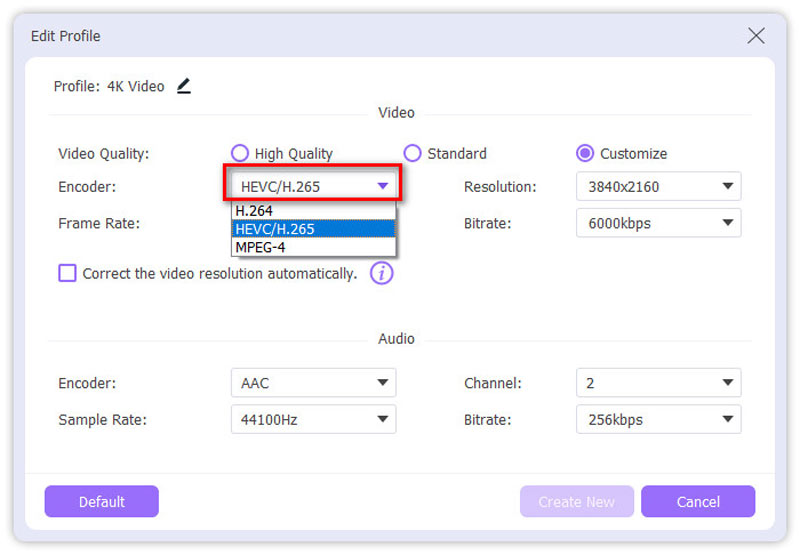
选择输出格式后,选择一个文件夹来保存转换后的文件。准备好后,点击 全部转换 右下角的按钮开始H.265到H.264的转换过程。

就这样!只需几个步骤,您就可以转换视频了。
ArkThinker Video Converter Ultimate 是一款用户友好的工具,可高效处理 H.265 到 H.264 的转换。其快速的处理速度和高质量的结果使其成为首选。
方法 2:使用 FFmpeg 将 H.265 转换为 H.264
FFmpeg 是一个功能强大的开源多媒体框架,可让用户轻松处理视频、音频和其他多媒体文件和流。作为视频转换器,它可以在各种编解码器之间进行转换,包括 H.265 (HEVC) 和 H.264 (AVC)。H.265 提供更好的压缩率,但与某些设备的兼容性不如 H.264,这使得 FFmpeg 成为转换视频的宝贵工具,而无需不必要地牺牲质量。FFmpeg 是基于命令行的,因此高级用户可以高度自定义。
前往 FFmpeg 官方网站并下载适合您操作系统的版本。解压文件并将二进制文件夹添加到您的系统路径,以便轻松进行命令行访问。
打开命令行
在 Windows 上按 Win + R,输入 cmd,然后按 Enter。
在 macOS 或 Linux 上,从应用程序菜单打开终端。
要进入 H.265 文件所在的文件夹,请使用 cd 命令。例如:
cd /路径/到/你的/视频/文件
运行 FFmpeg 命令转换,使用以下命令将 H.265 文件转换为 H.264:
ffmpeg -i 输入_hevc_video.mp4 -c:v libx264 -preset slow -crf 23 输出_avc_video.mp4
解释:
• -i 输入_hevc_video.mp4: 指定输入文件。
• -c:v libx264: 将视频编解码器设置为 H.264。
• — 预设慢速: 优化编码速度和效率。
•-crf 23: 设置质量级别(CRF 值越低,质量越好)。
•输出_avc_video.mp4: 输出文件的名称。
一旦过程完成,播放输出文件以检查兼容性和质量。
如果需要,请使用以下命令检查编解码器详细信息:
ffprobe 输出_avc_视频.mp4
现在,您的 H.265 视频已成功转换为 H.264,可在各种设备上播放。对于喜欢命令行解决方案的技术娴熟的用户来说,FFmpeg 是一款功能强大的工具。它是免费的,而且用途广泛。
方法 3:使用 HandBrake 将 H.265 转换为 H.264
HandBrake 是一款免费的开源视频转码器,广泛用于将视频格式(包括 H.265 (HEVC) 文件)转换为更受支持的 H.264 (AVC) 格式。这对于确保与旧设备的兼容性或减少某些媒体播放器上的播放问题非常有用。HandBrake 提供高级编码设置,支持多种文件格式,并允许批处理,使其成为视频爱好者和专业人士的强大工具。
从官方网站下载并安装 HandBrake。启动应用程序,您将看到主界面。
点击 开源 并选择您计算机的 H.265 视频文件。
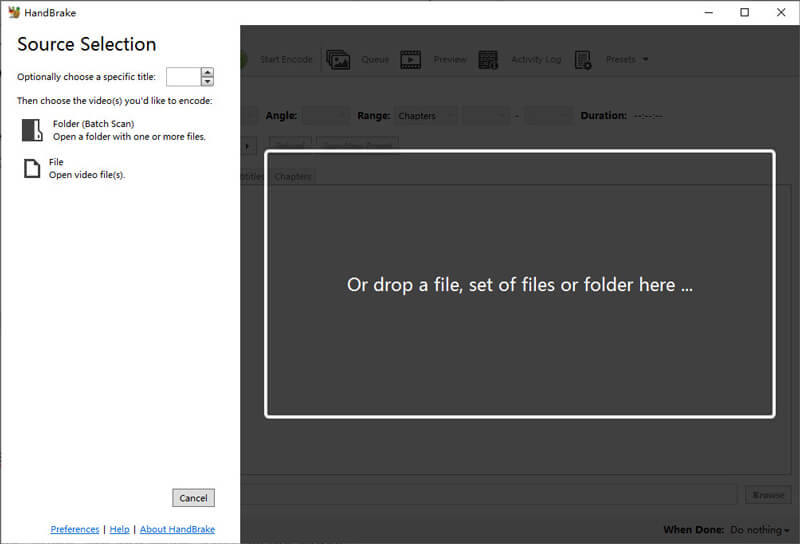
在“摘要”选项卡中,选择 MP4 或 MKV 作为格式部分下的容器格式。
然后,导航至 视频 选项卡并选择 H.264 (x264) 来自 视频编解码器 下拉式菜单。
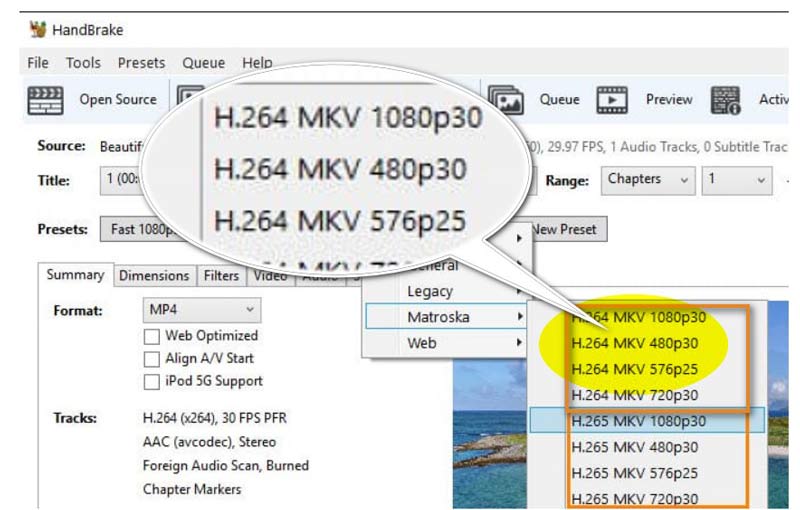
使用恒定质量滑块 (RF) 可以更好地控制视频质量。建议将 RF 设置为 20 至 23 之间,以平衡质量和文件大小。
另外,还可以调整其他设置,例如帧速率和编码器速度。
要选择保存文件的位置并命名,只需单击“浏览”即可。
最后,单击 开始编码 按钮等待转换完成,然后检查输出文件夹中是否有视频的 H.264 版本。

对于那些寻求兼具易用性和个性化的用户来说,HandBrake 是一个不错的选择。它完全免费,初学者也可以轻松使用。
结论
将 H.265 转换为 H.264 并不复杂。无论您选择 ArkThinker Video Converter Ultimate 以方便使用,还是选择 FFmpeg 以提供高级功能,或选择 HandBrake 以提供灵活性,我们都能为您提供解决方案。准备好开始转换了吗?立即下载 ArkThinker Video Converter Ultimate,享受无忧的视频转换!
你怎么看这个帖子?点击评价这篇文章。
出色的
评分: 4.8 / 5(基于 368 票)


