7 个最佳视频压缩器,可根据不同需求压缩视频
这篇文章分享了 7 个很棒的视频压缩器来帮助你 压缩视频 并减小其文件大小。无论出于何种原因,当您需要减小视频的文件大小时,您都可以从下面的推荐中选择您喜欢的视频压缩工具来实现此目的。
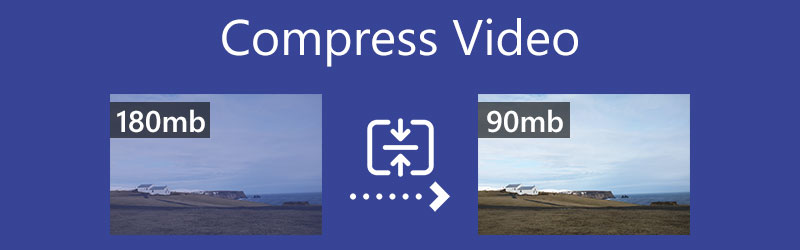
- 指南清单
- 第 1 部分. 在线压缩视频
- 第 2 部分:在 Mac 和 PC 上压缩视频
- 第 3 部分:减小 iPhone 和 Android 上的视频文件大小
- 第 4 部分.VLC 压缩视频
- 第五部分. 视频压缩常见问题解答
第 1 部分:如何使用 3 个免费在线视频压缩器压缩视频
无论您想免费压缩视频以用于网络、电子邮件发送还是 YouTube 共享,您都可以先尝试一些免费的在线视频压缩器。您可能会注意到,互联网上提供了许多在线视频压缩工具,可以帮助您轻松将视频缩小到合适的大小。在第一部分中,我们想向您介绍 3 种流行的在线视频压缩工具。
Aiseesoft 免费在线视频压缩器
Aiseesoft 免费在线视频压缩器 旨在压缩视频而不损失质量。即使作为免费的视频压缩器,它也支持所有常用的视频格式,例如 MP4、MOV、FLV、AVI、MKV、WMV、RMVB、MTS、TS、3GP、WebM 等。它采用先进的AI技术,实现视频压缩和输出质量的最佳结合。压缩视频时,您还可以自定义各种视频参数,如大小、分辨率和比特率。
打开 Chrome、Edge、IE、Firefox 或 Safari 等网络浏览器,搜索 Aiseesoft 免费视频压缩器在线工具,然后访问其官方网站。当您到达那里时,您可以单击 添加要压缩的文件 按钮上传您的视频。您需要安装一个小型启动器来进行视频压缩。
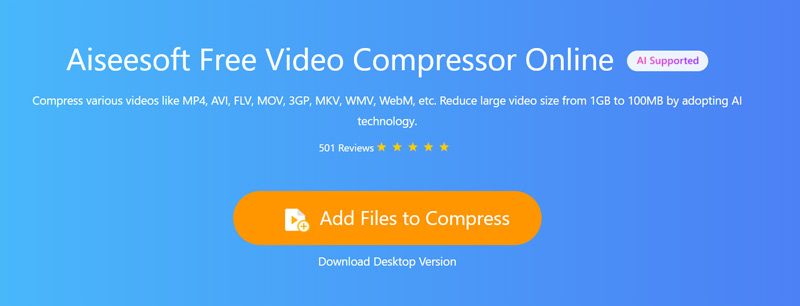
您可以根据需要拖动压缩栏来缩小视频大小。您可以清楚地看到源文件大小和最终输出视频大小。此外,您可以选择输出视频格式,并调整视频分辨率和比特率。
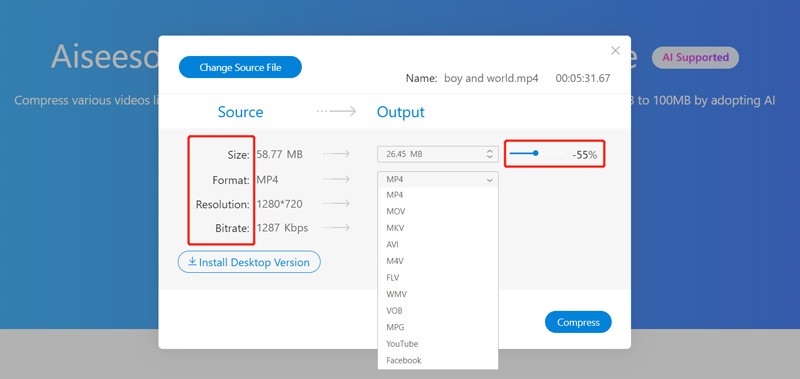
将视频压缩到合适的大小后,您可以单击压缩按钮开始视频的压缩。该在线视频压缩器不需要注册或登录帐户。此外,它不会为您的压缩视频添加任何水印。
VEED.IO 视频压缩器
VEED.IO 视频压缩器 是一个易于使用的在线视频调整大小工具,可以帮助您将视频压缩为较小的文件大小。它与大多数视频格式兼容,如 MP4、AVI、MOV、WMV 和 FLV。它不仅仅是一个视频压缩器,还具有一些基本的编辑功能,包括修剪、裁剪、设置视频背景、调整音轨、添加字幕、应用滤镜等。
导航至 VEED.IO 视频压缩器浏览器上的 r 站点。单击 上传一个文件 按钮来选择视频并将其上传到其中。您可以拖放文件进行上传。除了计算机上的视频文件外,它还允许您压缩来自 Dropbox 或在线的视频。
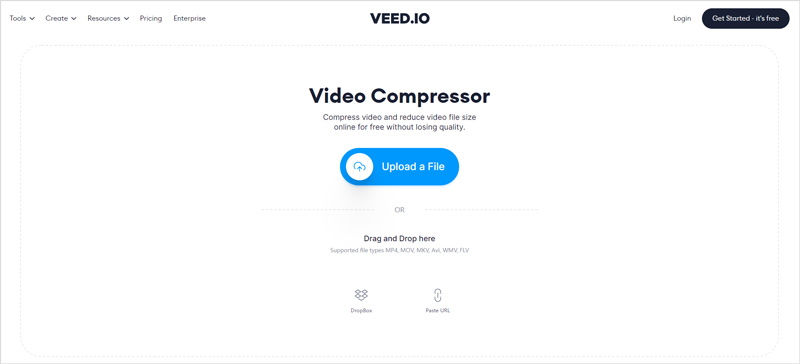
上传视频后,您可以选择合适的压缩模式并拖动压缩栏来控制视频的压缩。在此步骤中,您可以调整帧速率、选择视频分辨率并编辑视频。有关视频的一些基本信息将在预览窗口下列出。
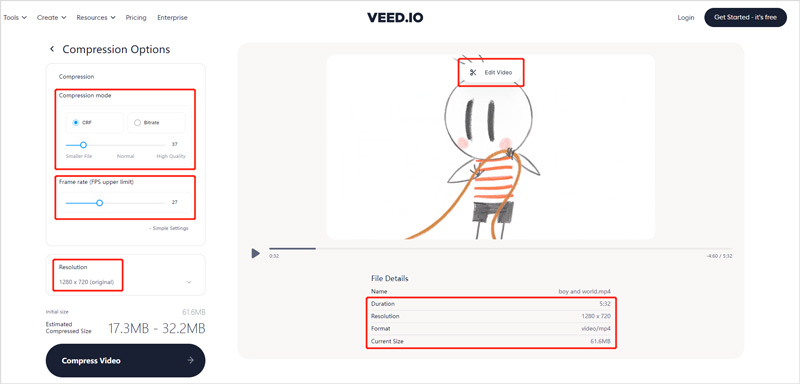
将视频压缩到合适的文件大小后,您可以单击 压缩视频 左下角按钮开始在线视频压缩。整个过程完成后,您可以预览输出视频。点击 下载视频 按钮将其保存到您的计算机上。另外,您还可以单击 编辑视频 如果您对结果不满意。
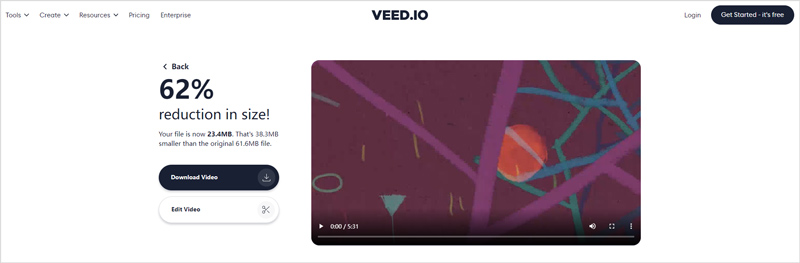
FreeConvert 视频压缩器
FreeConvert 视频压缩器 是另一种流行的视频压缩工具,用于减小视频文件大小。它使您能够将视频压缩至 1GB。它为您提供 4 种压缩方法:目标文件大小、目标视频质量、目标视频分辨率和目标 mac 比特率。此外,它允许您将视频编解码器从 H264 更改为 H265。
在网络浏览器上,转到 FreeConvert Video Compressor 页面。单击“选择视频”按钮选择并上传您的视频文件。您可以压缩设备、Dropbox、Google Drive 或 URL 中的视频。
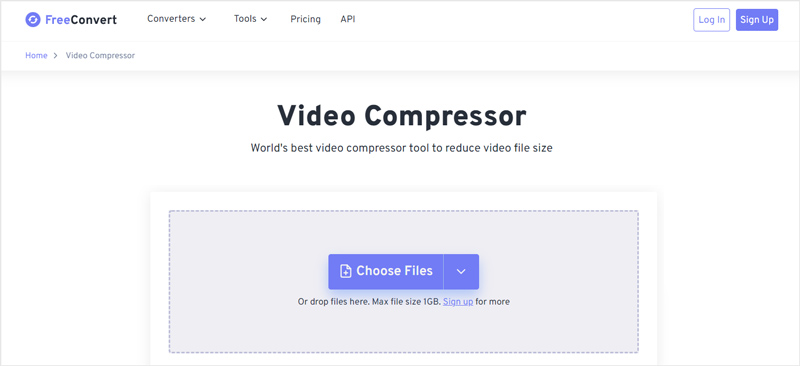
与其他在线视频压缩器相比,FreeConvert 将需要更长的时间来完成上传过程。之后,您可以选择目标格式并自定义更多输出设置。然后单击 立即压缩 按钮开始将视频缩小为较小的文件。压缩完成后,您可以单击 下载 按钮保存压缩视频。
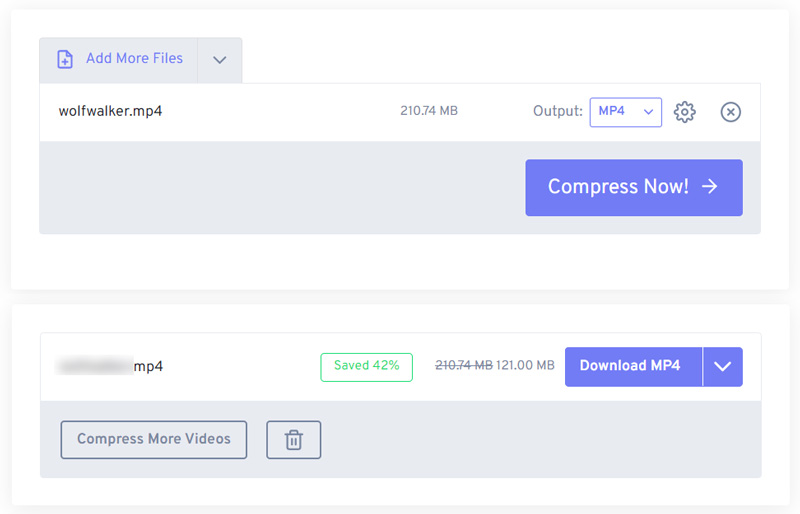
请注意,这个免费的在线视频压缩器不提供预览窗口供您检查视频压缩结果。更糟糕的是,在使用它时,您会看到很多广告。 FreeConvert 提供视频压缩器应用程序供您在 iPhone、iPad 和 Android 手机上使用。
第 2 部分:在 Mac 和 Windows PC 上压缩视频的最佳方法
如果您更喜欢使用专业的视频压缩器将视频缩小到较小的文件大小,同时保持其原始图像和音质,您应该尝试全功能 Video Converter Ultimate。它主要用于编辑和转换视频。但它带有单独的视频压缩器工具,可以帮助您轻松减小视频文件的大小。
作为一款视频压缩器,它高度支持所有常用格式的8K/5K/4K、1080p/720p高清和标清视频。无论您是想压缩视频以用于电子邮件、网络还是 TikTok、Facebook 或 YouTube 共享,它都可能是最佳选择。
确保您选择正确的版本,然后在您的计算机上免费安装并启动此视频压缩器。要访问 视频压缩器 工具,您应该单击 工具箱 标签。如您所见,它还提供视频增强器、视频裁剪器、视频修剪器、视频反转器和其他有用的工具。

当您输入 视频压缩器,您可以点击大 加 中心的图标添加您要压缩的视频。
现在您可以向左或向右自由拖动压缩条来控制输出视频的大小。此外,您还可以选择输出视频格式,并更改视频分辨率、比特率等。

点击 预览 按钮,可以预览压缩后的视频效果。在此基础上,您可以更好地控制视频压缩百分比。选择该压缩视频的目标文件夹,然后单击 压缩 按钮将其保存到您的计算机上。
第 3 部分:如何在 iPhone、iPad 和 Android 手机上压缩视频
作为 iOS 用户,您无法使用内置编辑功能来压缩 iPhone 或 iPad 上的视频。另外,Android中没有设计视频压缩功能。因此,当您需要缩小便携式 iOS 或 Android 设备上的视频文件大小时,您必须依赖一些第三方视频压缩器应用程序。事实上,您可以在 App Store 和 Google Play 中轻松找到许多有用的应用程序。
使用 Clideo Video Compressor 应用程序在 iPhone 上压缩视频
Clideo 视频压缩器 是一款易于使用的应用程序,用于压缩视频并缩小文件大小。它可以减小视频文件的大小,以便通过电子邮件发送、在社交媒体上共享或用于任何其他目的。您可以从 App Store 免费安装它。
在 iPhone 上安装并打开 Clideo Video Compressor 应用程序。您需要授予它访问您的视频文件的权限。将您的视频添加到其中以供以后压缩。
它为您提供 3 种视频压缩选项:基本压缩、跨度压缩和自定义。选择压缩解决方案并点击 继续 按钮。
您可以看到源文件大小和预期大小。然后点击 压缩 按钮开始压缩视频。您可以点击 在画廊中展示 按钮直接在 iPhone 上找到压缩视频。
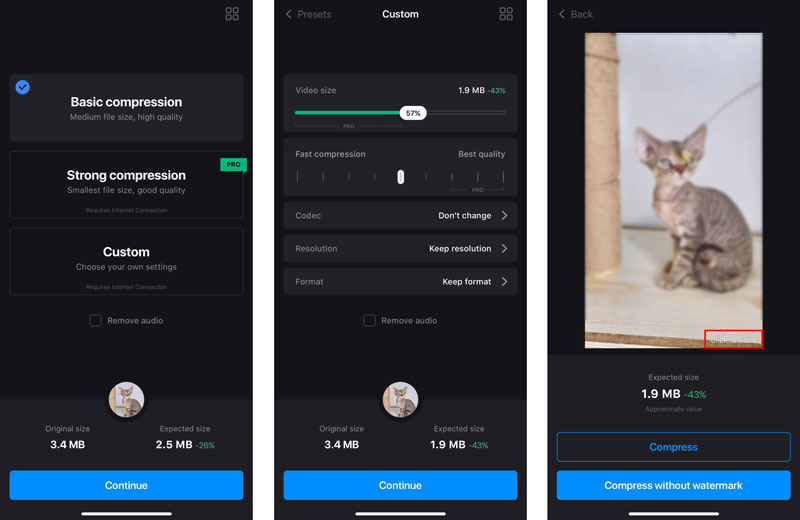
请注意,此 Clideo 视频压缩器不是完全免费的应用程序。它将向您的压缩视频添加 clideo 水印。此外,其免费版本存在一些功能限制。您需要升级到专业版才能删除水印并访问所有功能。
使用 Video Compressor 应用程序在 Android 手机上压缩视频
Alyaanah 视频压缩器 是一款非常流行且功能强大的应用程序,用于在 Android 设备上压缩视频。它支持多种视频格式,如 MP4、MKV、AVI、FLV、MTS、MPEG、WMV、M4V、MOV、VOB 等。它提供了多种具有不同质量和大小设置的压缩配置文件供您选择。您可以从 Google Play 免费安装该应用程序,然后在 Android 手机上使用它来进行视频压缩。
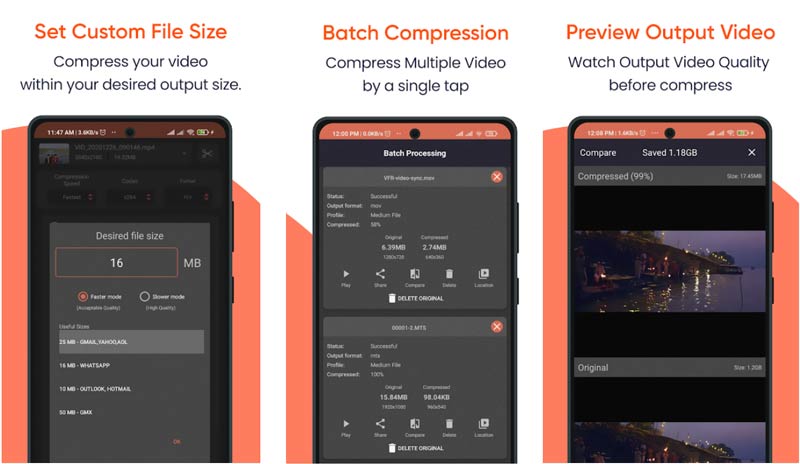
第 4 部分:如何使用 VLC 媒体播放器压缩视频
VLC 媒体播放器可在 Windows、macOS、Linux、iOS 和 Android 设备上使用。除了播放功能外,它还配备了许多其他功能。当您需要在计算机上压缩视频时,也可以选择使用它。
免费下载并在您的计算机上打开 VLC 媒体播放器。您应该知道,iPhone 和 Android 的 VLC 应用程序无法压缩视频。
点击 媒体 顶部的菜单,然后选择 转换/保存 选项。这将打开一个弹出窗口 开放媒体 窗户。点击 添加 按钮将视频文件加载到 VLC。
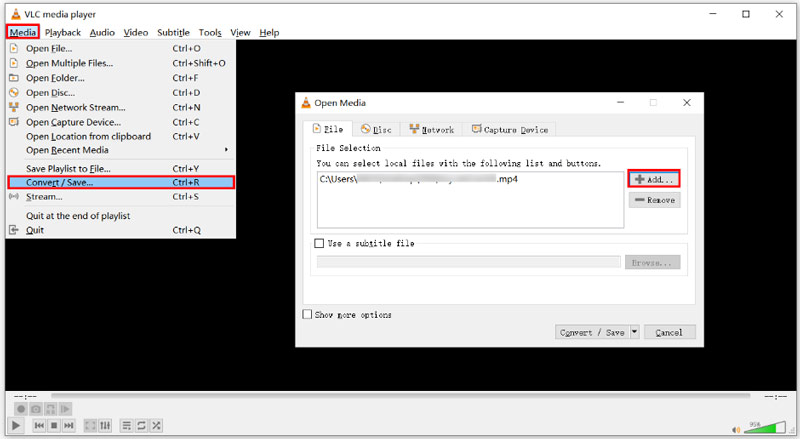
从转换/保存的下拉列表中选择 转变 选项。在新的转换窗口中,您可以选择合适的转换选项。在这里,您应该降低视频质量或分辨率来压缩视频。之后,单击 开始 按钮确认您的操作。
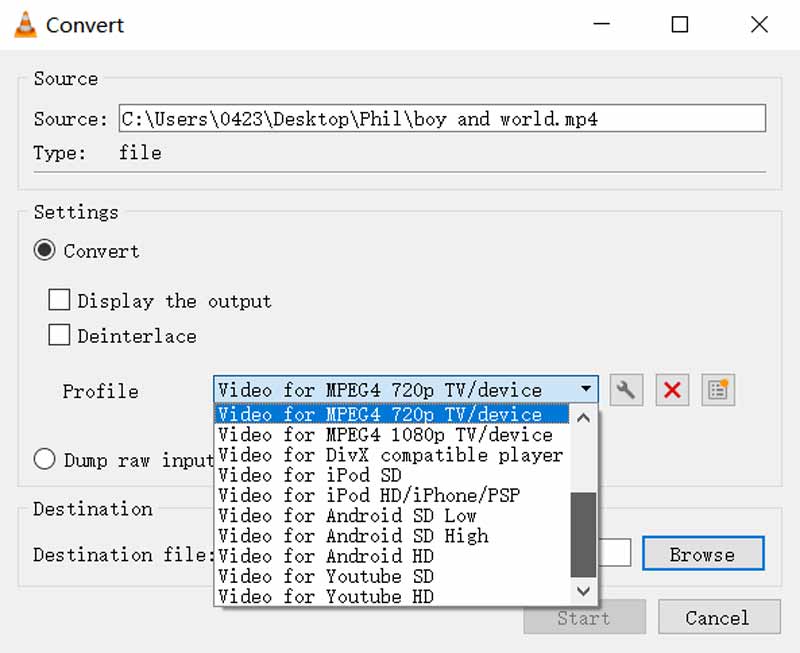
第五部分. 视频压缩常见问题解答
在 Windows 10 上压缩电子邮件视频的最佳方法是什么?
您可以选择创建视频的 zip 文件,以在 Windows 10 计算机上压缩其文件大小。您可以右键单击视频,单击“发送到”选项,然后从下拉列表中选择“压缩”文件夹。它可能是压缩视频以发送电子邮件的最佳方式。
如何在 MacBook 上轻松压缩视频?
当您需要在Mac上压缩视频时,您可以选择使用QuickTime Player打开它,然后将其导出为较小的文件。通过这样做,您可以轻松地在 MacBook 上压缩视频。导出视频时,请确保选择较低的视频分辨率和质量。
如何在 iPhone 上压缩捕获的视频?
您可以通过调整视频录制设置轻松减小录制视频的文件大小。打开“设置”应用程序,点击“相机”选项,然后选择“录制视频”。现在,您可以自定义各种录制设置,以便在此 iPhone 上录制和存储较小的视频。
结论
这篇文章列出了 7 个视频压缩器来帮助你 减小视频文件大小。当您需要将视频缩小为较小的文件时,您可以选择您喜欢的压缩方法。
你怎么看这个帖子?点击评价这篇文章。
出色的
评分: 4.5 / 5(基于 164 票)



