将 MKV 转换为 MP3 的 4 种简便方法
假设您曾经有一个 MKV 文件,其中包含您想要提取的音频内容。在这种情况下,您知道将音轨与视频分开是多么令人沮丧,尤其是当您希望从视频中欣赏播客或将您最喜欢的音乐会存储为音频文件时。但是,总有解决方案。将 MKV 更改为 MP3 是一个很好的解决方案。在这篇文章中,我们收集了 4 种方法来 將 MKV 轉換為 MP3. 阅读并检查哪种方案最适合您的需求。
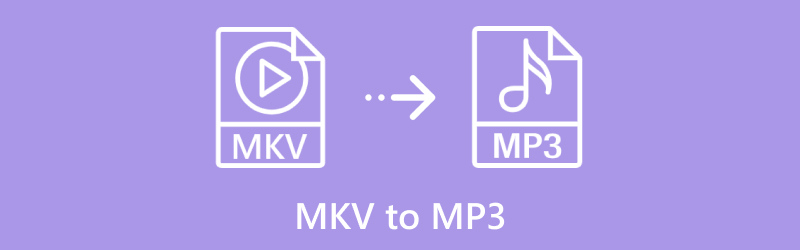
| 方法 | 平台 | 使用方便 | 批量转换 | 附加功能 |
|---|---|---|---|---|
| ArkThinker Video Converter Ultimate | 视窗、苹果机 | 非常简单 | 是的 | 视频编辑、视频升级 |
| FFmpeg | Windows、Mac、Linux | 先进的 | 是的 | 支持多种格式的命令行工具 |
| 手刹 | Windows、Mac、Linux | 缓和 | 不 | 免费、可定制的转换 |
| ArkThinker 免费在线视频转换器 | 基于网络 | 非常简单 | 不 | 快速在线转换 |
1.ArkThinker视频转换器旗舰版
ArkThinker Video Converter Ultimate 是一款功能强大的工具,支持各种格式,例如将 MKV 转换为 MP3。这款软件非常适合那些寻求快速直接的方法将大型 MKV 文件转换为 MP3 的人。凭借其直观的界面,初学者会发现它易于使用,而高级用户可以利用视频编辑等功能进行更大的自定义。
在您的 Windows 或 Mac 计算机上免费下载并安装 ArkThinker Video Converter Ultimate。
打开 MKV 到 MP3 转换工具并点击 添加文件 按钮导入您的 MKV 文件。如果您想一次性处理所有 WebM 文件,您还可以添加多个 WebM 文件或整个文件夹。
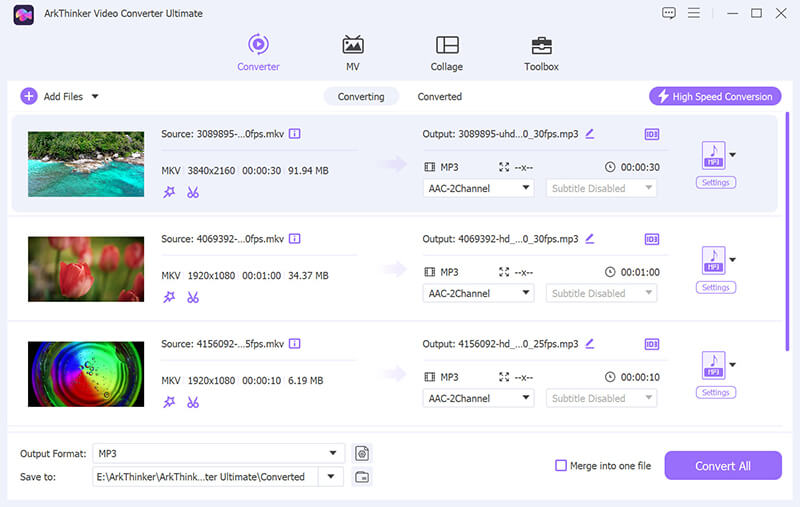
找出 输出格式 下拉菜单并选择 MP3 来自 声音的 个人资料选项卡中的部分。
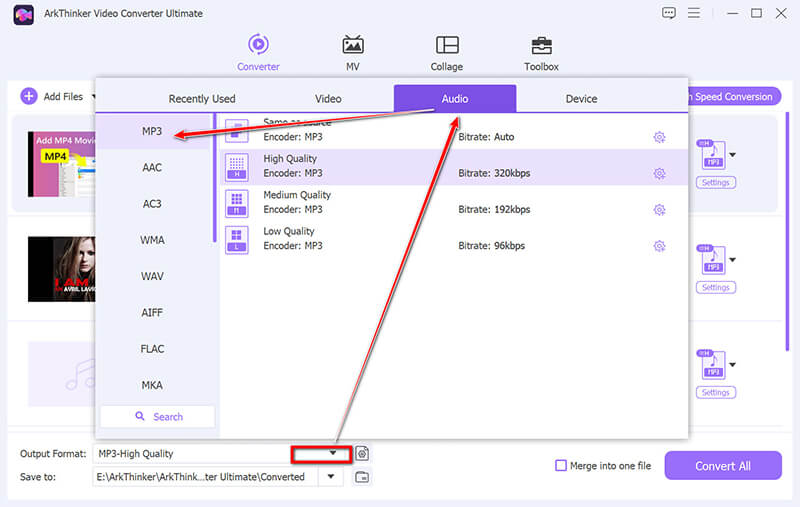
如果您想调整设置,请点击 MP3 选项旁边的自定义配置文件。在这里,您可以调整分辨率、编解码器、频道、采样率和比特率等内容。完成调整后,单击确定保存它们。
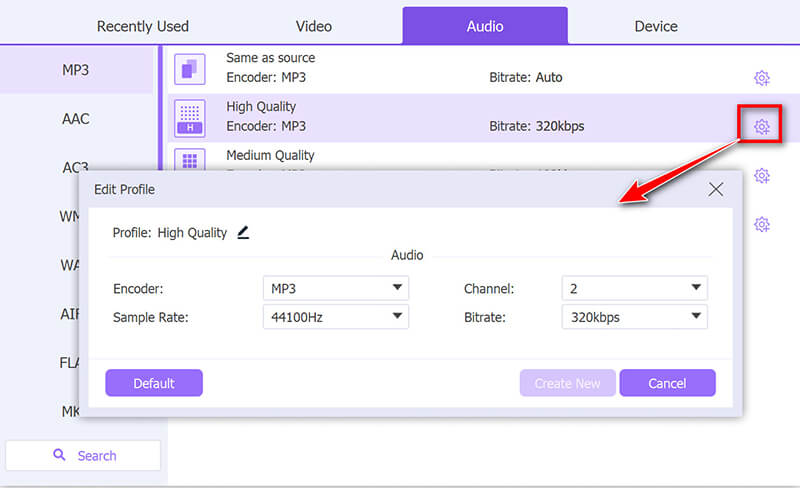
在屏幕底部,选择您想要保存转换后的 MP3 文件的输出文件夹。
之后,只需点击 全部转换 开始将您的 MKV 文件转换为 MP3。
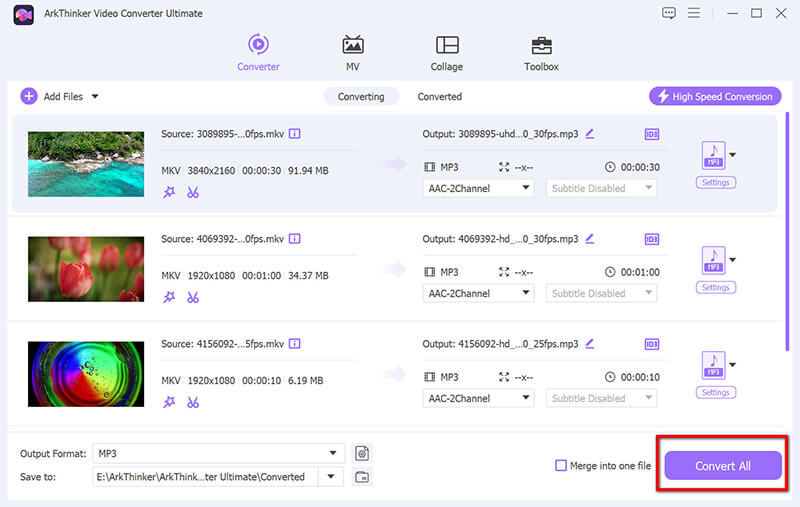
该转换器还提供编辑 MP3 文件的功能,包括 音频修饰、合并、淡入/淡出、去噪等等。
ArkThinker Video Converter Ultimate 非常易于使用,尤其是对于大型 MKV 文件。当您有多个文件需要转换时,批量转换功能可以节省大量时间。但是,这是一款付费工具,因此如果您只转换一次,可能不值得投资。
2. FFmpeg
FFmpeg 是一个功能强大的命令行工具,支持几乎所有多媒体格式,包括 MKV 转换为 MP3。虽然 FFmpeg 提供了极大的灵活性,但它并不是最适合初学者的选择,因为它需要一些命令行操作知识。然而,对于高级用户来说,它是一个很棒的批处理和高质量转换工具。
在您的计算机上下载并安装 FFmpeg。它与 Windows、Mac 和 Linux 兼容。
这里我们以Windows 11为例来展示步骤。
按照以下步骤将 FFmpeg 添加到系统 PATH 中:
• 右键单击 这台电脑 > 特性 > 高级系统设置 > 环境变量.
• 在下面 系统变量,找到 小路 变量,点击 编辑, 然后 新的,并输入您解压FFmpeg的路径(例如,C:\ffmpeg\bin)。
• 点击 好的 保存。
您可以通过启动命令提示符并输入以下命令来检查安装是否成功:
ffmpeg-版本

现在 FFmpeg 已经安装完毕,打开 命令提示符。您可以运行以下命令将 MKV 文件转换为 MP3。
使用 cd 命令转到 MKV 文件所在的文件夹:
cd 路径/到/你的/mkv文件

输入以下命令将 MKV 文件转换为 MP3:
ffmpeg -i 输入文件.mkv -q:a 0 -map a 输出文件.mp3

• 输入文件.mkv:将其替换为您的 MKV 文件的名称。
• -q:a 0:此标志可确保 MP3 文件具有最佳音频质量。
• -地图:这告诉 FFmpeg 仅从 MKV 文件中提取音频流。
• 输出文件.mp3:将其替换为您所需的输出 MP3 文件的名称。
FFmpeg 将开始提取音频并将其转换为 MP3。您将在命令行窗口中看到进度。
完成后,您的 MP3 文件将保存在指定的输出位置。
示例命令:
如果您有一个名为 video.mkv 的 MKV 文件,并且想要将音频提取到 audio.mp3,则命令将如下所示:
ffmpeg -i 视频.mkv -q:a 0 -map a 音频.mp3
其他提示:
• 您可以使用 -b:a 选项指定不同的音频比特率。例如,要将比特率设置为 192 kbps:
ffmpeg -i 输入文件.mkv -b:a 192k -map a 输出文件.mp3
如果要修剪音频(例如,仅提取特定部分),可以使用 -ss 和 -t 选项:
ffmpeg -i 输入文件.mkv -ss 00:01:00 -t 00:02:00 -q:a 0 输出文件.mp3
FFmpeg 一开始有点吓人,但一旦你掌握了它,它就会变得非常高效。我喜欢它处理批量转换的能力,而且它完全免费。缺点是它并不适合所有人——如果你不熟悉命令行界面,这可能会让你感到不知所措。
3. HandBrake
HandBrake 是另一款免费工具,以其视频转换功能而闻名。虽然它主要用于视频格式,但它也可以将 MKV 转换为 MP3。HandBrake 为那些想要调整输出设置的用户提供了大量自定义选项,但对于只想进行简单转换的用户来说,它可能有点太复杂了。
访问 HandBrake 官方网站,下载与您的操作系统兼容的最新版本,无论是 Windows、macOS 还是 Linux。安装此 MKV 到 MP3 转换器。
单击 开源 左上角的按钮。导航并添加到 HandBrake 中存储 MKV 文件的文件夹。
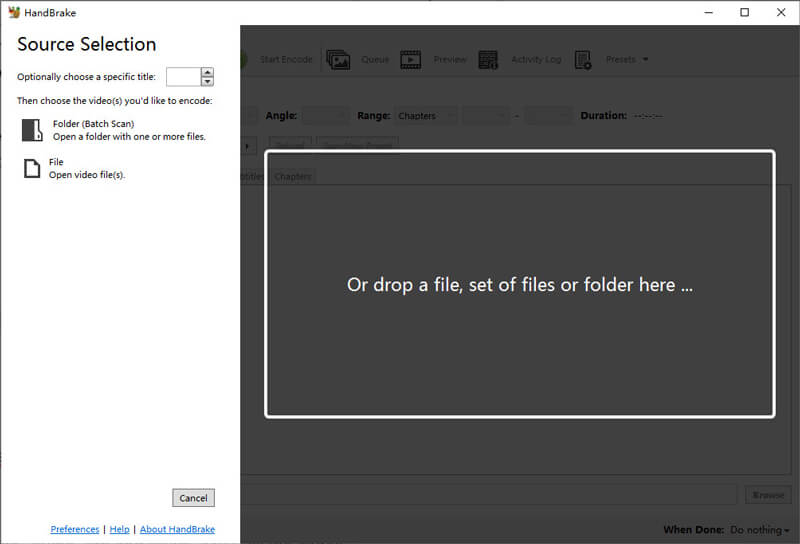
在里面 概括 选项卡,选择 声音的 从下拉列表中。转到 声音的 底部的选项卡。在 音频编解码器 下拉列表中,选择 MP3.
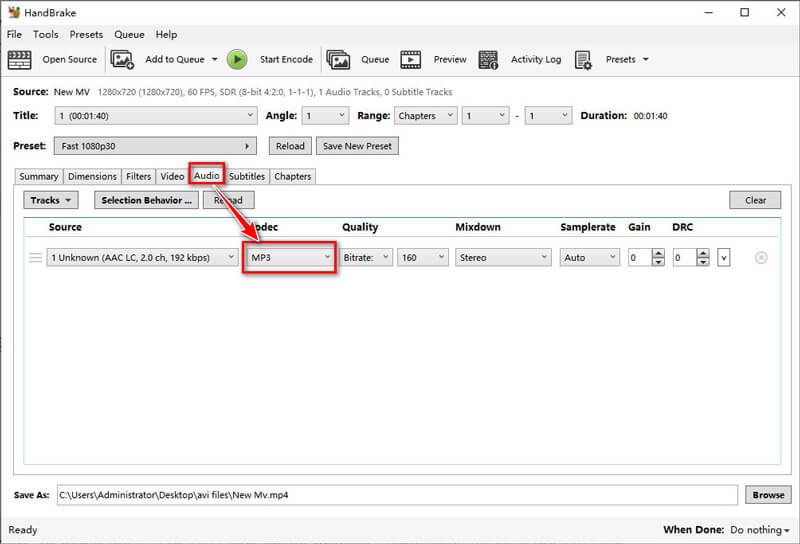
在这里,您可以调整 比特率 通过 128 kbps、192 kbps 和 320 kbps 来控制 MP3 音频的质量。
点击 浏览 在下面 目的地 部分来选择 MP3 文件的保存位置。
确认所有设置后,点击 开始编码 顶部的按钮开始转换。
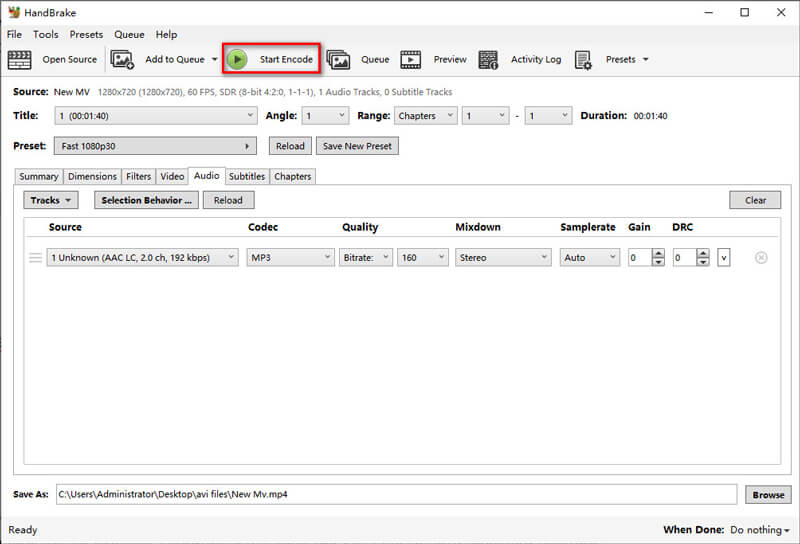
如果您想要更好地控制转换过程,HandBrake 是个不错的选择。我喜欢它的输出设置可自定义,尤其是调整音频质量。主要缺点是,如果您是视频/音频转换新手,界面可能会让您感到困惑,并且它不支持音频文件的批量转换。
4. ArkThinker 免费在线视频转换器
ArkThinker 免费在线视频转换器 是一款基于网络的工具,可让您将 MKV 文件转换为 MP3 格式,而无需下载任何软件。它非常适合不想处理安装的用户。流程很简单:上传 MKV 文件,选择 MP3,然后下载转换后的文件。唯一的缺点是免费用户的最大文件大小限制为 50MB。
打开你的网络浏览器并前往 ArkThinker 免费在线视频转换器。您无需注册或下载任何内容。
只需点击 开始转换视频 按钮,然后会出现一个弹出窗口供您从计算机中选择 MKV 文件。
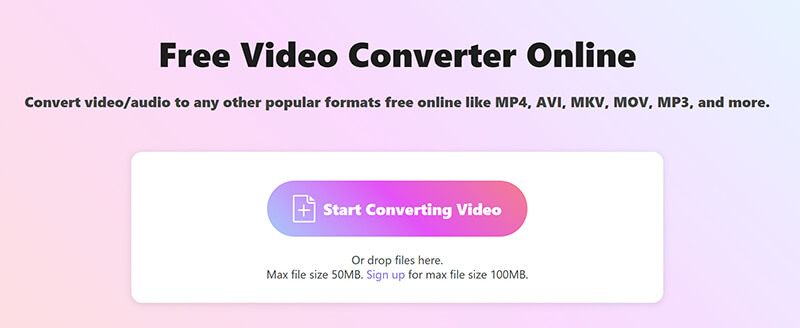
上传 MKV 文件后,您将看到可以转换的格式列表。点击 音频选项卡和选择 MP3 作为您想要的输出格式。
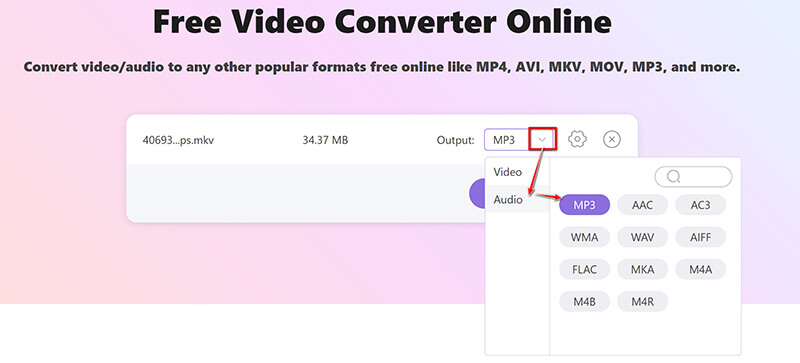
如果需要,您可以点击 MP3 旁边的齿轮选项来调整音频设置。在这里,您可以更改比特率、采样率和音频通道等内容。
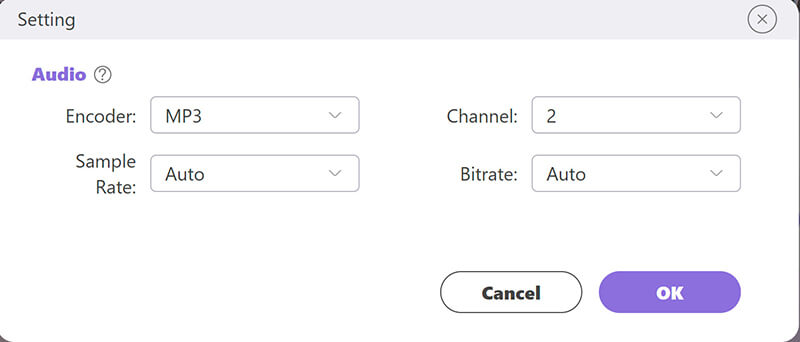
完成调整后,点击 转换为 MP3 开始转换并保存新的 MP3 文件。
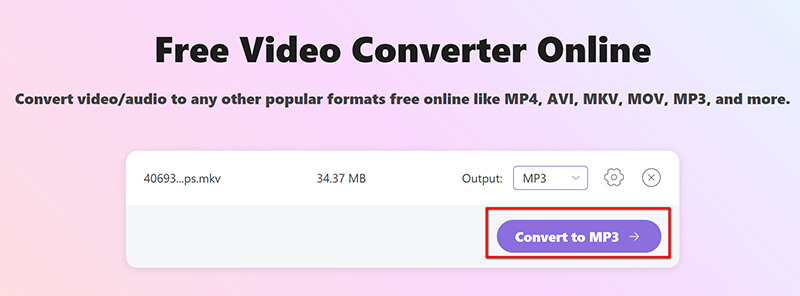
ArkThinker 免费在线视频转换器非常适合小文件和快速转换。它很简单,不需要任何技术知识。但是,对于较大的 MKV 文件,除非您的互联网连接速度超快,否则大小限制可能会令人沮丧。
结论
MKV 文件非常适合视频存储,但它们通常会附带额外的数据,如果您只需要音频,这些数据是不必要的。通过将 MKV 转换为 MP3,您可以节省空间并使音频更易于跨设备访问。我们分享了 4 种方法来做到这一点。
如果您正在寻找一种既方便用户又高效的解决方案,那么 ArkThinker Video Converter Ultimate 凭借其批量转换功能和高级功能成为您的首选。对于那些倾向于免费选项的人来说,HandBrake 是一个不错的选择,尽管它确实有一些限制。如果您对技术有天赋,FFmpeg 可以让您最大程度地控制转换。对于快速的在线任务,ArkThinker Free Video Converter Online 非常方便。您认为最好的方法是什么?我们很乐意在评论中听到您的想法!如果您觉得这篇文章有用,请随时与他人分享。
你怎么看这个帖子?点击评价这篇文章。
出色的
评分: 4.8 / 5(基于 410 票)



