如何使用优秀的转换器将 MOV 转换为 GIF
MOV 是 Apple 主要开发的一种视频格式。它可以容纳包含高质量音频、效果和视频的大文件。但是,MOV 很难在任何其他程序中打开,因为 Apple 只为 QuickTime 开发了这种格式。您需要将视频转换为其他格式才能打开它。在这种情况下,您可以 將 MOV 轉換為 GIF 格式来将您的输出播放到任何平台。
这篇文章将介绍可用于成功将 MOV 转换为 GIF 的优秀应用程序。也就是说,您可以将 MOV 视频转换为 GIF,并与家人、朋友和社交媒体帐户共享。
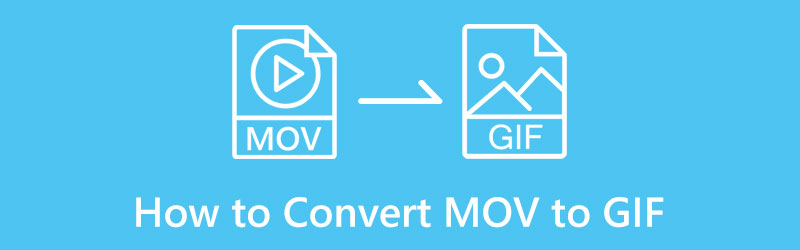
- 指南清单
- 第 1 部分.如何在线将 MOV 转换为 GIF
- 第 2 部分。如何在 Mac 和 Windows 上将 MOV 转换为 GIF
- 第 3 部分。如何在手机上将 MOV 转换为 GIF
- 第 4 部分。MOV 和 GIF 哪个更好?
- 第 5 部分。有关将 MOV 转换为 GIF 的常见问题解答
第 1 部分.如何在线将 MOV 转换为 GIF
如果您希望将视频转换为其他格式,而又不需要将任何内容下载到桌面,那么您可以依靠 ArkThinker 免费在线视频转换器。此基于浏览器的编辑平台可在线访问。它不要求您登录任何帐户。您可以直接在网站上转换文件。这个基于 Web 的工具具有初学者友好的界面,使用起来并不复杂。只需几个简单的步骤,您就可以获得转换后的输出。要将 MOV 转换为 GIF,请参考提供的步骤。
访问 ArkThinker 免费在线视频转换器网站
请访问 ArkThinker 免费在线视频转换器官方网站或单击提供的附加链接。
上传 MOV 文件
在网站界面,点击 开始转换视频 按钮,它将带您进入桌面文件夹。从文件夹中选择要转换为 GIF 格式的 MOV 视频,您的视频将显示在屏幕上。
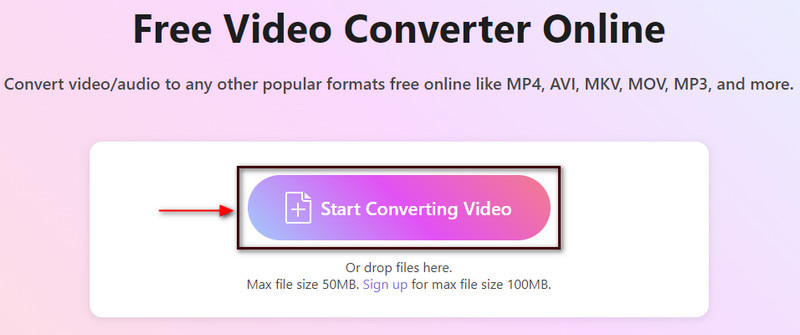
选择 GIF 输出格式
在屏幕左侧,您将看到已上传的 MOV 文件及其兆字节数。在屏幕右侧,您将看到输出部分和其他设置。继续到“输出”部分,然后单击下拉菜单以查看视频和音频支持格式。从视频格式列表中,选择 动图 作为最终的输出格式。
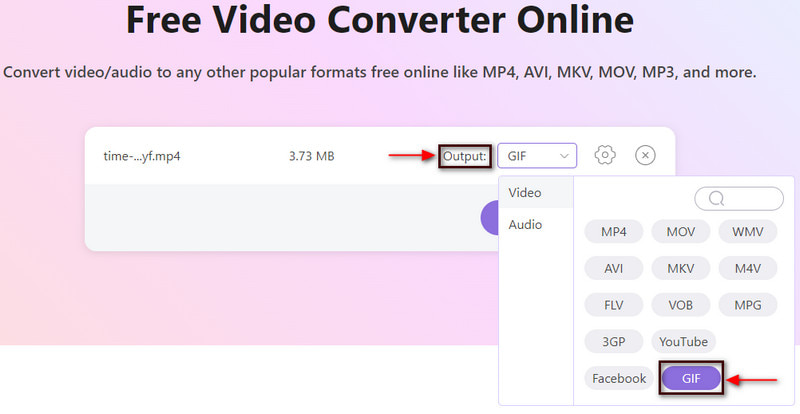
转换为 GIF
此外,您还可以将分辨率、帧速率和缩放模式更改为 设置 图标。完成后,点击 转换为 GIF 按钮将 MOV 转换为 GIF 格式。
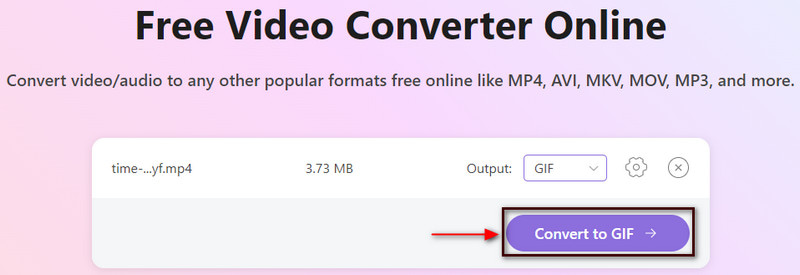
第 2 部分。如何在 Mac 和 Windows 上将 MOV 转换为 GIF
如果你希望在没有互联网连接的情况下将视频转换为其他格式,你可以依靠 ArkThinker Video Converter Ultimate。该程序支持各种媒体格式,包括 MOV、MP4、MKV、FLV、AVI、GIF 等。您可以将视频文件转换为高质量的 GIF。此外,它还具有强大的编辑工具和功能。您可以从现成的主题中进行选择,使用不同的模板创建拼贴画,并访问其他工具。无论是初学者还是专业人士,您都可以轻松理解和掌握此程序。只需几个简单的步骤,您就可以获得转换后的输出。
下载并安装
访问官方网站,下载并安装,然后打开该程序。打开程序后,点击 转换器 选项卡来开始转换过程。
上传 MOV 视频
点击 (+) 图标,您的文件夹将自动出现在屏幕上。从您的文件夹中,选择要从 MOV 转换为 GIF 的 MOV 视频。
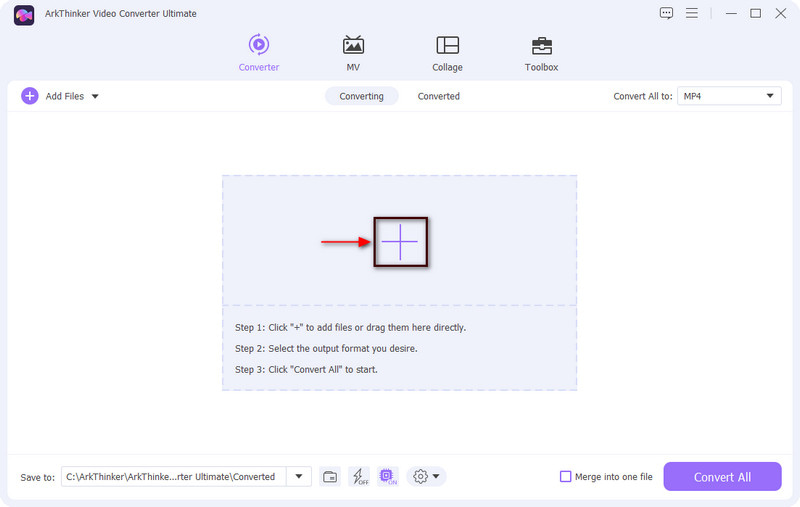
剪切 MOV 视频
在继续转换过程之前,您可能需要先修剪视频。单击 剪刀 图标代表剪切选项,允许您修剪视频剪辑。从时间线中,将滑块移动到要保留的部分。一旦您点击保存按钮,未标记的部分将自动消失。完成后,单击 节省 屏幕左角的按钮。
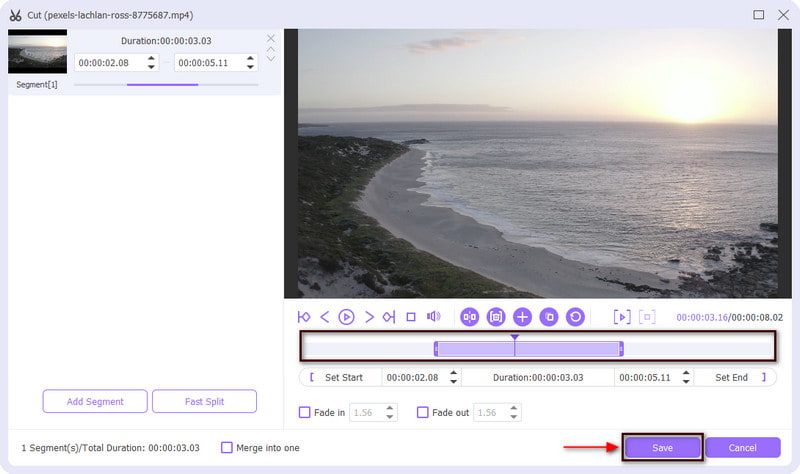
MOV 转 GIF 格式
您将返回到转换部分。在文件的右上角,您将看到一个包含输出格式的下拉菜单。点击下拉菜单,滑动鼠标滚轮,然后选择 动图 作为输出格式。此外,您还可以为输出选择小、中或大文件大小。
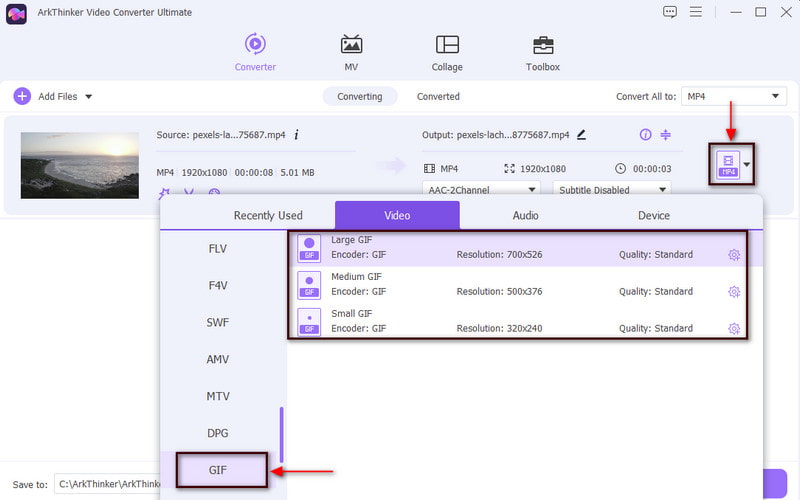
MOV 至 GIF
完成后,单击 全部转换 按钮开始转换操作并保存转换后的格式。
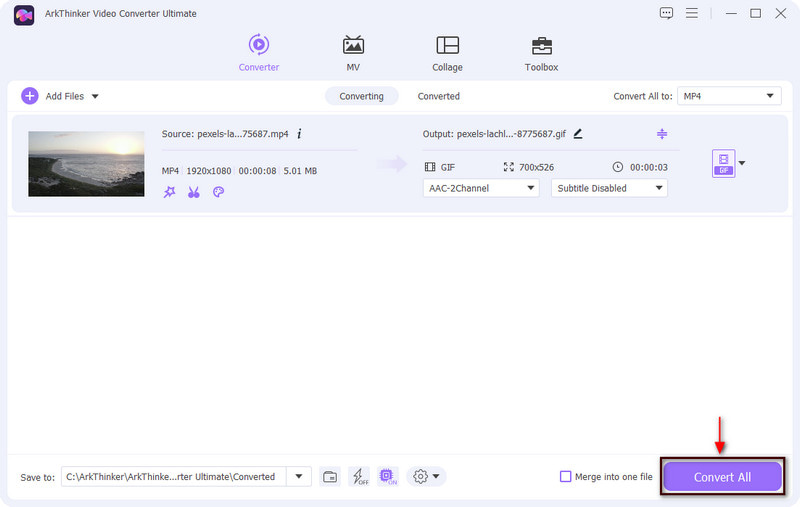
第 3 部分。如何在手机上将 MOV 转换为 GIF
本部分将提供您可以使用手机访问的转换器应用程序。这些应用程序可以快速轻松地将 MOV 转换为 GIF。要了解如何将 MOV 转换为 GIF,请继续使用应用程序并按照介绍的步骤进行操作。
1. GIF 制作器、GIF 编辑器
您可以信赖的第一个移动应用程序是 GIF Maker、GIF Editor。它具有用户友好的界面,易于控制和掌握。此应用程序是一个功能强大的一体化工具,完全用于创建和编辑 GIF。事实上,它有一个内置功能,可以从视频、图片、屏幕录像机等创建 GIF。话虽如此,您可以使用此应用程序转换您的 MOV 视频。要开始转换过程,请查看以下步骤。
首先,从 Google Play 商店下载该应用程序,然后运行它。在屏幕上,点击 视频 ➡ GIF 按钮,它会将您引导至手机图库。从图库中选择要转换为 GIF 格式的 MOV 视频。
添加完 MOV 后,修剪视频的开始或结束部分。之后,重要部分将保留,而后续部分将省略。完成后,点击 (✔) 按钮保存更改。
最后,点击 节省 屏幕右上角的图标。
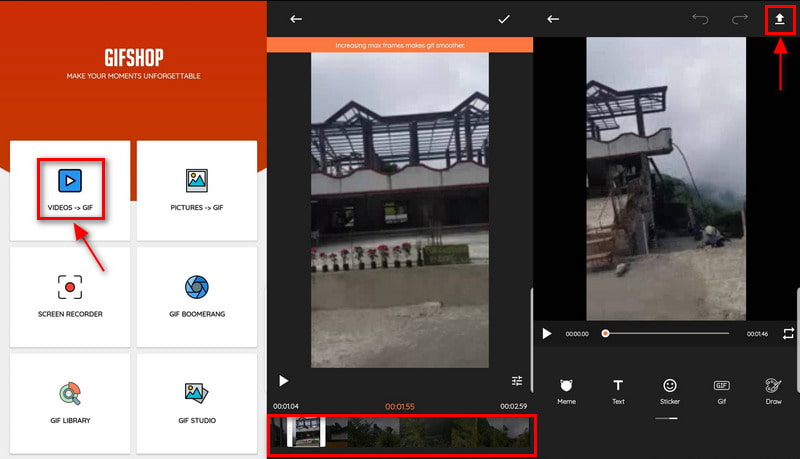
2. GIPHY
另一个可用于将 MOV 转换为 GIF 的移动应用程序是 GIPHY。此应用程序出色地完成了其作为 GIF 创建器的工作,提供了大量 GIF 样本。您还可以使用该应用程序从图片或视频创建 GIF。它允许用户搜索、共享和上传无声的短循环视频。它使您能够转换文件夹中的图像或视频文件或从社交媒体平台粘贴的链接。有了它,此应用程序能够将 MOV 转换为 GIF 格式。查看提供的步骤以了解如何使用该应用程序将 MOV 转换为 GIF。
在您的移动设备上下载并安装该应用程序,然后打开它以开始该过程。
在应用程序的主界面上,上传要进行转换的 MOV 视频。添加视频后,您可以调整视频的时长。此外,您还可以应用滤镜和效果,并向项目添加文本。满意后,点击 下一个 按钮继续下一步。
最后,继续进行 保存 GIF 按钮导出手机库中的 GIF。此外,该应用程序还允许您通过消息与朋友分享您的输出。
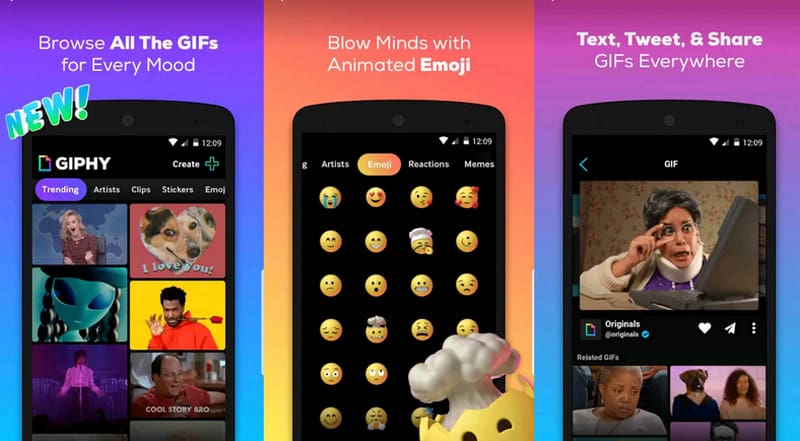
第 4 部分。MOV 和 GIF 哪个更好?
如果我们谈论在任何平台上查看这些文件格式的可访问性,GIF 比 MOV 更容易播放。GIF 具有广泛的兼容性,可以打开任何图像和视频编辑程序。此外,GIF 很容易通过基于 Web 的平台打开,例如 Chrome、Firefox 和 Internet Explorer。事实上,GIF 通常用于社交网站,使用插图或文字传递信息。
另一方面,MOV 是 Apple 开发的专有 Apple 格式。此格式只能使用 QuickTime 程序、Elmedia、Windows Media Player 和 VLC 播放。视频编辑器通常使用此格式来获得高质量的视频输出。
第 5 部分。有关将 MOV 转换为 GIF 的常见问题解答
有人可以播放 MOV 文件吗?
Windows 无法播放 MOV 视频格式,但您可以使用 Windows 照片、QuickTime 和 VLC 播放。
MOV 文件的缺点是什么?
MOV 文件不适用于任何平台,它只适用于 QuickTime 程序。如果您没有该平台,则需要将视频转换为其他格式。在转换过程中,视频的质量可能会降低。
MP4 和 MOV 哪个更好?
MOV 文件质量较高,文件大小较大,而 MP4 文件文件大小较小。MOV 文件更适合使用 Mac 进行视频编辑,因为它具有高质量的视频输出。
结论
本文提供了在线和离线转换工具,您可以使用 Mac、Windows 和移动设备访问。使用提供的工具,您可以更轻松地转换 MOV 转 GIF。此时,您现在可以通过转换从 MOV 视频创建 GIF。
你怎么看这个帖子?点击评价这篇文章。
出色的
评分: 4.9 / 5(基于 142 票)



