教程 - 如何在 Adobe Illustrator 中以最小的质量损失放大图像
您是否曾希望将图片放大或平滑地增加图形尺寸?这时就需要放大图像,但如果您缺乏想法,该如何实现呢?我们正在寻找最佳应用程序来回答这些问题,而最佳解决方案就是 Adobe Illustrator。 Illustrator 放大图像 不会损失质量和清晰度,为您提供更好的视觉效果。在这次旅程中,我们将保持轻松。无论您是摄影师还是初学者,请加入我们,我们将分析放大图像的本质以及如何使用它们。准备好让您的视觉效果更大、更精细,并准备好吸引注意力!
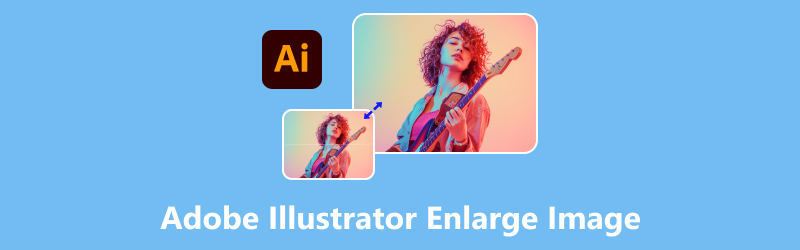
- 指南清单
- 第 1 部分:如何在 Adobe Illustrator 中放大图像
- 第 2 部分。免费在线放大图像的另一种方法
- 第 3 部分。有关使用 Adobe Illustrator 放大图像的常见问题
第 1 部分:如何在 Adobe Illustrator 中放大图像
在制作照片时,尺寸和质量很重要,对吧?有没有想过如何在不花费时间和精力的情况下调整图像大小?不用担心,因为这将极大地帮助您使照片变得精彩。Adobe Illustrator 是 Adobe Inc. 为设计师设计的一款功能强大的工具,可用于创作艺术品或简单的象形文字。Adobe Illustrator 可以放大图像并提升您的创作技巧,而不会降低图片质量。它的功能包括精确的路径编辑,例如制作图标、徽标和插图,以及为初学者和专家设计师提供的广泛样式工具。您还可以精确地扭曲和变换放大的图像,让您在保持图像质量的同时创造性地控制形状和透视。
- 工具使用多样性
- 与Photoshop完美兼容
- 响应式用户界面,提供高级详细信息
- 支持多种文件格式
- 初学者的学习难度很高
- 文件较大,保存时间更长
因此,如果您准备好了解更多信息,您准备好探索调整图像大小的不同方法了吗?请注意这些有关如何在 Illustrator 中放大图像的步骤和方法。
方法 1. 使用边界框
单击要调整大小的对象。带有手柄的边界框将围绕该对象。

确保边界框处于活动状态。如果它被隐藏,您可以转到“视图”菜单栏并查找 显示边界框 或者直接按 Shift + Ctrl + B 作为快捷方式。
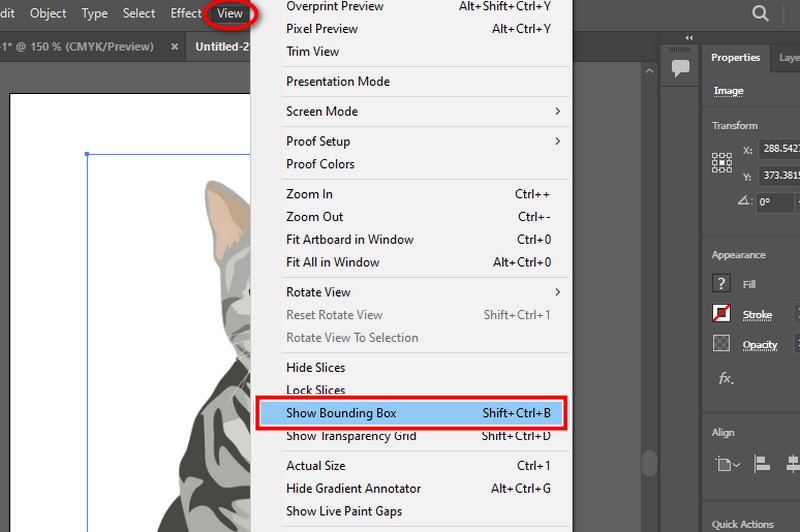
按比例或不按比例调整大小并应用更改。要保持对象的比例,请在按住 Shift 键的同时单击并拖动其中一个角侧手柄。要调整大小而不保持比例,请在不按住 Shift 键的情况下单击并拖动其中一个侧手柄。完成后,您可以尝试更改。
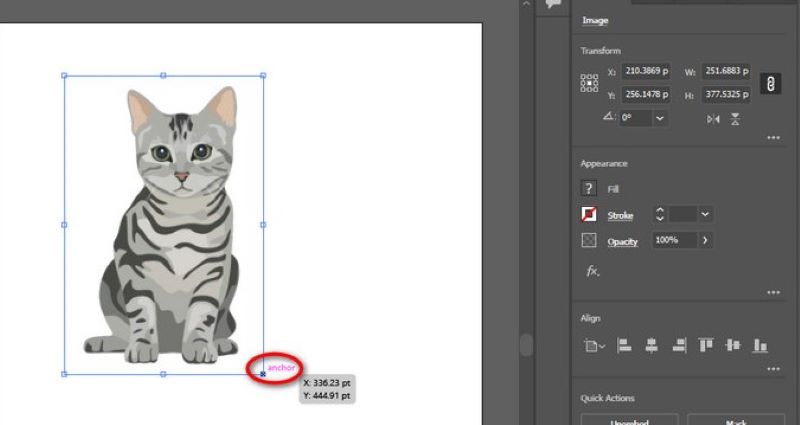
方法 2. 使用画板工具
选择对象后,您可以检查工具栏并选择 画板 工具通过按下 Shift + O
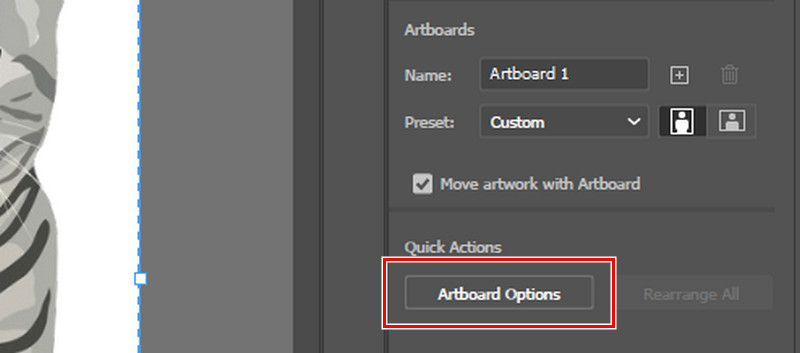
点击包含图像的画板。您还可以在这里看到预设尺寸,您可以在其中选择尺寸,并且有纸张和屏幕尺寸。
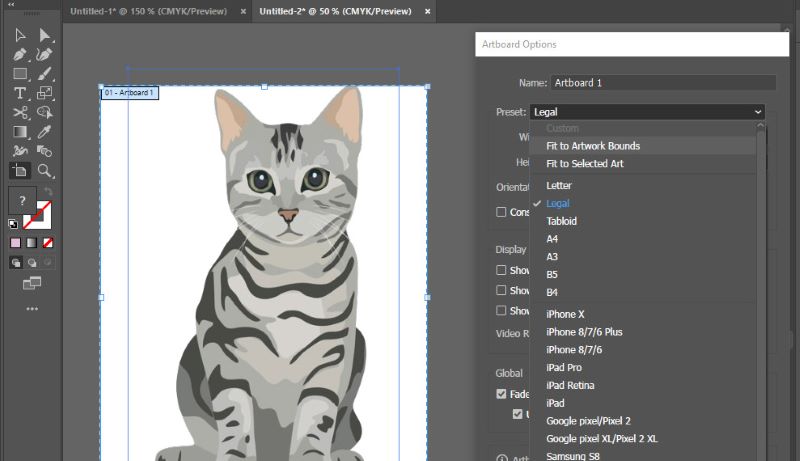
您还可以使用其他有用的工具。您可以手动设置所需的纸张高度和宽度。您还可以将方向从横向更改为纵向,反之亦然。
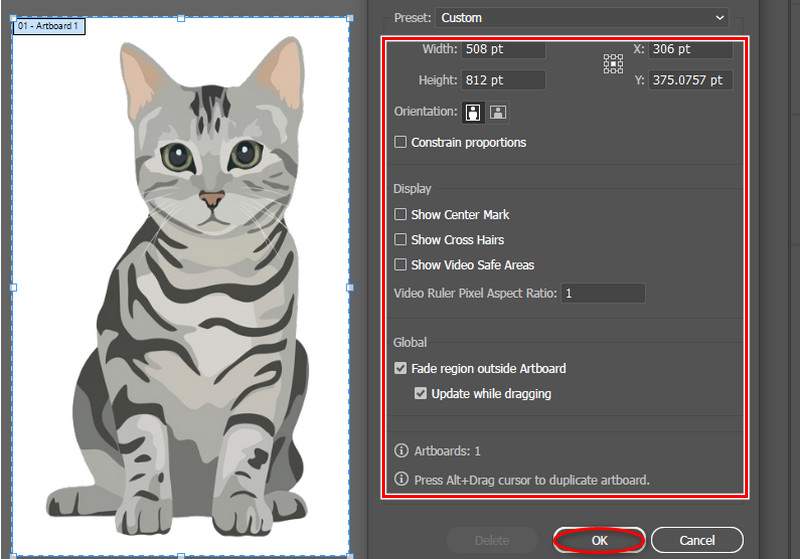
方法 3. 使用变换工具
首先,启动应用程序并打开要编辑的图像。选择要调整大小的对象。确保边界框存在,以便您有指导方针。

选择对象后,将光标移到工具栏,选择窗口按钮,然后找到 转换 选项。
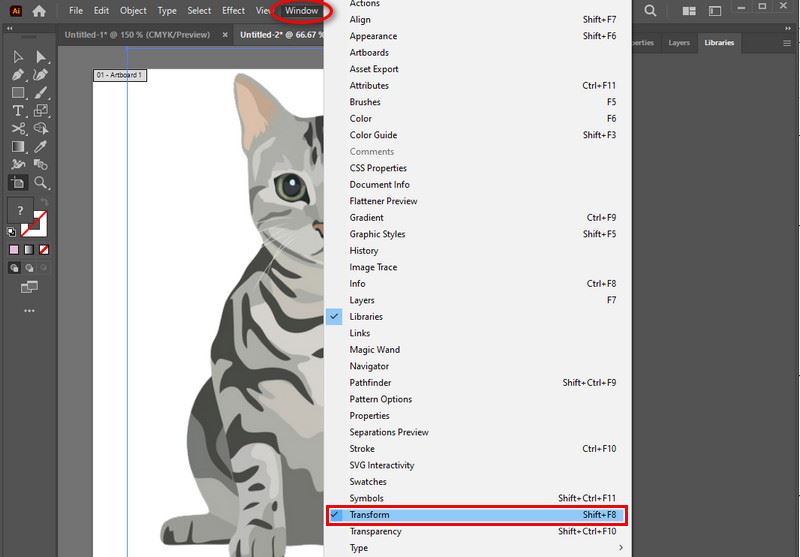
另一个小窗口会弹出。您可以在此处看到宽度和高度的文本框,以便您可以手动输入项目所需的尺寸。您可以自行决定哪种方法对您来说最方便!
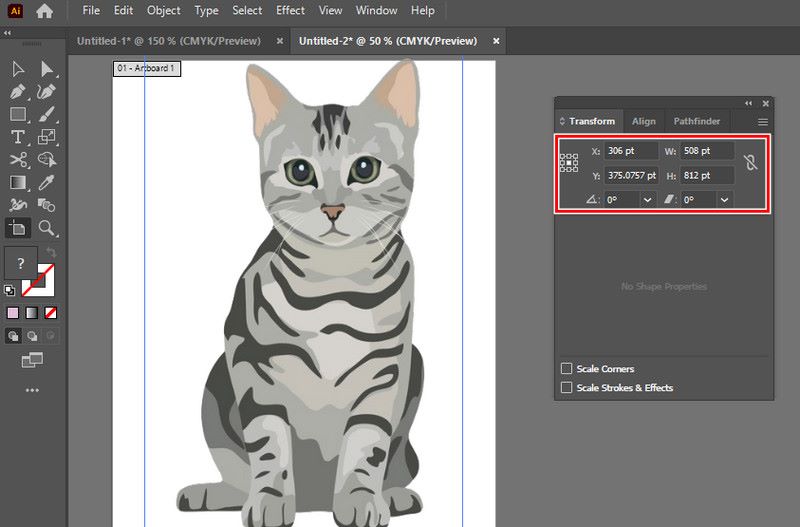
第 2 部分。免费在线放大图像的另一种方法
Arkthinker 在线图像升级器 是一款免费的在线工具,提供简单的界面,可在保持肖像质量的同时放大图像。它是 Illustrator 的最佳替代品,因为它基于 AI 缩放,采用先进技术,不仅如此,它还可以支持 JPG、JPEG、BMP 和 PNG 等照片格式。它可以放大到 8 倍,这可以帮助您突出显示图像以获得更清晰的视图。无论是用于专业用途、社交媒体内容还是个人目的。尝试查看这些步骤。
在搜索引擎中搜索Arkthinker Online Image Upscaler,或者直接点击上面的蓝色链接即可。
搜索或点击蓝色链接后,选择 高档照片 按钮。要上传文件,请选择要增强的图像,然后单击“打开”。

要查看照片细节,您可以根据自己的喜好更改下面的放大倍数设置。单击 节省 完成后,单击按钮。看起来非常适合在一分钟内创建故事和回忆!

第 3 部分。有关使用 Adobe Illustrator 放大图像的常见问题
您能区分 Illustrator 中的调整图像大小和重新采样吗?
调整大小会改变对象的物理尺寸,而重新采样会改变像素数。重新采样会修改像素数,而调整大小会改变对象的物理尺寸。您甚至可以通过重新采样制作高清照片。在 Illustrator 中,重新缩放很常见,因为它可以保持矢量直立性。
在 Illustrator 中放大图像的最佳方法是什么?
缩放工具或变换工具可在调整插图大小时提供精确而快速的控制,以确保准确性。缩放图形以确保准确性时,缩放工具或变换工具可提供精确而快速的控制。
放大图像时可以自定义尺寸吗?
当然可以!大多数图片放大工具都允许您输入特定尺寸或选择百分比来缩放。在大多数图片放大应用程序中,您可以输入具体尺寸或选择百分比来缩放。
结论
总之, Adobe Illustrator 放大图像 并可作为初学者和寻求无损图像放大的平面设计师的基础。通过使用不同的方法,Illustrator 可满足您以清晰度和质量调整图片大小的目的,而不会牺牲任何东西。
您需要自己找出最佳使用方法。但我们强烈建议使用 Adobe Illustrator 中的缩放工具和变换工具,以便快速控制。如果您没有 Illustrator,我们还找到了一款在线应用程序,它可以让您放心并解决您的问题。您现在可以在任何设备上开始使用 ArkThinker Online Image Upsacler 放大图像。这真是 Illustrator 的便捷替代品!
你怎么看这个帖子?点击评价这篇文章。
出色的
评分: 4.9 / 5(基于 523 票)



