如何使用离线和在线方式裁剪屏幕录制的视频
您是否有一个屏幕录制的视频,但其中有一些不必要的部分想要删除?在这种情况下,最好的解决方案是裁剪视频。这样,您可以有效地消除想要删除的视频边缘部分。但是,要裁剪视频,您必须使用提供视频裁剪功能的视频编辑工具。幸运的是,您看到了这篇文章。如果您不知道最好的视频裁剪器该如何使用,我们会在这里为您提供指导。本文将为您提供最受欢迎的视频裁剪器,您可以在线和离线使用。这样,您将有更多选择使用哪种工具。事不宜迟,开始阅读这篇文章,我们将提供所有程序和详细说明 如何裁剪屏幕录像 在 Mac、Windows 和线上。
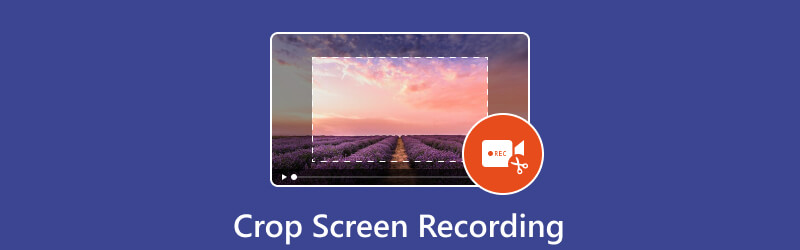
第 1 部分。您可以裁剪屏幕录像吗
当然可以。裁剪屏幕录制是可能的。要裁剪屏幕录制的视频,您需要视频编辑软件的帮助。众所周知,大多数编辑软件都有视频裁剪功能可供使用。使用此功能,您可以消除视频中所有不需要的部分,尤其是边缘和角落部分。因此,如果您想了解所有可以使用的视频裁剪器,我们建议您继续阅读下一部分。您将学习所有有效的在线和离线方法来实现您想要的结果。
第 2 部分。如何在桌面上裁剪屏幕录制
1.ArkThinker视频转换器旗舰版
使用 ArkThinker Video Converter Ultimate 了解如何在 Mac 或 Windows 计算机上裁剪屏幕录制。您可以将其用作视频裁剪器之一,从屏幕录制的视频中删除任何不需要的内容。由于其布局简单,熟练者和初学者都会发现它是完美的离线程序。此外,该程序的裁剪过程比其他视频裁剪器更快。它还提供了两种裁剪屏幕录制视频的方法。您可以选择手动裁剪屏幕录制的视频或选择宽高比。ArkThinker Video Converter Ultimate 提供的功能比您想象的要多。除了裁剪之外,您还可以制作拼贴画、转换视频和音频文件、删除水印等等。最后,您可以通过在 Mac 和 Windows PC 上离线访问该程序来测试其使用起来有多方便。以下是在 Mac 和 Windows 上裁剪屏幕录制视频的详细说明。
下载后 ArkThinker Video Converter Ultimate 在您的计算机上,立即安装并启动它。然后,您将看到该程序的主用户界面。您还可以使用下面的可点击按钮轻松访问该程序。
来自 工具箱 选项,选择 视频裁剪器 功能。之后,您将在屏幕上看到另一个界面。
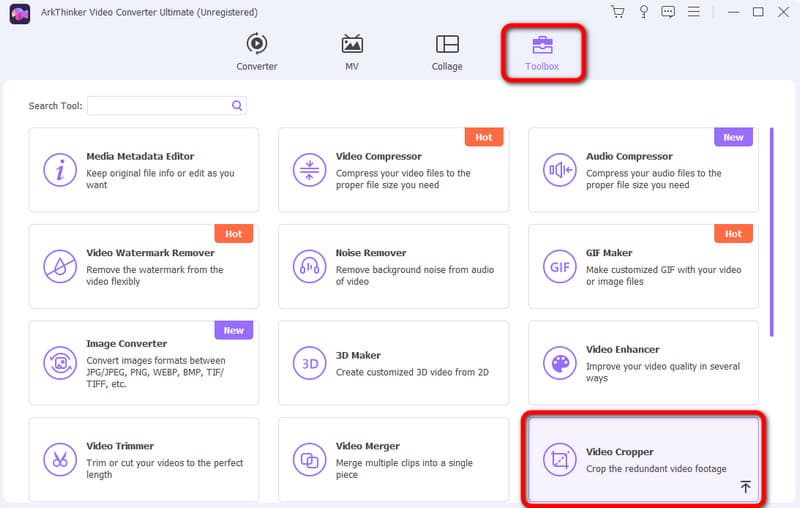
然后,单击 + 从用户界面登录。当计算机文件夹出现时,选择要裁剪的屏幕录制视频。
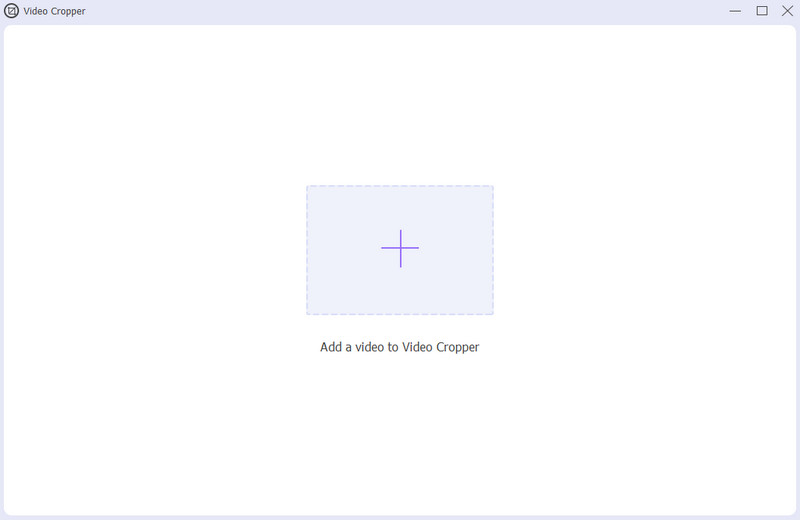
现在,您可以通过调整边缘部分来自由裁剪屏幕录制的视频。裁剪完成后,单击 出口 保存裁剪的屏幕录制视频。
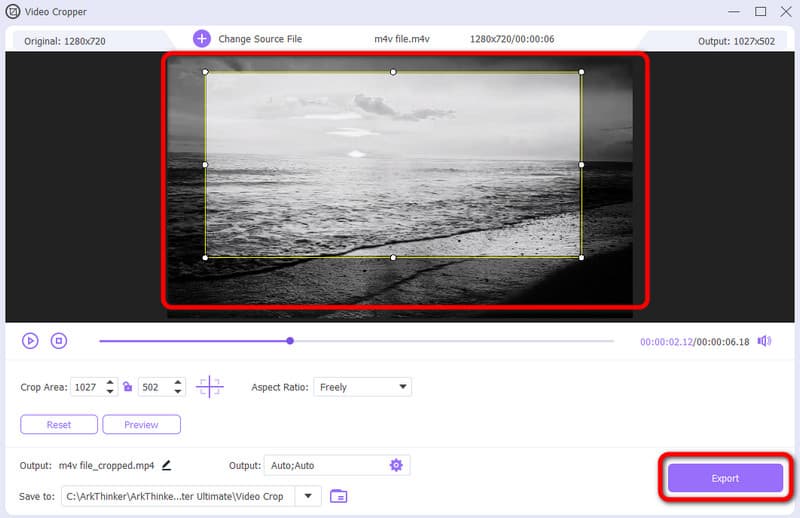
- 界面简单易懂,适合所有用户。
- 它可以用于各种线下平台。
- 它的裁剪过程比其他编辑器更快。
- 它提供更多功能,例如合并器、旋转器、转换器等。
- 获取付费版本以获得更多功能。
2. VLC 媒体播放器
您还可以使用 VLC 媒体播放器 如果您想裁剪屏幕录制的视频。此离线程序可在 Mac 和 Windows 计算机上使用。这样,您可以在不同平台上裁剪视频。此外,该程序的裁剪功能提供了多种选项,供您选择如何裁剪视频。但是,使用该程序时,您无法手动裁剪屏幕录制的视频。这样,您就无法删除视频中想要删除的某些部分。此外,VLC Media Player 的界面令人困惑,操作起来很复杂。但是,如果您想尝试使用该程序裁剪屏幕录制,请使用以下步骤。
下载 VLC 媒体播放器 在 Windows 或 Mac 上。然后,安装并运行以开始该过程。
前往 媒体 > 打开文件 部分。当文件夹出现在屏幕上时,添加屏幕录制的视频。
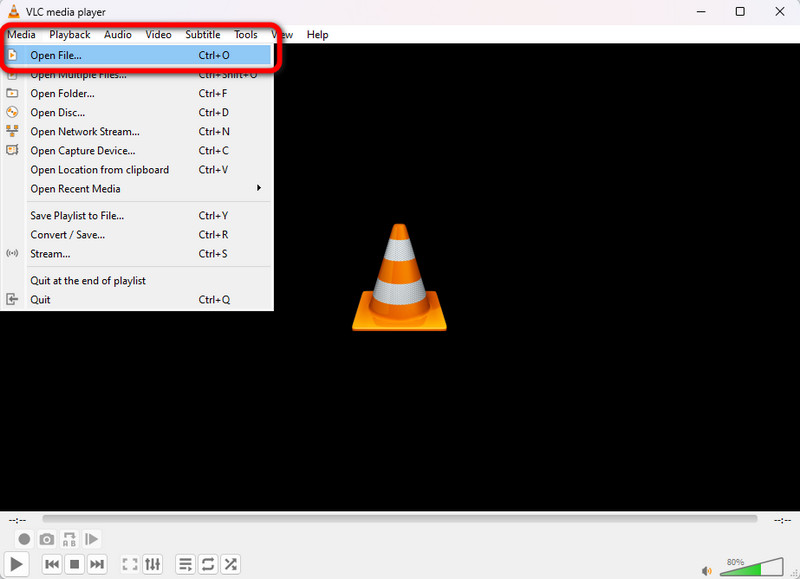
插入视频后,进入上层界面,选择 视频 > 庄稼 选项。然后,您可以选择您喜欢的视频的各种宽高比。完成后,您已经可以获得裁剪后的屏幕录制。
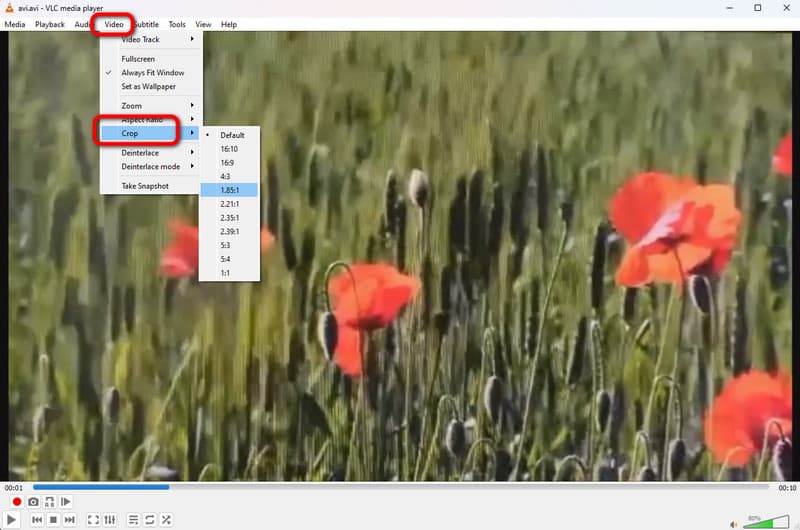
- 它可以有效地裁剪屏幕录制的视频。
- 它适用于 Windows 和 Mac。
- 离线程序很容易下载。
- 界面很混乱。
- 它不允许用户手动裁剪视频。
3. iMovie
如果您想了解如何在 Mac 上裁剪屏幕录制,请使用 iMovie。此离线程序是适合用于编辑视频的离线程序之一。除此之外,您还可以使用更多编辑功能。您可以调整视频颜色、调整音量等。但是,iMovie 不适合初学者。其主界面有许多选项可能会让用户感到困惑。
在 Mac 设备上访问并启动 iMovie。之后,您可以在界面出现时开始编辑过程。
添加屏幕录像并通过拖动将其插入到界面的时间线中。
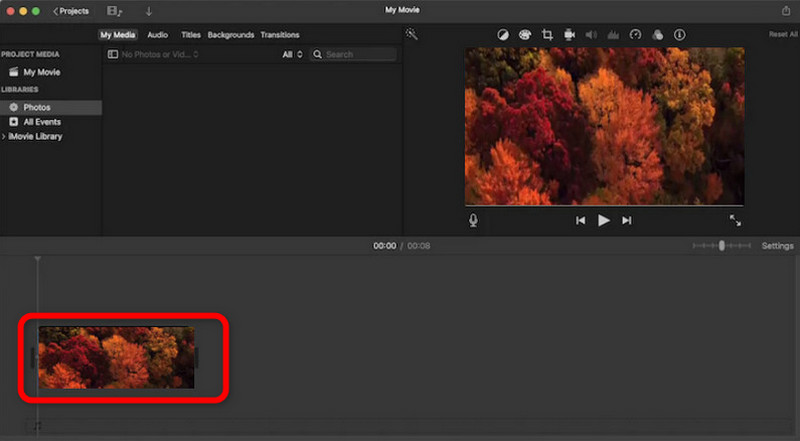
然后,从视频顶部选择 裁剪 功能。单击后,您可以开始裁剪录制的视频。完成后,您就可以保存完成的输出。
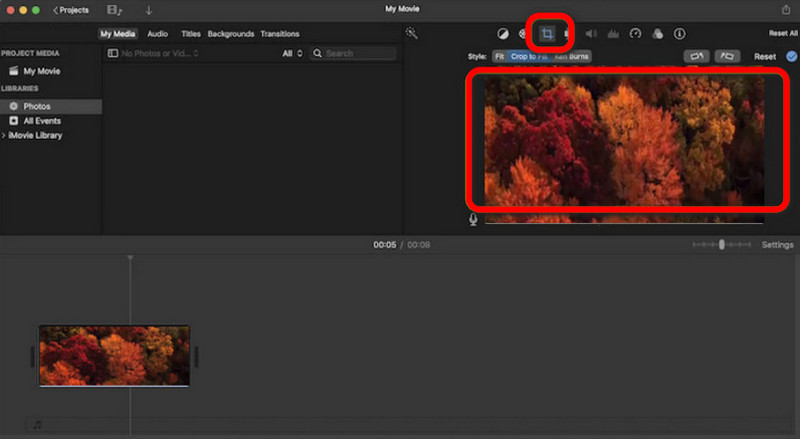
- 它允许用户手动裁剪视频。
- 它是最适合 Mac 的程序。
- 它可以提供更多的编辑功能。
- 界面复杂。
- 它仅适用于高级用户。
第 3 部分。免费在线视频裁剪器
1. ArkThinker 在线视频裁剪器
您是否想知道是否可以在线裁剪屏幕录制?答案是肯定的。如果您有兴趣裁剪屏幕录制的视频,请使用 ArkThinker 在线视频裁剪器使用该工具裁剪视频的过程很简单。您只需添加文件并开始裁剪过程。此外,与其他在线视频裁剪器相比,保存过程更快。有了它,您只需一秒钟即可获得想要的结果。要了解有关该工具的更多信息,请使用下面的简单方法。
使用权 ArkThinker 在线视频裁剪器 在您的网络浏览器中。然后点击 开始裁剪视频 从您的计算机添加屏幕录像。
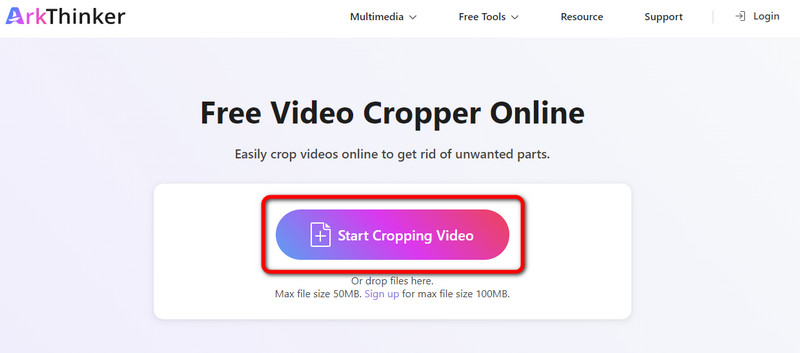
添加视频后,您可以开始裁剪。使用鼠标左键根据需要调整视频。完成后,点击 裁剪视频 按钮。
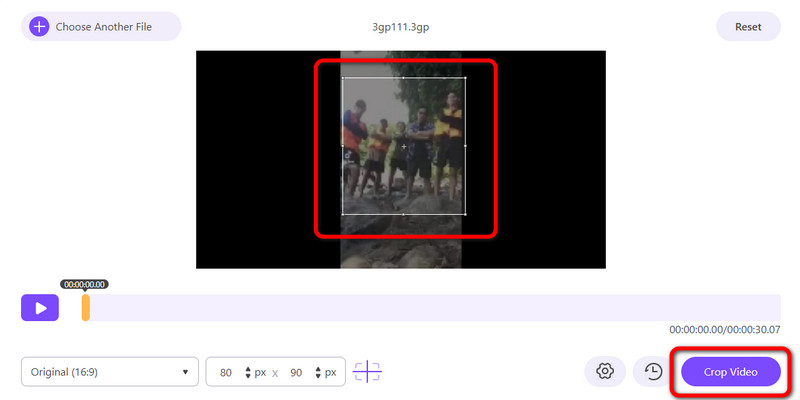
完成裁剪过程后,点击 节省 按钮。这样,您就可以在计算机上下载裁剪后的屏幕录像。
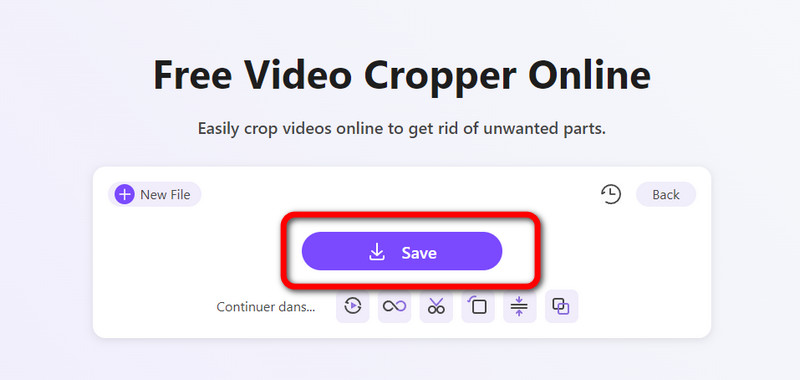
- 易于使用,适合初学者。
- 适用于所有网络平台。
- 与其他工具相比,裁剪过程更快。
- 它需要互联网连接。
2.Clideo
您可以依赖的另一个在线视频裁剪器来裁剪屏幕录制内容是 克利迪奥。这 视频裁剪器 在线工具可以帮助您实现目标,因为它可以为您提供精确的裁剪功能。但是,由于它是一个在线工具,因此您必须访问良好的互联网连接才能进行裁剪。此外,该工具的上传过程很慢,因此使用该工具非常耗时。
打开浏览器并导航到 Clideo 的官方网站。
之后,单击 选择文件 插入计算机文件中的屏幕录制视频。
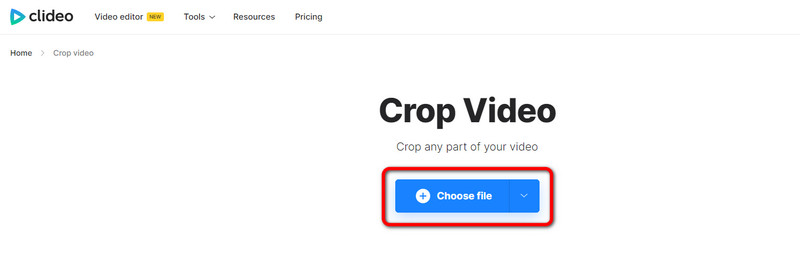
现在,您可以裁剪视频。您可以从右侧界面调整视频或选择宽高比。完成后,单击 出口 按钮来自下部界面。
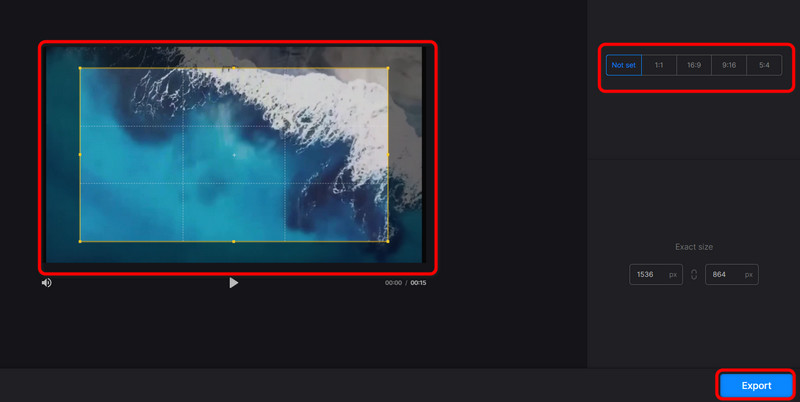
- 它提供了一种简单的裁剪方法。
- 适用于所有浏览器。
- 适合高级和初学者。
- 它需要互联网连接。
- 上传过程太慢。
第 4 部分。最佳屏幕录制工具
如果你想捕捉屏幕,请使用 ArkThinker Screen Recorder借助这款屏幕录像机,您可以轻松捕捉计算机屏幕。您可以录制屏幕、网络摄像头、游戏玩法等。因此,如果您想录制屏幕,请始终考虑使用此离线程序。除此之外,该程序还具有快照功能。它允许您在录制过程中截取计算机屏幕的屏幕截图。此外,您可以在 Windows 和 Mac 上访问 ArkThinker 屏幕录像机,使所有用户都更容易访问它。
安装 ArkThinker Screen Recorder 在 Windows 和 Mac 上。之后,运行它以查看其界面。
然后,单击 窗户 选项并选择您要录制的屏幕。
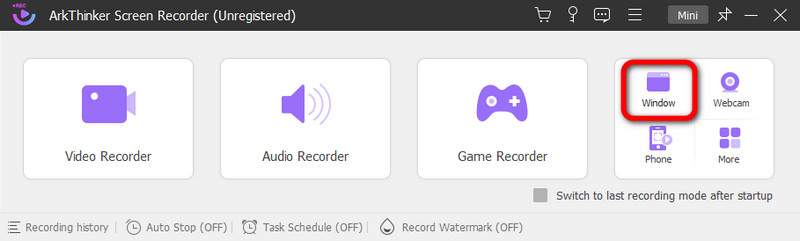
之后,单击 记录 开始 录制你的电脑屏幕。如果您已完成录制,您可以点击 停止 按钮。
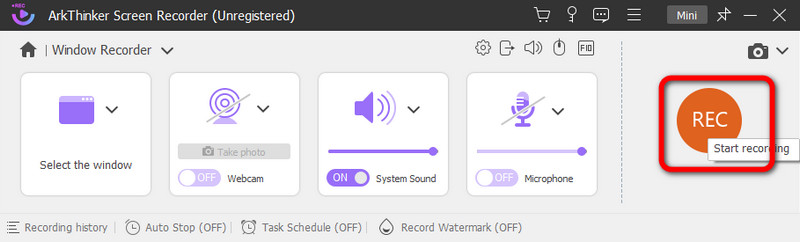
点击 停止 按钮,将出现预览。要保存录制的视频,请点击 完毕 按钮。
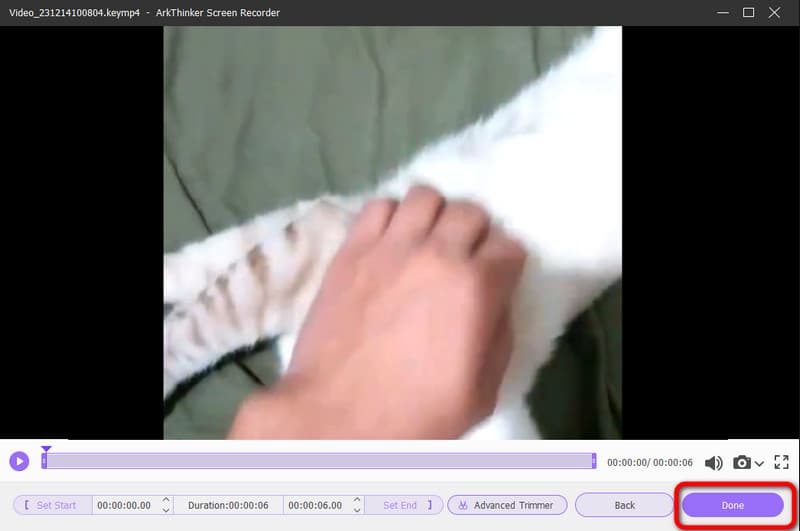
第五部分。关于裁剪屏幕录制的常见问题
如何修剪我的屏幕录像?
如果要修剪屏幕录制,请使用 ArkThinker Video Converter Ultimate启动程序后,转到工具箱>视频修剪功能。然后,添加屏幕录制后,您可以开始修剪视频。完成后,单击导出按钮。
如何在 Mac 上裁剪录音?
在 Mac 上,最简单的裁剪录制视频的程序是 ArkThinker Video Converter Ultimate。进入程序后,导航到工具箱选项并选择视频裁剪功能。之后,添加视频并通过调整视频的边缘部分开始裁剪视频。之后,单击导出以保存裁剪后的视频。
如何在 iPhone 上裁剪屏幕录像?
您可以使用照片应用程序。启动应用程序并打开视频。然后,从屏幕上,您将看到编辑功能。单击它并按裁剪功能。之后,您可以开始在iPhone上裁剪视频。完成后,单击完成按钮保存最终视频。
结论
现在你已经学会了 如何裁剪屏幕录制 在 Mac、Windows 和在线上均可使用。但是,我们介绍的一些视频裁剪器可能会有一些缺点。如果是这样,我们建议使用 ArkThinker Video Converter Ultimate。此离线程序可让您轻松、即时地裁剪屏幕录制。此外,如果您更喜欢在线裁剪视频,请使用 ArkThinker 在线视频裁剪器. 这使您可以使用简单的方法在线裁剪屏幕录制,使其适合所有用户。
你怎么看这个帖子?点击评价这篇文章。
出色的
评分: 4.9 / 5(基于 477 票)



