如何在桌面和在线上将 MP4 视频压缩为较小的文件大小
本教程将向您展示在 Windows 和 Mac 上压缩 MP4 视频的最简单方法。尽管 MP4 是一种用于存储视频、音频、字幕等的压缩视频格式,但您可能会发现许多 MP4 视频的文件大小很大。它们不仅占用大量硬盘空间,还会导致上传和托管问题。幸运的是,您可以从这篇文章中学习一些有效减小视频文件大小的方法。

第 1 部分:压缩 MP4 的终极方法
ArkThinker Video Converter Ultimate 是市场上最好的视频编辑软件之一。它几乎配备了视频后期制作所需的一切,包括 MP4 压缩器。这使得它成为初学者减少视频文件大小的最简单选择。
- 无需技术技能即可压缩 MP4 视频。
- 将大视频修剪为剪辑以减小文件大小。
- 尽可能保持视频质量。
- 提供各种奖励工具,例如视频转换。
如何在不修剪的情况下压缩 MP4
打开MP4
将最佳 MP4 压缩器安装到 PC 上后启动它。 Mac 上还有另一个版本。从顶部功能区转到“工具箱”窗口,然后选择 视频压缩器。打开文件资源管理器窗口,找到大的 MP4 文件,将其拖放到界面上即可立即打开。

压缩MP4
然后就会弹出主界面。移动滑块 尺寸 部分,直到视频文件大小足够小。或者您可以直接在框中输入目标文件大小。要保留视频格式,请选择 MP4 来自 格式 菜单。单击“预览”按钮检查结果。最后,设置目标文件夹 存到 字段,然后单击 压缩 按钮导出压缩的 MP4。

如何通过修剪来压缩 MP4
导入MP4
如果您的 MP4 很长并且您只需要视频的一部分或将其分割为剪辑,请选择 视频修剪器 于 工具箱 窗户。然后单击 添加 图标导入目标 MP4。

修剪 MP4
要修剪视频,请在时间轴上播放 MP4,单击 设置开始 按钮在新的开始处,然后点击 设置结束 新端点处的按钮。点击 添加段 左侧的按钮将剪辑添加到列表中。
如果您想分割视频,请单击 快速分裂 按钮并根据您的需要进行设置。
接下来,在底部设置文件名、输出格式和位置。打 出口 按钮确认 MP4 压缩。

如何通过转换来压缩 MP4
加载MP4
运行最好的 MP4 压缩器并转到 转换器 窗户。通过点击添加大型 MP4 视频或多个视频 添加 图标。

转换 MP4
点击 全部转换为 右上角的菜单可激活配置文件对话框。前往 视频 选项卡中,选择压缩视频格式,例如 FLV,然后选择一个预设。
然后返回主界面,点击 文件夹 图标设置保存输出的目录。点击 全部转换 按钮通过更改格式来压缩 MP4。

第 2 部分:如何在线压缩 MP4
有许多在线 MP4 压缩器可以帮助您缩小视频文件的大小。然而,其中大多数都不是免费使用的。其中一些需要订阅,另一些则需要您支付水印去除费用。我们以MP4 Compress为例,免费在线将mp4视频压缩为较小的尺寸。
打开网页浏览器,在线访问 MP4 压缩器,例如 https://www.mp4compress.com/。
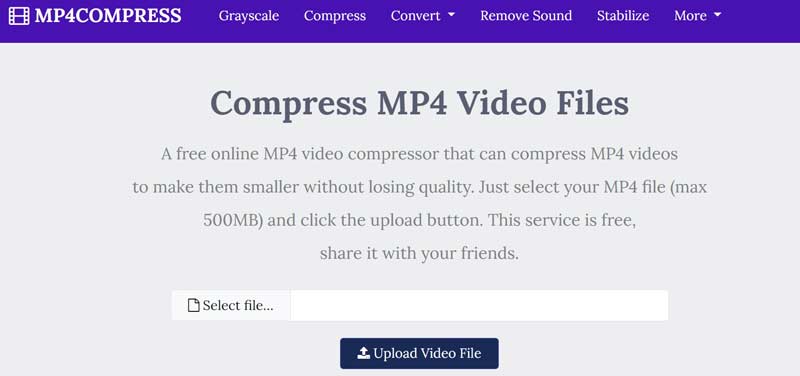
点击 选择文件 按钮选择要压缩的视频文件。然后点击上传视频文件按钮。最大文件大小为 500MB。
上传后,网络应用程序将自动运行。完成后,按 下载文件 保存压缩 MP4 的链接。
第 3 部分:更多免费压缩 MP4 的方法
压缩MP4的常用方法是降低视频分辨率,但同时也会降低视频质量。如果您不介意,我们向您演示两种免费的 MP4 视频压缩方法。
方法一:如何使用VLC媒体播放器压缩MP4
VLC 不仅仅是一个简单的媒体播放器。它免费提供各种有用的工具,例如通过降低分辨率和比特率来压缩 MP4。以下是以下步骤。
运行您的 VLC,转到 媒体 菜单,然后选择 转换/保存.
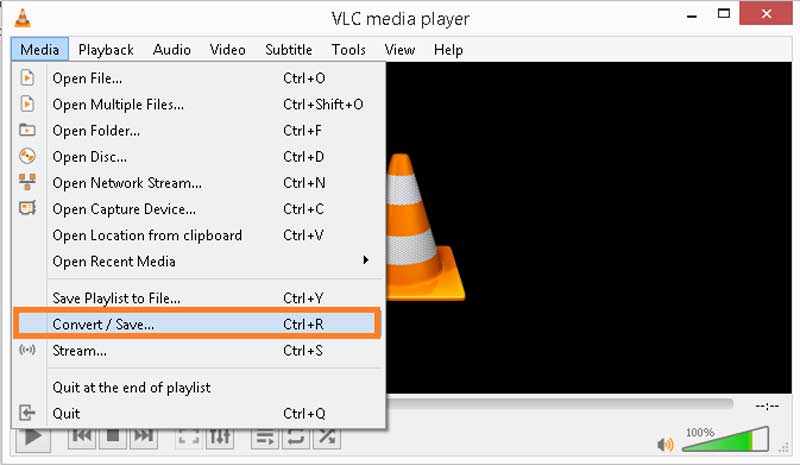
打 添加 按钮,然后导入大视频文件。按 转换/保存 按钮继续。
拉下 轮廓 菜单,然后选择合适的输出格式。要保留格式,请选择 MP4;否则,选择压缩视频格式。点击 新的配置文件 图标来打开 简介版 对话。
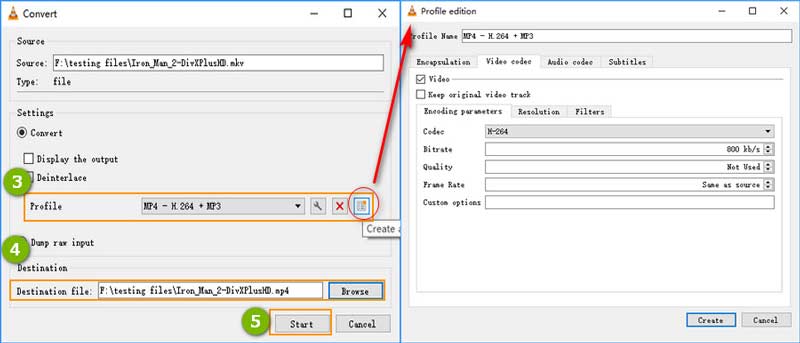
前往 视频编解码器 选项卡,并降低比特率、质量或/和帧速率。打 创造 按钮确认更改。
打 浏览 按钮并设置位置和文件名。点击 开始 按钮开始压缩 MP4。
方法二:如何用HandBrake压缩MP4
HandBrake 是一个开源视频转换器,包含许多自定义选项,可帮助您通过更改质量、比特率等来压缩 MP4。
在 HandBrake 中打开所需的 MP4 视频。
前往 视频 底部的选项卡,您将看到自定义选项。
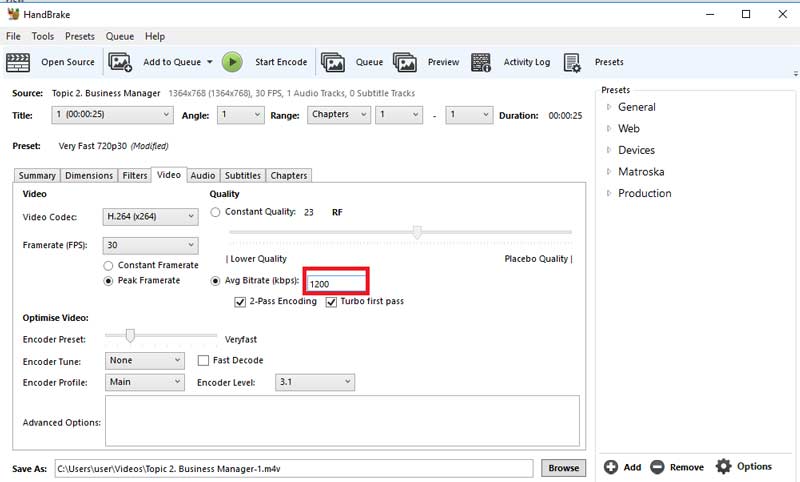
拉下 帧率 选项,然后选择较小的值。缩小中的值 平均比特率 场地。移动 质量 滑块到质量较低的一侧。
找到 预设 在右侧窗格中,选择较低的分辨率,例如 非常快的 720p.
最后,点击 开始编码 按钮开始压缩 MP4。
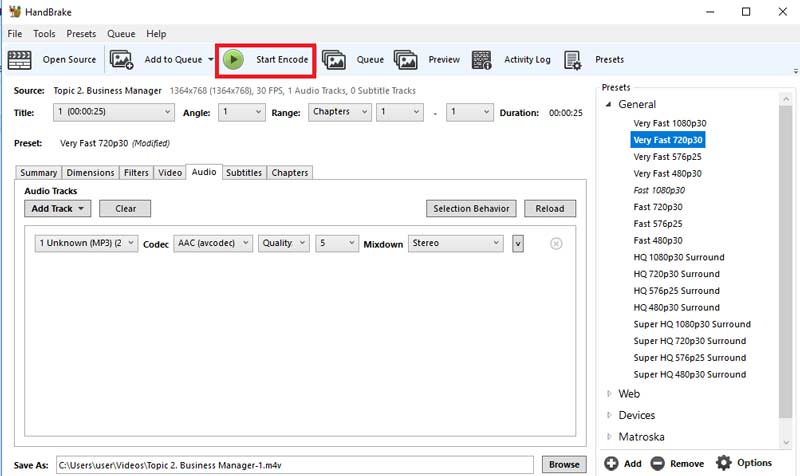
第 4 部分:有关压缩 MP4 的常见问题解答
可以在 Windows Media Player 中压缩 MP4 吗?
抱歉,你不能。 Windows Media Play 只是 Windows 上的内置媒体播放器和管理器。它无法编辑或压缩视频文件。
如何压缩视频文件?
压缩视频是一种将多个视频压缩到一个存档中的简单方法。首先,将所有视频放入计算机上的一个文件夹中。然后进入文件夹,突出显示所有视频,右键单击任意一个,然后选择 发给 进而 压缩文件夹.
是否可以在不损失质量的情况下压缩 MP4?
如果您通过转换格式或将其分割成短片来压缩视频,则不会损害质量。然而,降低分辨率会影响视频质量。
结论
现在,您应该学习至少四种在线或在桌面上压缩 MP4 的方法。网络视频压缩器通常有一些限制,例如水印、文件大小限制等。免费视频压缩器只能通过改变分辨率来做到这一点。因此,我们推荐ArkThinker Video Converter Ultimate。它提供了更多选项来获取更小的 MP4 文件大小。如果您还有其他问题,请在本帖下方留言联系我们。
你怎么看这个帖子?点击评价这篇文章。
出色的
评分: 4.8 / 5(基于 128 票)
相关文章
- 编辑视频
- Windows/Mac/iPhone/Android 上排名前 16 的视频编辑应用程序
- 在不损失质量的情况下编辑视频颜色的可行教程
- 在计算机或移动设备上增亮视频的可行方法
- 适用于 Windows 11/10/8/7 的 8 款付费和免费视频编辑软件
- 适用于 Mac 电脑/笔记本电脑的 8 款付费和免费视频编辑软件
- 免费视频编辑软件 – 7 个最佳免费视频编辑器应用程序
- 适用于 Mac 电脑/笔记本电脑的 8 款付费和免费视频编辑软件
- 免费视频编辑软件 – 7 个最佳免费视频编辑器应用程序
- 100% 在不损失质量的情况下压缩 MP4 视频文件大小的工作方法
- Windows/Mac 上不容错过的 5 款 2D 转 3D 视频制作工具



