如何在 Premiere Pro 中制作分屏的详细指南
Adobe Premiere Pro 是业界领先的视频编辑软件,可以帮助编辑视频和创建专业作品。当您需要创建分屏视频时,您可能想知道是否可以 Premiere Pro 中的分屏.
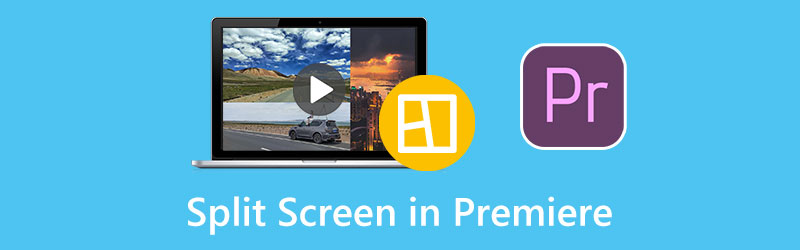
这篇文章将告诉您如何在 Adobe Premiere Pro 中制作分屏。此外,建议您使用优秀的 Premiere 替代方案,以便更好地创建并排视频。
第 1 部分:如何在 Adobe Premiere Pro 中进行分屏
Adobe Premiere Pro配备了分屏效果,可以轻松制作多屏视频。您可以从 Adobe 官方网站下载 Premiere Pro,并免费使用其所有功能 7 天。当您在计算机上安装 Premiere 后,您可以按照以下步骤创建并排视频。
打开 Adobe Premiere Pro 并添加两个视频以创建分屏。您可以使用拖放功能导入它们,将它们放置到时间轴上,然后创建一个新序列。
单击并突出显示时间线中的一个视频剪辑。前往 效果控制 面板并找到 运动 选项。现在您应该调整视频位置的设置。您可以在职位类别中将数字 960 更改为 1920。您可以在预览窗口中查看创建的并排视频。
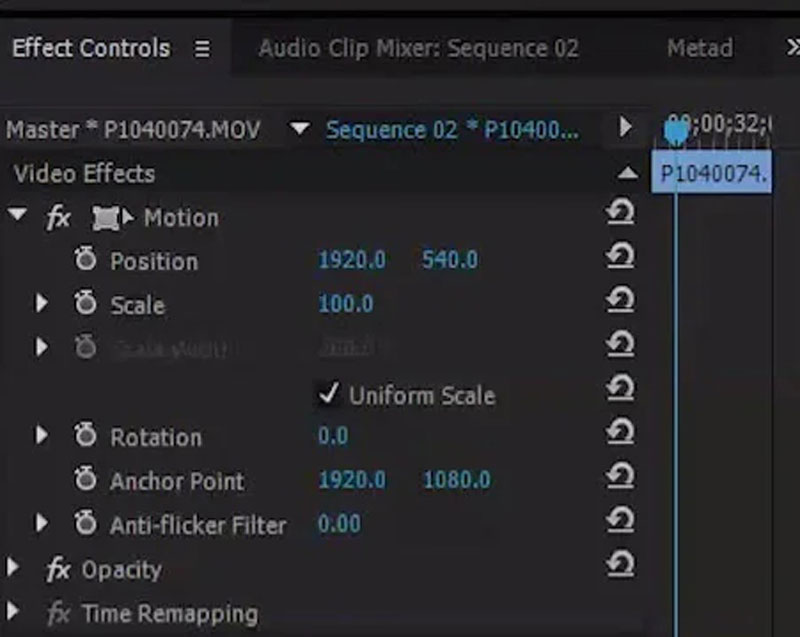
点击 效果 选项卡并找到 庄稼 变换部分下的效果。您可以将裁剪功能拖到时间线并将其放在视频剪辑的顶部。然后您可以进入Premiere Pro中的裁剪效果设置并调整分屏。您需要裁剪视频的右侧和左侧才能对其对齐方式感到满意。
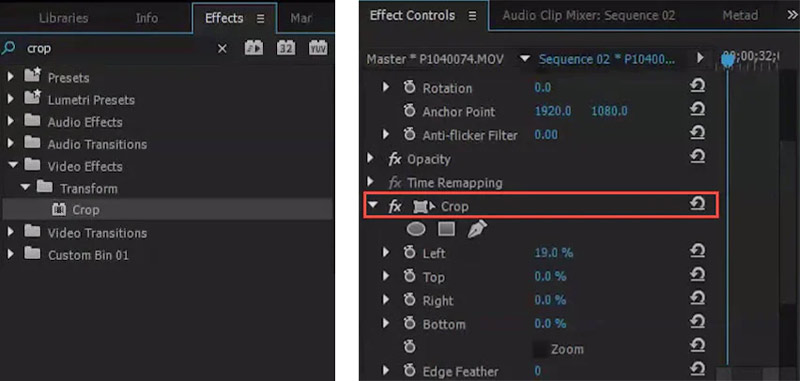
您可以使用类似的步骤来编辑第二个视频剪辑并调整其位置和裁剪设置。这样做可以让您并排放置两个视频并在 Premiere Pro 中创建分屏视频。之后,您可以单击顶部的“文件”菜单并选择 另存为 导出您创建的分屏视频的选项。
请注意,当您在 Premiere Pro 中进行分屏时,应该使两个视频共享相同的长度。您可以调整它们的对齐方式以确保您的视频具有相同的周期。
第 2 部分:分屏的最佳 Premiere Pro 替代方案
如果您对 Adobe Premiere 中的分屏效果不满意,可以尝试使用最佳的 Premiere Pro 替代方案, Video Converter Ultimate,创建多屏视频。它具有独特的拼贴功能,供您制作分屏。它支持所有常用的视频格式,包括 MP4、MOV、AVI、FLV、M4V、MKV 等。您可以免费下载此 Premiere Pro 替代方案并按照以下指南进行分屏。
启动这个 分屏视频制作者 在您的 Windows PC 或 Mac 上。点击 拼贴画 选项卡可访问各种视频拼贴模板。您可以在此处选择合适的模板来创建分屏视频。

选择您喜欢的布局后,您可以通过单击导入视频 + 图标。此 Premiere Pro 替代方案还允许您创建带有图像的分屏视频。

加载视频片段后,您可以直接预览创建的多屏视频。您可以应用不同的过滤器、添加背景音乐以及执行其他操作来优化它。

点击 出口 按钮并根据您的需要自定义各种输出视频/音频设置。之后,您可以按照说明存储您的 分屏视频.

第 3 部分:有关如何在 Adobe Premiere Pro 中分屏的常见问题解答
iMovie 可以在 Mac 上制作分屏视频吗?
是的。 iMovie 预装在 Mac 上,可以帮助您轻松创建多屏视频。将视频添加到 iMovie 时,您可以在预览窗口上方选择其视频叠加设置,并使用分屏功能在 Mac 上制作并排视频。
Premiere Pro 支持哪些视频格式?
作为最专业的视频编辑器之一,Adobe Premiere Pro 支持所有常用的视频格式,包括 MP4、MOV、AVI、M4V、VOB、WMV、MXF、3GP、M2TS、MTS 等。
如何在 Premiere Pro 中分割视频?
打开 Adobe Premiere Pro,导入视频剪辑并将其拖到时间轴上。您可以从时间线旁边的面板中选择“剃刀”工具,然后单击要分割的视频部分。您还可以使用其当前时间指示器在 Premiere Pro 中分割视频。
结论
这篇文章主要讲的是制作一个 Premiere Pro 中的分屏。您可以获得分屏的详细指南。此外,建议使用出色的 Premiere Pro 替代方案,以使多屏视频效果更好。
你怎么看这个帖子?点击评价这篇文章。
出色的
评分: 4.9 / 5(基于 148 票)



