Windows Media Player 加速视频
Windows Media Player 有一个专用功能,可让您自由调整视频的播放速度。这篇文章会告诉你 如何加快 Windows Media Player 中的视频速度 一步步。
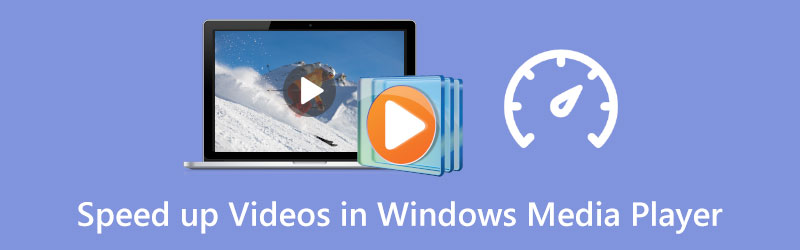
- 指南清单
- 第 1 部分:加快 Windows Media Player 中的视频速度
- 第 2 部分。在 Windows 10/11 中使用照片加速视频
- 第 3 部分:加速或减慢视频速度的专业方法
- 第 4 部分. Windows Media Player 加速常见问题解答
第 1 部分:如何在 Windows Media Player 中加快视频速度
Windows Media Player 预装在任何 Windows 设备上,可帮助您查看视频和音频文件。在 Windows Media Player 中观看视频或收听音乐文件时,您还可以使用它根据您的要求更改播放速度。现在,您可以按照以下步骤轻松加速 Windows Media Player 中的视频。
打开 Windows Media Player 并将视频文件添加到其中进行播放。
右键单击播放窗口并选择 强化 选项。从其下拉菜单中,转至 播放速度设置.
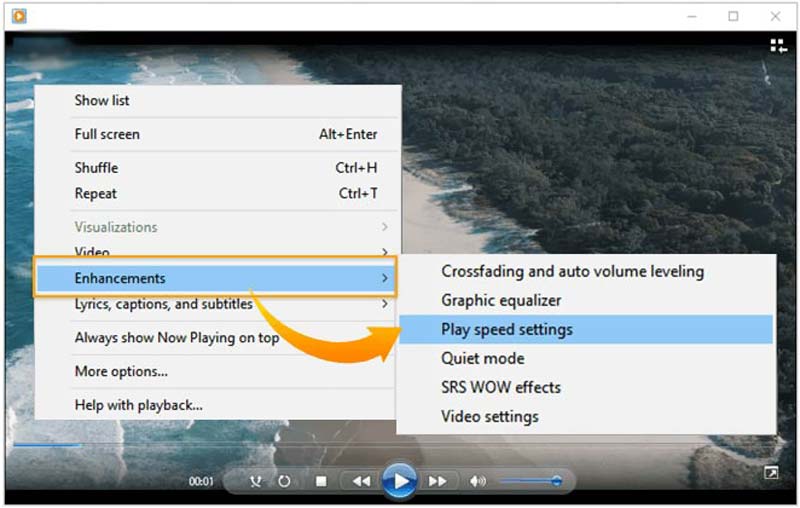
屏幕上将出现播放速度设置弹出窗口。您可以在此处向右拖动滑块并移动以加快视频速度。要减慢 Windows Media Player 中的视频速度,您可以选择向左拖动速度滑块。
第 2 部分:如何使用照片应用程序在 Windows 10/11 中加速视频
作为 Windows 10 或 Windows 11 用户,您可以依赖内置的 相片 应用程序可轻松更改视频和音频的播放速度。
在 Windows 计算机上找到“照片”应用程序并将其打开。您可以单击左下角的 Windows 图标,然后搜索“照片”来快速找到它。
单击 新视频 选项卡,然后选择 新视频项目 下拉菜单中的选项。
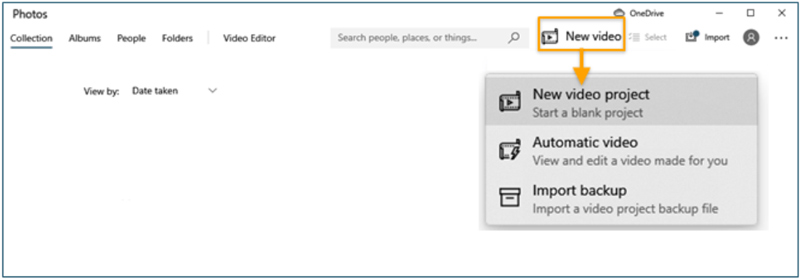
通过单击导入您想要更改其播放速度的视频 添加 按钮,然后将其拖到故事板。之后,您可以单击 速度 工具栏中的按钮可调整视频的速度。您可以在此处将幻灯片向右拖动以加快视频播放速度。
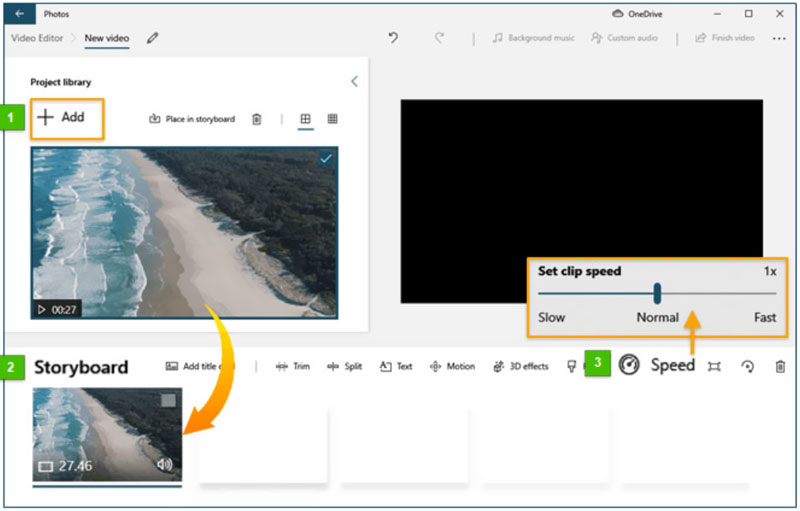
第 3 部分:加快或减慢视频速度的专业方法
要轻松加快或减慢视频速度,您还可以求助于一些专业的视频编辑器。因此,我们真诚地推荐 Video Converter Ultimate 供您根据需要更改视频播放速度。它有一个专门的 视频速度控制器 轻松提高或降低视频播放速度的工具。
免费下载并在您的计算机上打开此 Video Converter Ultimate。您可以使用它来加速或 放慢视频速度 在 Windows 11/10/8/7 PC 和 Mac 上。输入后,您可以点击 工具箱 选项卡,然后启动 视频速度控制器.

单击 + 视频速度控制器弹出窗口中的图标可浏览和导入视频文件。该视频速度控制器高度支持 8K/5K/4K、1080p/720p 高清和常见标清视频,多种格式,如 MP4、AVI、FLV、MOV、MKV、WMV、M4V 等。
加载视频文件后,内置媒体播放器将自动为您播放。您有十种速度选项可以自由调整视频播放速度。当您想要加快视频速度时,可以尝试选择 1.25X、1.5X、2X、4X 或 8X。

将视频加速到合适的播放速度后,您可以单击 出口 按钮将其保存到您的计算机上。

第 4 部分. Windows Media Player 加速常见问题解答
如何加快 Windows Media Player 中歌曲的速度?
当您想要在 Windows Media Player 中加快音频速度时,可以在 WMP 中播放它,右键单击播放窗口,然后选择“增强”。转到播放速度设置,然后向右移动滑块以提高歌曲的播放速度。
VLC 可以加速视频吗?
是的。您可以在 VLC Media Player 中打开视频,单击顶部的“播放”菜单,然后选择“速度”。从其下拉列表中,您可以选择更快(精细)或更快来加速视频。
如何加快 Mac 上的视频速度?
您可以使用其 QuickTime Player 打开并 加快视频速度 在您的 Mac 上。使用 QuickTime 观看视频时,您只需单击播放控件中的前进按钮即可将速率更改为 2 倍、5 倍、10 倍、30 倍和 60 倍。 QuickTime 允许您将视频播放速度从 1.1 倍更改为 2 倍。
结论
本文介绍了加快或减慢视频播放速度的三种方法。你可以学习 加快 Windows Media Player 中的视频速度。此外,您还可以使用内置的照片应用程序或推荐的 Video Converter Ultimate 来自定义视频速度。
你怎么看这个帖子?点击评价这篇文章。
出色的
评分: 4.9 / 5(基于 314 票)



